Creating Academic Items for Courses
Program Enrollment, as delivered, allows you to create academic items that point to a course ID, course offering, course topic, or course offering/topic.
Use the Course Academic Item (SSR_CRSECAT_AIR) component to create academic items for individual courses or the Create Course Academic Item (SSR_RC_CRSEAIR) component batch process to create academic items for multiple courses.
This section discusses how to:
Create academic items for an individual course.
View academic item details for courses.
Create academic items for multiple courses.
|
Page Name |
Definition Name |
Navigation |
Usage |
|---|---|---|---|
|
Course Academic Item |
SSR_CRSECAT_AIR |
|
Create academic items for an individual course. |
|
Course Academic Items Details |
SSR_CRSE_AIR_DTL |
Click the Details link on the Course Academic Item page. |
View course academic item details. |
|
Create Course Academic Item |
SSR_RC_CRSEAIR |
|
Create academic items for multiple courses. |
Access the Course Academic Item page ().
Click the link next to the Course ID to access the Course Catalog (CRSE_CATALOG) component.
Field or Control |
Description |
|---|---|
Effective Date |
This is the maximum effective dated row (less than or equal to the system date) for the course from the Course Catalog (the Course Academic Item search page prompts are the same as those for the Course Catalog search page but only the maximum effective dated row is returned). |
Course Catalog, Course Offer, Course Catalog Topic, and Course Offer Topic |
Data appears based on the data in the Course Catalog – for example, if no topic exists in the Course Catalog, the Select check box is not available for edit for the Course Catalog Topic. |
Select |
Use this check box to indicate that you want to create an academic item for a course, offering, topic, or offering/topic. |
Item ID |
This link appears if an academic item already exists in the Academic Item Registry component - click the link to access the component. See Setting Up Academic Item Registry Entries, Item Details, and Item Security |
Description |
View the description for an existing academic item. If no academic item exists, the Course Description appears here by default and you can edit it. Note: The Description field for entries under Course Offer and Course Offer Topic is populated with the Subject and Catalog Number values for the offering as well as the Course Description, For example a course with the Description Intro Spanish, with an offering with a subject of SPAN and a Catalog Number of 100, appears as SPAN 100: Intro Spanish. |
Select All and Clear All |
Click these buttons to select or clear all the check boxes in the Select column. |
Create Academic Item |
Click this button to create academic items in the AIR component for the course, offering, topic, and offering/topic for which the Select check box is selected. When an academic item is created:
|
Details |
Click this link to access the Course Academic Item Details page and view a summary of the course academic items that have been created. |
Item Attributes
Any attributes that have been defined as required for the Academic Item record context (SSR_AIR_HDR)–the Required check box is selected on the Record Context page in the Common Attribute setup–and associated with the COURSE item type entity (‘AIR Course’) defaults into the Item Attributes scroll area. These attributes cannot be deleted and you must select a value in order to create an academic item.
See Setting Up Academic Item Registry Entries, Item Details, and Item Security
Access the Course Academic Item Details page (click the Details link on the Course Academic Item page).
This example illustrates the fields and controls on the Course Academic Item Details page . You can find definitions for the fields and controls later on this page.
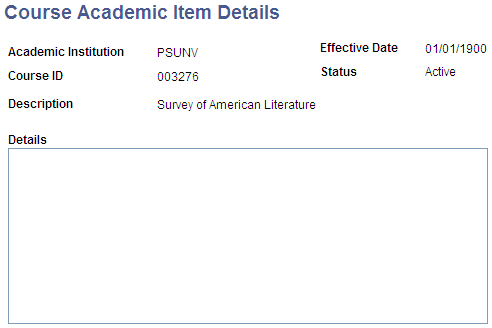
Field or Control |
Description |
|---|---|
Details |
View details of all the academic items that have been created for the course. This is not a stored message and exists for the life of the component or until the Create Academic items button is clicked again. |
Access the Create Course Academic Item page ().
This example illustrates the fields and controls on the Create Course Academic Item page. You can find definitions for the fields and controls later on this page.
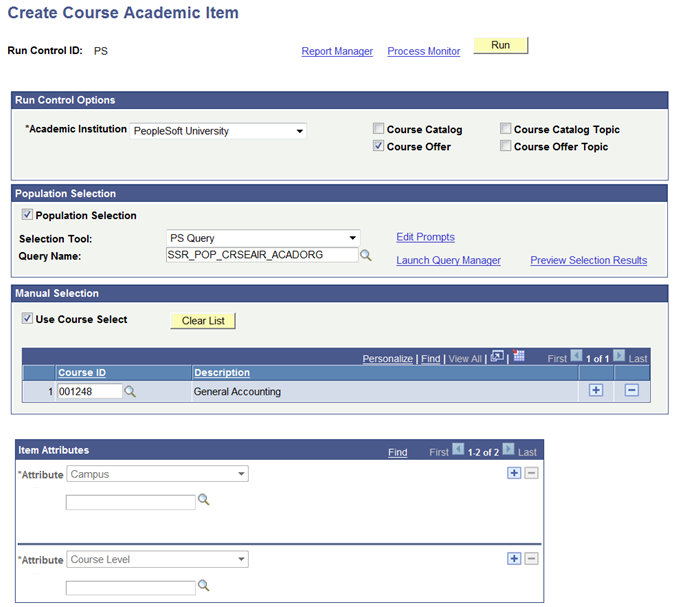
Run Control Options
Field or Control |
Description |
|---|---|
Course Catalog |
This check box is selected by default. The SSR_CRSE_AIR process creates an academic item for the course for the selected institution. |
Course Catalog Topic |
If this check box is selected, the process creates an academic item for each course topic that exists for the course ID. |
Course Offer |
If this check box is selected, the process creates an academic item for each course offering that exists for the course ID. |
Course Offer Topic |
If this check box is selected, the process creates an academic item for each course offering and topic combination that exists for the course ID. |
Population Selection
The Population Selection group box is a standard group box that appears on run control pages when the Population Selection process is available or required for the transaction. Selection tools are available based on the selection tools that your institution selected in the setup of the Population Selection process for the application process and on your user security. Fields in the group box appear based on the selection tool that you select. The fields behave the same way from within the group box on all run control pages and application processes. If your institution uses a specific delivered selection tool to identify IDs for a specific transaction, you must use it.
Select the Population Selection check box to use the Population Selection process to select the courses for which you want to create academic items. When you select this check box, the Selection Tool and Query Name fields become available.
Field or Control |
Description |
|---|---|
Selection Tool |
Select External File or PS Query. |
Query Name |
The following queries are delivered:
If you create queries, you must use the bind record SSR_CRSECAT_BND. |
Manual Selection
Field or Control |
Description |
|---|---|
Use Course Select |
If this check box is selected, you can manually select the courses for which you want to create academic items. |
Clear List |
Click this button to remove all Course ID rows and clear the Course ID field. |
Item Attributes
Any attributes that have been defined in the Common Attribute setup as required for the Academic Item record context (SSR_AIR_HDR) and associated with the COURSE item type entity (‘AIR Course’) default into the Item Attributes scroll area. These attributes cannot be deleted and you must select a value in order to run the process.
See Using Item Attributes to Extend AIR Data Elements
See Defining a Common AttributeAssociating a Common Attribute to a Record
Running the Create Course Academic Items Process
Field or Control |
Description |
|---|---|
Run |
Click to run the SSR_CRSE_AIR process and create course academic items in AIR. When an academic item is created:
|