Creating Batch Transcript Requests (COBOL)
Important! The COBOL transcript process is a deprecated product. It is strongly recommended that you use the Application Engine transcript process instead. For more information on the Application Engine transcript process, see:
The Transcript Request process (COBOL) component enables you to create transcript requests for a large group of students at one time based on a specific academic institution and transcript type, and based on additional selection criteria and key values that you specify to define the group. For example, you can use this component to create transcript requests for all senior-level undergraduates for the fall term.
Note: The pages of the Transcript Request process (RUNCTL_SR_TSBATCH) and the Batch Transcript Generation (RUNCTL_SR_TSBATCH) components still exist in the system: RUNCTL_SRTSCRPT and RUNCTL_SRTSBGEN.
Use these components to process the COBOL based transcripts.
To create a batch transcript request (COBOL):
Specify the parameters for which you want to create transcript requests on the Batch Transcript Request page.
Click the Run button on the Batch Transcript Request page to create your request.
After the Transcript Request process finishes, view the Message Log and note the Transcript Request Number. You can enter the Transcript Request Number on the Transcript Generation page to generate the transcripts.
This section lists prerequisites and discusses how to run the Batch Transcript Requests process.
Before you can process a batch transcript request, you must:
Define your run control ID.
Define transcript types and any of the key values that you want to use as search criteria.
|
Page Name |
Definition Name |
Navigation |
Usage |
|---|---|---|---|
|
Batch Transcript Request |
RUNCTL_SRTSCRPT |
|
Select the institution and type of transcript that you to want process, select the criteria for the group of students, and create the transcript requests for all students who meet your selection criteria. This process only creates a request; it does not generate a transcript. To generate transcripts, use the Transcript Generation component. |
Access the Batch Transcript Request page ().
This example illustrates the fields and controls on the Batch Transcript Request page. You can find definitions for the fields and controls later on this page.
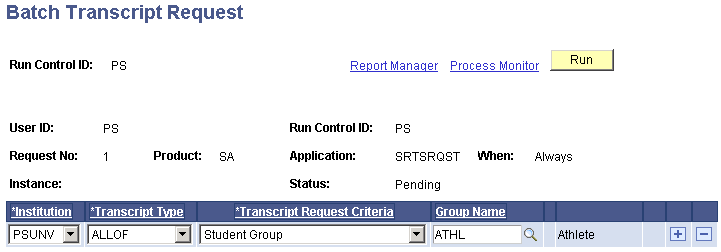
Field or Control |
Description |
|---|---|
Institution |
Select the institution for which the transcript type is associated. Add rows as necessary. When you run the process, the system creates a transcript request number for each row within the process instance. Institution values are defined on the Academic Institution Table page. |
Transcript Type |
Select the transcript type. Be sure you select a transcript type with the correct detail organization that you want to appear on the transcripts. You can organize by academic career or chronology. Academic advising reports can include both an advising report and a regular transcript. When transcript types have the Advising Report check box or the Special Advising Report check box selected on the Basic Data page, the transcript includes an audit of academic requirement groups. Transcript type values are defined on the Transcript Type - Basic Data page. If you select an advising transcript type, the Use Stored What-If, Database Report, and As of Date fields become available for entry. |
Use Stored What-If |
Select to process the batch of advisement reports based on stored what-if information for each student (as opposed to actual student academic career, academic program, academic plan and academic subplan information). For example, a student may have a stored what-if scenario set up for them that has an alternate combination of academic program, academic plan, academic subplan, requirement term, and so on. If the Use Stored What-If check box is selected, the system uses the hypothetical what-if data rather than the student's actual data from the Student Program/Plan component. |
Database Report |
Select this check box to update the academic advisement analysis database with the results of the transcript request (at the time of the Transcript Generation process). Specific data for each student based on each student's respective requirements is then available for query and reporting. For example, you may run an advisement report with the Student Group and Athlete options selected, thereby populating the analysis database with advising results for student athletes. You may then query those tables to create user configurable reports for all athletes at a later date. |
As of Date |
Set the As of Date field as appropriate to include or exclude future-dated academic programs, academic plans, academic subplans, conditions, and entity groups when you process any type of academic advising report. At the start of the advising report process (on the Transcript Generation page), the system references the value in the As of Date field to determine which STUDENT_CAR_TERM records are active for each student. Active records are defined as rows on the Track Student Careers component, with an effective date that is equal to or less than the as-of date and with a program action of activate, data change, plan change, program change, or readmit. After the system identifies the active rows, it compares the student's career, program, plan, subplan, and requirement term information against the appropriate academic requirement groups. Appropriate academic requirement groups are defined as those with effective dates that are equal to or less than the start date of the student's requirement term. Regardless of the As of Date field value, the system evaluates all courses on a student's transcript, future-dated or otherwise. Note: As delivered, the system populates the As of Date field by default to 01/01/3000, but you can modify the date each time you run the process. To set the As of Date field default to the current date, go to the Installation Student Administration page and clear the Transcript Default As of Date field. |
Transcript Request Criteria |
Select batch processing criteria and further describe the group. Select one of these values: Academic Level: If you select this option, the Career, Term, and Level fields become available for entry. The values in all three of these fields intersect to form a single criterion set. Advisor: If you select this option, the Advisor field becomes available for entry. Career/Program/Plan: If you select this option, the Career, Acad Program (academic program), and Acad Plan (academic plan) fields become available for entry. Student Group: If you select this option, the Group Name field becomes available for entry. |
Career |
Creates transcript requests for all students within the academic career you specify. Academic career values are defined on the Academic Career Table page. This field is required. |
Acad Program (academic program) |
Creates transcript requests for all students within the academic career and academic program that you specify. Academic program values are defined in the Academic Program Table component. |
Acad Plan (academic plan) |
Creates transcript requests for all students within the academic career, academic program, and academic plan that you specify. Academic plan values are defined on the Academic Plan Table page. |
Term |
Creates transcript requests for all students that are term activated in the academic career and academic level as of the term you specify. Term values are defined on the Term Table page. This field is required. |
Academic Level |
Creates transcript requests for all students within the academic career and academic level as of the term you specify. Academic level values are defined on the Academic Level Table page. This field is required. |
Advisor |
Creates transcript requests for all active students who are assigned to this advisor on the Student Advisor page. This field is required. |
Group Name |
Creates transcript requests for all students who are active within the group that you specify. Student group names are defined on the Student Group Table page and assigned to students on the Student Groups page. |
Click the Run button to run this request. When you click the OK button, an Application Engine process scans the database and creates transcript requests for the students who match your selection criteria. When the Run Status for SRTSRQST process is Success, you can generate the transcripts on the Transcript Generation page. Be sure to click the Message Log link on the Process Detail page to note the system-generated transcript request numbers. You need these numbers to generate transcripts on the Transcript Generation page and to print transcripts on the Transcript Print page.