Generating Activity IDs for Multiple Courses
This section discusses how to use the Batch Activity Generator to generate activity IDs for multiple courses.
You can use the following sources of data to batch generate IDs; these sources are available on the run control.
Activity Registry template
Activity Manager
|
Page Name |
Definition Name |
Navigation |
Usage |
|---|---|---|---|
|
Batch Activity Generator |
SSR_ACO_GEN |
|
Batch generate Activity IDs using the Activity Registry as the source of data. |
Access the Batch Activity Generator ().
This example illustrates the fields and controls on the Batch Activity Generator - Activity Registry as source page. You can find definitions for the fields and controls later on this page.
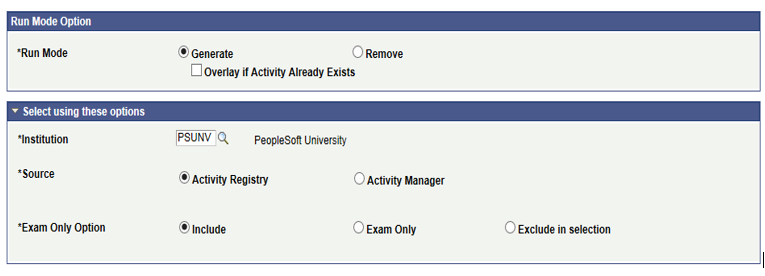
This example illustrates the fields and controls on the Batch Activity Generator - Activity Manager as source page. You can find definitions for the fields and controls later on this page.
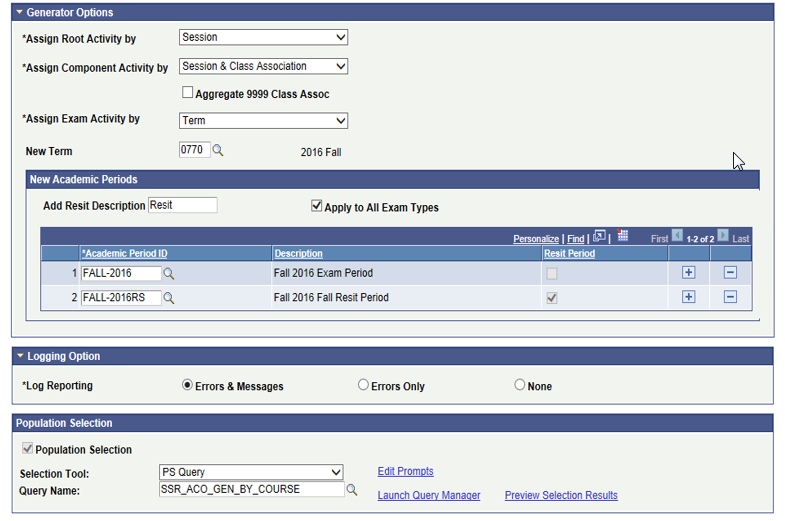
The batch generation process matches course roots based on matching Course IDs, Offer Nbr, and Topic ID and previous generation settings, as applicable. Various fields may or may not appear depending on the data source you select.
Field or Control |
Description |
|---|---|
Run Mode |
Select the option for the run process. Options include Generate or Remove. Generate creates a new course root and generates Activity IDs for the assigned term/period while Remove deletes existing activity IDs for the selected population. |
Overlay if Activity Already Exists |
Available when the Run Mode is Generate. Indicates to replace any existing activity IDs with newly generated activity IDs. |
Source |
Indicate the source from which to generate IDs: Activity Registry (course template) or Activity Manager (term or period specific). |
Use Activity Registry if not in Activity Manager |
This check box appears when you select Activity Manager as the source. During the process, if an Activity Manager has not been created for the given section, selecting this field still generates activity IDs but the Activity Registry is used as the data source. If this field is not selected and an Activity Manager record does not exist, the section is skipped. |
Previous Term |
This field appears when you select Activity Manager as the source. Select the term from which to copy Activity Manager data. |
Use the most recent available term is not in previous term |
This check box appears when you select Activity Manager as the source. Select to copy data from the most recent term to the previous term selected if the previously listed term does not have Activity Manager data. |
Activity Root Status |
This field appears when you select Activity Manager as the source. Select one or more of the following statuses that are to be copied: Complete, Locked, and Pending. If a match does not exist for the status you selected, the record is not copied. |
Existing Aggregate |
This field appears when you select Activity Manager as the source. Indicate how aggregated records should be handled by the batch process: Carry existing aggregates to newly generated IDs, Error any aggregated records, or Exclude in selection any aggregated records from the process. |
Root & Component Mismatch |
This field appears when you select Activity Manager as the source. It is possible that as new sections are added, an Activity Manager record that matches might not exist for use as the source to generate IDs. Use one of the following options to indicate how to handle the situation. Select:
|
Exam Only Option |
Indicates how to process Exam Only Courses. Options are:Include which indicates that exam only courses are processed along with regular courses; Exam Only indicates that solely exam only courses are processed; and Exclude in selection ignores all exam only courses and does not generate IDs. |
Previous Period ID |
This field appears when you select Activity Manager as the source. Enter the period ID from which to source the Exam activity. |
Assign Root Activity by |
This field appears when you select Activity Registry as the source. Select a value to define how to create Activity IDs for the course root. Options are: Session: When selected, the system creates one course root for each session. Session & Class Association: When selected, the system creates one course root for each class association within a session. This value is selected by default. Individual Graded Section: When selected, the system creates a course root for every scheduled section indicated as the graded component. You can select this option even if there is no graded component built into the Activity Registry Content Tree for the course. This option does not appear if the Exam Only Option is Exam Only. |
Assign Component Activity by |
This field appears when you select Activity Registry as the source. This option is also found in the Advanced Activity Generator component for individual courses. Here users can select which method to use when generating Activity IDs for components. Using the component methods available here, the following course root and component combinations are possible:
|
Aggregate 9999 Class Assoc |
This field appears when you select Activity Registry as the source. This check box appears only when multiple 9999 sections exist. This check box is selected by default. When generating Activity IDs in the Activity Generator, the aggregation of 9999 class association sections is automatic. In the Advanced component, users can choose to aggregate these class associations or not. When you select this check box, the system aggregates all 9999 sections within a course root into one Activity ID. When you clear the check box, the system assigns all 9999 sections a unique Activity ID. |
Assign Exam Activity by |
This field appears when you select Activity Registry as the source. This field is visible when an exam content type exists in the content tree for the course. Select a value to define how exam sittings are created for the course. It is assumed that for each unique exam activity ID generated, an exam sitting is scheduled. Options are: Activity Root: A unique exam activity is generated for each course root. Students enrolled in any of the course root class sections are associated with the exam(s) of the corresponding course root. Session: A unique exam activity is generated for each session which has class sections scheduled. Students enrolled in a class section of a specific session are associated with the exam of the corresponding session. Term: One exam activity is generated for the entire term. All students enrolled in the course for the term are associated with this exam. Term is selected by default. In the instance of an EOC (defined as such in the Activity Registry), there is only one course root and exam option, so this option does not appear. |
New Term |
This field appears when you select Activity Registry as the source. Select the term for which the course is associated. |
Add Resit Description |
Enter a description for the resit activity appearing in the Activity Manager and subsequently in the IAM, if the resit activity is used. |
Apply to all Exam Types |
By default, the checkbox is selected and the academic period applies to all exam types. Deselecting the checkbox allows a different exam type to be chosen for each academic period. |
Apply to all Sessions |
This field only appears if the Assign Exam Activity by is Session. If selected, the academic period is applied to all sessions. If deselected, a session can be defined for a specific Academic Period. |
Apply to all Activity Roots |
This field is only displayed when the Assign Exam Activity by is ‘Activity Root’. If selected the academic period is applied to all Activity Roots. If deselected an Activity Root can be associated with a specific Academic Period. |
Academic Period |
If an exam exists in the course, this field appears regardless of the selected source. Enter the Academic Period ID for each exam in the course. Academic Period IDs are set up on the Academic Period Table. The career associated with the academic period must match the career associated with the course to appear in the search results. If the course was designated as an EOC in the Activity Registry, the selection of the Academic Period ID occurs on the search page of the Activity Generator component, and is displayed on this page. |
Resit Period |
If the Academic Period has an exam period type attribute of Resit Period then this field appears checked, to indicate that this is a resit period. |
Log Reporting |
For future use. |
Population Selection |
Population selection is a method for selecting the IDs to process for a specific transaction. The Population Selection group box is a standard group box that appears on run control pages when the Population Selection process is available or required for the transaction. Selection tools are available based on the selection tools that your institution selected in the setup of the Population Selection process for the application process and on your user security. Fields in the group box appear based on the selection tool that you select. The fields behave the same way from within the group box on all run control pages and application processes. If your institution uses a specific delivered selection tool (such as PS Query) to identify IDs for a specific transaction, you must use it. The delivered queries include: SSR_ACO_GEN_BY_COURSE - prompts users to enter the institution, course ID and offering number; SSR_ACO_GEN_BY_INST - - prompts users to enter the institution; and SSR_ACO_GEN_BY_SUBJECT - prompts users for a subject code. You can create additional queries as needed. |