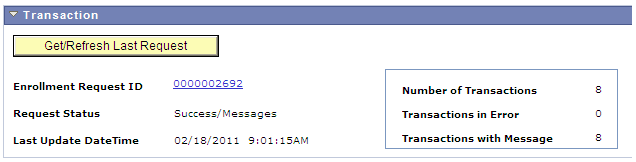Running Batch Post Enrollment Requirement Checking
This section discusses how to run batch post enrollment requirement checking for multiple classes.
|
Page Name |
Definition Name |
Navigation |
Usage |
|---|---|---|---|
|
Run Post Enrollment Requirement Checking |
SSR_REQS_RC_PER |
|
In batch mode, run post enrollment requirement checking for multiple classes. |
Access the Run Post Enrollment Requirement Checking page ().
This example illustrates the fields and controls on the Run Post Enrollment Requirement Checking page (1 of 2). You can find definitions for the fields and controls later on this page.
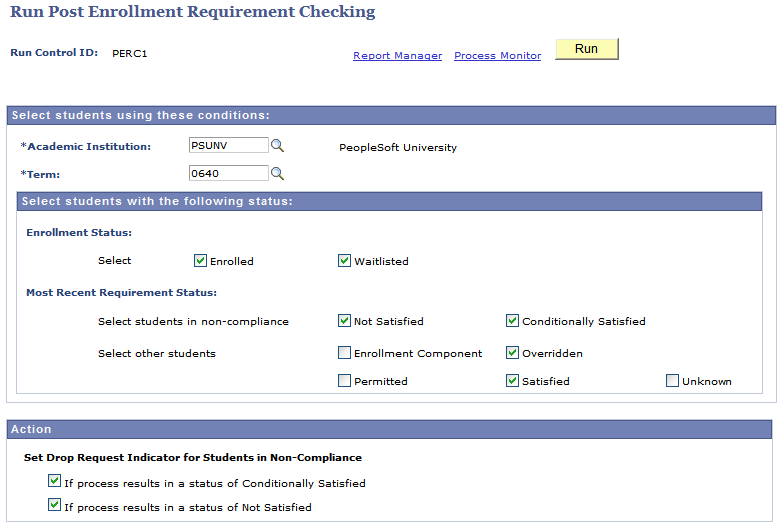
This example illustrates the fields and controls on the Run Post Enrollment Requirement Checking page (2 of 2). You can find definitions for the fields and controls later on this page.
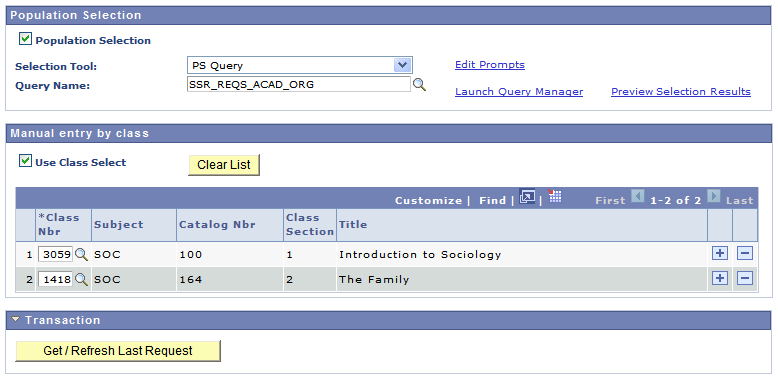
Select students with the following status
The check box settings appear by default from the Roster and Batch Processing Filter Default Settings group box on the Student Records Installation-Enrollment Requirement Roster page but you can change them here.
Note: Because post enrollment requirement checking cannot be run for dropped students, an enrollment status of Dropped is not available for selection on this page.
Field or Control |
Description |
|---|---|
Enrollment Status |
Select the enrollment statuses for which you are running post enrollment requirement checking. |
Most Recent Requirement Status |
Select the most requirement statuses for which you are running post enrollment requirement checking. Typically the process is run for students with a status of Not Satisfied and Conditionally Satisfied. For documentation about the status values, refer to the previous documentation about the Enrollment Requirement Roster (Summary) page. |
Action
The Action group box is available if the Allow Drop Request Indicator to be set for Students in Non-Compliance check box is selected for batch processing on the Student Records Installation-Enrollment Requirement Processing page. The check box settings appear by default from the setup page but you can change them here. Select one or both check boxes to indicate the statuses for which the batch process should set the Drop Request Indicator for non-compliant students.
Population Selection
Select this check box to run post enrollment requirement checking using population selection. Population selection is a method for selecting the IDs and/or courses to process for a specific transaction. The Population Selection group box is a standard group box that appears on run control pages when the Population Selection process is available or required for the transaction. Selection tools are available based on the selection tools that your institution selected in the setup of the Population Selection process for the application process and on your user security. Fields in the group box appear based on the selection tool that you select. The fields behave the same way from within the group box on all run control pages and application processes. If your institution uses a specific delivered selection tool (PS Query, Equation Engine equation, or external file) to identify IDs and/or courses for a specific transaction, you must use it.
Understanding the Population Selection Group Box
Using the Population Selection Process
Note: If you select the query using the catalog number, use wild cards to assist you with the query. For example, to search for all SOC 100 level courses, enter %1__ or _1%.
If the Enforce Academic Organization Security check box is selected on the Student Records Installation-Enrollment Requirement Roster page, academic organization security is also enforced for population selection.
Note: You can use population selection and/or class select. By default, the Population Selection and Use Class Select check boxes are cleared.
Field or Control |
Description |
|---|---|
Query Name |
These predefined queries are delivered:
|
Manual entry by class
Field or Control |
Description |
|---|---|
Use Class Select |
Select this check box to run post enrollment requirement checking using class select. |
Class Nbr class number |
Enter the class number for each class that is to be included in post enrollment requirement checking. Note: To search for the catalog number using the look up prompt, use wild cards to assist you. For example, to search for Biology 100, enter %100% or _100. If the Enforce Academic Organization Security check box is selected on the Student Records Installation-Enrollment Requirement Roster page, academic organization security is also enforced for manual entry by class. |
Transaction
After the process has completed, select the Get/Refresh Last Request button to access information about the process that was just run. Information includes the Enrollment Request ID (from Block Enrollment), the Request Status, the time that the process ran, the total number of transactions, the number of transactions in error, and the number of transactions with messages. You can click on the Enrollment Request ID to go directly to the Block Enrollment component for this group of transactions. This is of more importance when you run the drop process. The post enrollment requirement checking process just updates or assigns the students post enrollment requirement status.
Here is an example:
This example illustrates the fields and controls on the Transaction group box example. You can find definitions for the fields and controls later on this page.