Searching for Asset Information
This topic discusses how to search for an asset.
|
Page Name |
Definition Name |
Usage |
|---|---|---|
|
AM_LOOKUP_PNL |
Search for an asset based on specified criteria. After you find assets that meet the criteria, you can view them in greater detail. Use links to quickly access other components in the system and perform transactions on selected assets. |
Use the Search for an Asset page (AM_LOOKUP_PNL) to search for an asset based on specified criteria.
After you find assets that meet the criteria, you can view them in greater detail. Use links to quickly access other components in the system and perform transactions on selected assets.
Navigation:
This example illustrates the fields and controls on the Search for an Asset page. You can find definitions for the fields and controls later on this page.
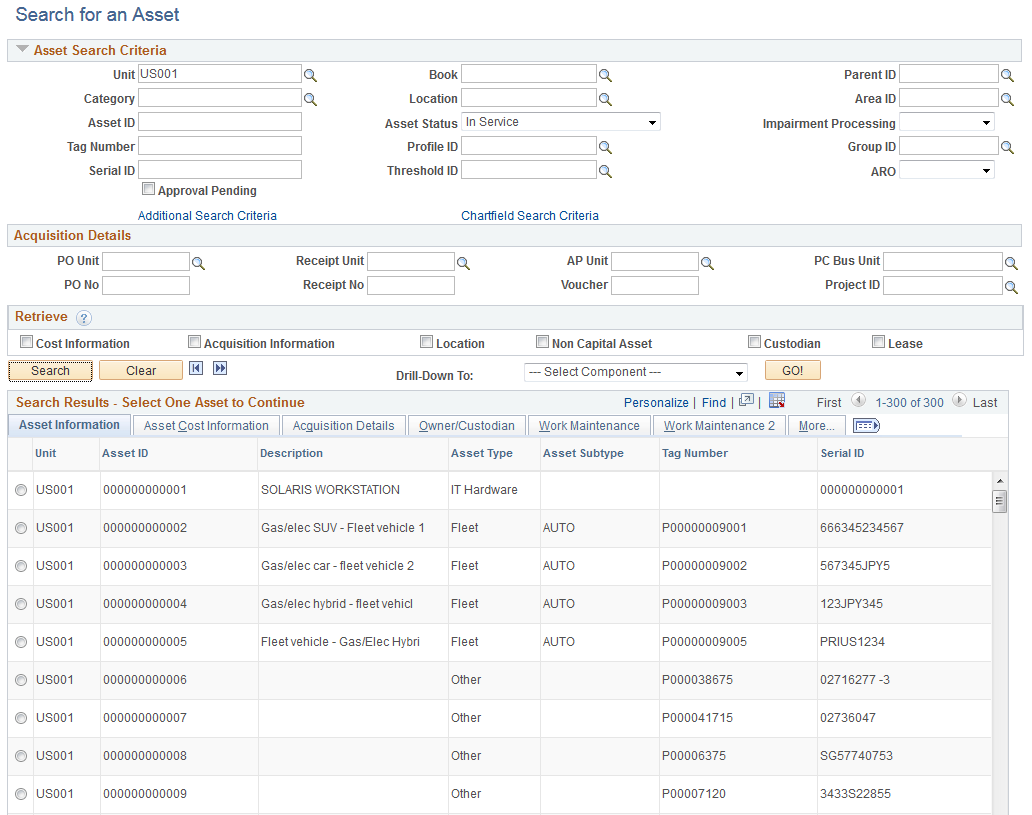
Note: The asset search utility includes searching by the Description field. If processing is very slow, PeopleSoft recommends that an index of the DESCR field be created for the ASSET table to improve performance.
Enhancing Search Performance
When an organization maintains a high volume of property assets, it is recommended that you create new indexes and alternate search keys to enhance search performance.
Alternate search keys should be created for the following fields:
Table ASSET_SITE change Record Definition to include PROPERTY_NM as an Alternate Search Key field.
Table ASSET_BLDG change Record Definition to include PROPERTY_NM as an Alternate Search Key field.
Table ASSET_FLOOR change Record Definition to include PROPERTY_NM as an Alternate Search Key field.
Table ASSET_AREA change Record Definition to include PROPERTY_NM as an Alternate Search Key field.
The following new indexes should be created on the ASSET_PROPERTY table:
PS_ASSET_PROPERTY(BUSINESS_UNIT,SITE_PROPERTY_ID).
PS_ASSET_PROPERTY(BUSINESS_UNIT,BLDG_PROPERTY_ID).
PS_ASSET_PROPERTY(BUSINESS_UNIT,FLOOR_PROPERTY_ID).
PS_ASSET_PROPERTY(BUSINESS_UNIT,AREA_PROPERTY_ID).
PS_ASSET_PROPERTY(IS_LEASED, BUSINESS_UNIT, SITE_PROPERTY_ID, BLDG_PROPERTY_ID, FLOOR_PROPERTY_ID, AREA_PROPERTY_ID).
Asset Search Criteria
Use the Asset Search Criteria, Acquisition Details, and Retrieve group boxes to establish the search criteria. Each group box enables you to confine the search to specific tables according to the following rules:
Asset table information is always retrieved.
Cost information is retrieved if any of the cost fields are used in the search criteria, or the Cost Information check box is selected.
For example, if you enter a category and the asset is capitalized, the cost information for the asset is retrieved regardless of whether the cost information check box is selected. However, if you don't populate any of the cost fields in the search criteria, you need to select the Cost Information check box. If you don't need to view cost data, leave the check box blank.
Asset acquisition information is retrieved if any of the fields in the Acquisition Details group box are used in the search criteria, or if the Acquisition Information check box is selected.
Location code is retrieved if the location field is used to retrieve asset information or if the Location check box is selected.
The Non Capital Asset check box is used only when the Acquisition Information and Cost Information check boxes are selected, or when fields from the Asset Search Criteria and Acquisition Details group boxes are specified.
Use the Approval Pending option to retrieve assets that are pending approval.
Use the Additional Search Criteria and ChartField Search Criteria links to further constrain your search criteria.
Access the Additional Search Criteria - More Filter Options page by clicking the Additional Search Criteria link.
This example illustrates the fields and controls on the Additional Search Criteria - More Filter Options page.

In addition to search fields such as Employee ID, Capitalized Asset, and Manufacturer ID, you can click the Supplemental Data link to access software specific search fields on the Additional Search Criteria - Supplemental Data Filter Options page. You must select one of the following Asset Types to enable the Supplemental Data link:
IT Hardware
IT Software
Equipment
Property
Facility
Intangible
Other.
This example illustrates the fields and controls on the Additional Search Criteria - Supplemental Data Filter Options page.
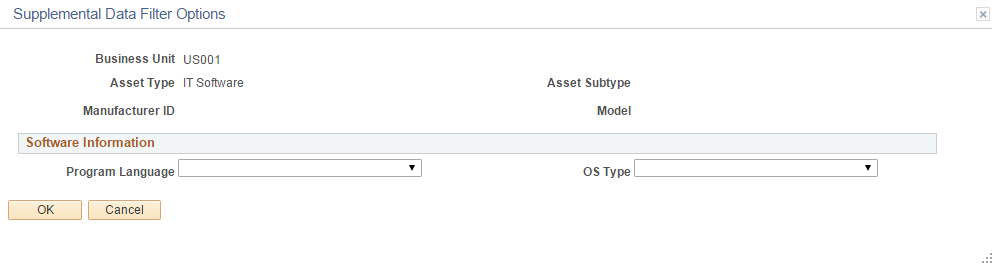
Access the ChartField Search Criteria - More Filter Options page by clicking the ChartField Search Criteria link.
This example illustrates the fields and controls on the ChartField Search Criteria - More Filter Options page.
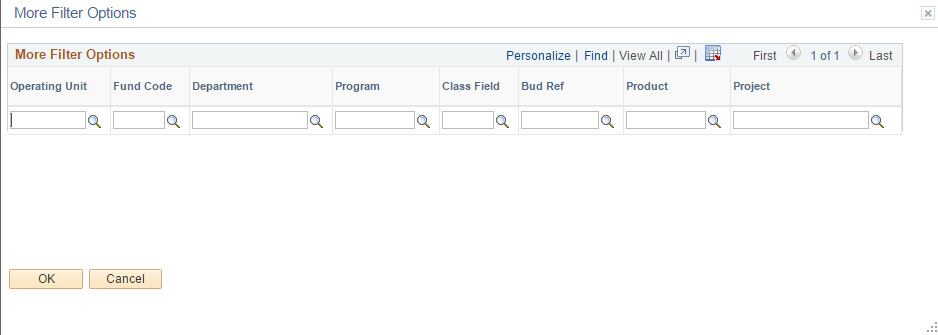
Search Results - Select One Asset to Continue
Search results display with details available from these tabs:
Asset Information: This tab shows business unit, asset ID, description, asset type, asset subtype, tag number, serial ID, and status.
Asset Cost Information: This tab shows business unit, asset ID, description, ChartFields, cost type, quantity, cost, and currency.
Acquisition Detail: This tab shows business unit, asset ID, description, PO business unit, PO number, receiving business unit, receipt number, AP business unit, voucher ID, PC business unit, project ID, and activity.
Owner/Custodian: This tab shows business unit, asset ID, description, employee ID, custodian, asset custodian department ID, and offsite status.
Work Maintenance: This tab shows business unit, asset ID, description, use-as-tool option, schedulable option, capitalized asset option, overbooking option, work order location, work order business unit, work order shop, and VIN.
More: This tab shows business unit, asset ID, description, profile ID, parent ID, group ID, location, lease end date, manufacturing ID, model, and replacement cost.
Display all columns by clicking theShow all Columnsicon.
You can sort options to arrange the asset list order. For example, if you click Asset ID, assets are ordered according to the asset number assigned in either ascending or descending order.
Note: Some results may contain multiple ChartFields. To display them, click either the Asset Cost Information tab or the Show all Columns icon.
Drill-Down To
The drill-down functionality enables you to review detailed information about a selected asset within different Asset Management components. You can also use the drill-down functionality to copy or print an asset. Select one of the following options to view detailed asset information in a new window:
Asset Accounting Entries.
Asset Basic Information.
Asset Cost Adjust/Transfers.
Asset Cost History.
Asset Depreciation.
Asset Retirements.
Copy Asset.
Define Tax/Depr Criteria (define tax and depreciation criteria).
Print an Asset.
View Component Hierarchy.