Entering Single Payment Vouchers
This section provides an overview of single payment vouchers and lists prerequisites.
|
Page Name |
Definition Name |
Usage |
|---|---|---|
|
VCHR_VNDR_INFO |
Create a voucher for a payment to a one-time supplier, such as a rebate or refund recipient, without having to create and store the supplier in the system. |
|
|
Supplier Bank Page |
VCHR_VNDR_BANK_SEC |
Enter bank account information for a single payment supplier. |
|
Supplier Bank Address Page |
VCHR_VNDR_BANK_ADR |
Enter bank address information for a single payment supplier. |
|
Transfer to EFT Options Page (transfer to electronic funds transfer options) |
VCHR_VNDR_EFT_SEC |
Enter EFT and intermediary bank routing information for a single payment supplier. |
When you must make a payment for a one-time supplier without having to create and store the supplier in the system—such as when you want to pay a rebate or refund—you can create a single payment supplier voucher. The system uses the settings that you establish for the single payment supplier to supply default information such as payment terms and taxes onto the voucher.
These are the basic setup and processing steps:
Set up a single payment supplier as a master supplier ID in the Supplier Information component (VNDR_ID).
Specify the default single payment supplier ID for your business unit on the Payables Options - Voucher Options 1 page.
Enable single payment supplier processing for users on the Define User Preferences - Payables Online Vouchering page.
Select a voucher style of Single Payment Voucher and enter the single payment supplier ID in the Supplier ID field on the add search page when you enter the Voucher component.
Note: If financial sanctions validation is enabled at the installation level, the system validates the supplier upon saving the voucher. If financial sanctions validation is enabled at the bank level, the system validates the supplier upon saving the voucher only if you specify a bank for the remit supplier and the bank requires financial sanctions validation. If the system determines that the supplier has a potential match on a financial sanctions list, you can save the voucher and put the payment on hold, save the voucher and not put the payment on hold, or not save the voucher.
The system does not update the single payment supplier's financial sanctions status on the Supplier Information component, because it is only a template for single payment suppliers.
Enter the supplier details on the Single Payment Supplier page.
Complete the voucher using the Invoice Information, Payments, and Voucher Attributes pages.
Single payment supplier vouchers have some restrictions:
No prepayment.
No receivables/payables netting.
No copying from a source.
No withholding.
No matching.
No document tolerance checking.
Only one payment schedule per voucher.
Amount must be positive.
No late charge calculation, but discount evaluation is supported.
You cannot apply single payment supplier vouchers to manual payments using the manual payment worksheet, but you can use the Voucher component to record a manual payment to single payment supplier.
(USF) Checks are the only payment method available for U.S. Federal agencies.
(JPN) No bank load or alternate character enabled functionality.
Note: PeopleSoft Payables do not validate single payment vouchers against a Specially Designated Nationals (SDN) list provided by the Office of Foreign Assets Control (OFAC).
To set up your system to create vouchers for single payment suppliers:
Perform all setup required for regular vouchers.
Enable single payment voucher processing in the user preferences for your user ID.
Set up a single payment supplier to use as a blank master supplier ID.
Set up the default single payment supplier ID for your business units.
Use the Voucher - Single Payment Supplier page (VCHR_VNDR_INFO) to create a voucher for a payment to a one-time supplier, such as a rebate or refund recipient, without having to create and store the supplier in the system.
Navigation:
You must select a voucher style of Single Payment Voucher and enter a single payment supplier ID on the add search page.
This example illustrates the fields and controls on the Voucher - Single Payment Supplier page. You can find definitions for the fields and controls later on this page.
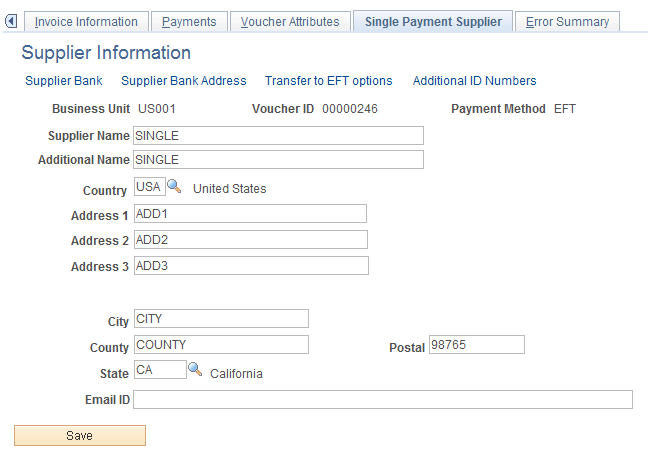
Field or Control |
Description |
|---|---|
Supplier Bank |
Click to access the Supplier Bank page, where you can enter the supplier's bank account information. |
Supplier Bank Address |
Click to access the Supplier Bank Address page, where you can enter the supplier's bank address information. |
Transfer to EFT Options (transfer to electronic funds transfer options) |
Click to access the Transfer to EFT Options page, where you can enter EFT and intermediary bank routing information. This link is available only if you have selected an EFT payment method on the Voucher - Payments page. (USF) EFT payments to single payment suppliers are not available for U.S. Federal agencies. |
Additional ID Numbers |
Click to access the Additional ID Numbers page, where you can enter the standard ID qualifier and ID number. This link is available only if the payment is through Financial Gateway. |
Note: Single Payment Voucher data can be uploaded to staging records using the delivered ExcelToCI. When connecting the ExcelToCI to the database, utilize the delivered Component Interface AP_SGLP_CI to create the necessary staging record structure. Voucher Style must be SGLP and Voucher Source must be XML. Once the data has been staged and submitted successfully from the ExcelToCI, run Voucher Build with the source of XML Invoice to create single payment vouchers.
See PeopleTools: Component Interfaces
Access the Invoice Information, Payments, and Voucher Attributes pages to complete the voucher. These pages operate just as they do for regular vouchers, within the restrictions described.
If financial sanctions validation is enabled at the installation level, the system validates the supplier upon saving the voucher. If financial sanctions validation is enabled at the bank level, the system validates the supplier upon saving the voucher only if you specify a bank for the remit supplier and the bank requires financial sanctions validation. The system does not update the single payment supplier's financial sanctions status on the Supplier Information component, because it is only a template for single payment suppliers.
If the system determines that the supplier has a potential match on a financial sanctions list, you can:
Click Yes, which saves the voucher and puts the payment on hold with Financial Sanctions as the hold reason.
Click No, which saves the voucher and does not put the payment on hold.
Note: Selecting this option is similar to clearing the financial sanctions status of the supplier. The system can select this single payment voucher for payment.
Click Cancel which does not save the voucher.
Note: Selecting this option is similar to the supplier having a financial sanctions status of blocked.