Managing Action Owner Assignments
This topic discusses how to run the Owner Action Status report, run the Actions by Customer/Conditions report, and reassign actions.
|
Page Name |
Definition Name |
Usage |
|---|---|---|
|
RUN_ARCMCHCK |
Define the run parameters for the Owner Action Status report (ARCMCHK). Use the report to view the number of actions added to the owner's action list for each day of the reporting period specified in the run parameters, and the number completed or canceled. |
|
|
RUN_ARCMCUST |
Define the run parameters for the Condition Status by Owner and Customer report (ARCMCUST). Use the report to view details about action items on the customer action list for each action owner. |
|
|
ACTION_REASSIGN |
Review action assignments and reassign actions. |
PeopleSoft Receivables provides two reports that help you manage action owner assignments:
The Owner Action Status report lists the number of new action assignments by action owner in the reporting period.
For each action, the report provides:
Total number of actions.
The number and percentage of canceled and completed actions for each action owner.
The number and percentage of canceled and completed actions by the Condition Monitor process.
The Condition Status by Owner and Customer report lists the conditions on the customer action list for each action owner by a customer.
The report lists the total number of actions, the number of actions by condition, the number of actions completed or canceled by the operator, and the number of actions completed or canceled by the Condition Monitor process.
The Condition Monitor process triggers workflow processing to send the supervisor of an action owner an e-mail when an action is not completed in the specified number of days in the action template or item action list. The Condition Monitor process also triggers workflow processing to send the AR specialist for an item with an action an e-mail when the action is not completed in the specified number of days in the action template or item action list. The e-mail provides a uniform resource locator (URL) to the Action page, where the supervisor or AR specialist reviews the action and reassigns it, if needed.
PeopleSoft Receivables enables a supervisor to balance the workload of action owners. The Reassign Action page displays a list of action assignments based on your search criteria. If you see that an action owner has a large number of actions, you can reassign selected actions to a different action owner. You can also change the status of an action assigned to an owner to Future, to indicate that actions that are not urgent can be postponed. The system automatically triggers workflow processing to send an e-mail to the new owner with notification of the new action.
Set up action owners to receive e-mail notification.
Use the Action Status by Owner Rpt page (RUN_ARCMCHCK) to define the run parameters for the Owner Action Status report (ARCMCHK).
Use the report to view the number of actions added to the owner's action list for each day of the reporting period specified in the run parameters, and the number completed or canceled.
Navigation:
Field or Control |
Description |
|---|---|
From Date and To Date |
Enter the date range of the actions entered on the action lists. |
Use the Condition Status by Owner Rpt page (RUN_ARCMCUST) to define the run parameters for the Condition Status by Owner and Customer report (ARCMCUST).
Use the report to view details about action items on the customer action list for each action owner.
Navigation:
This page is the same as the Action Status by Owner Rpt page.
Use the Reassign Action page (ACTION_REASSIGN) to review action assignments and reassign actions.
Navigation:
This example illustrates the fields and controls on the Reassign Action page. You can find definitions for the fields and controls later on this page.
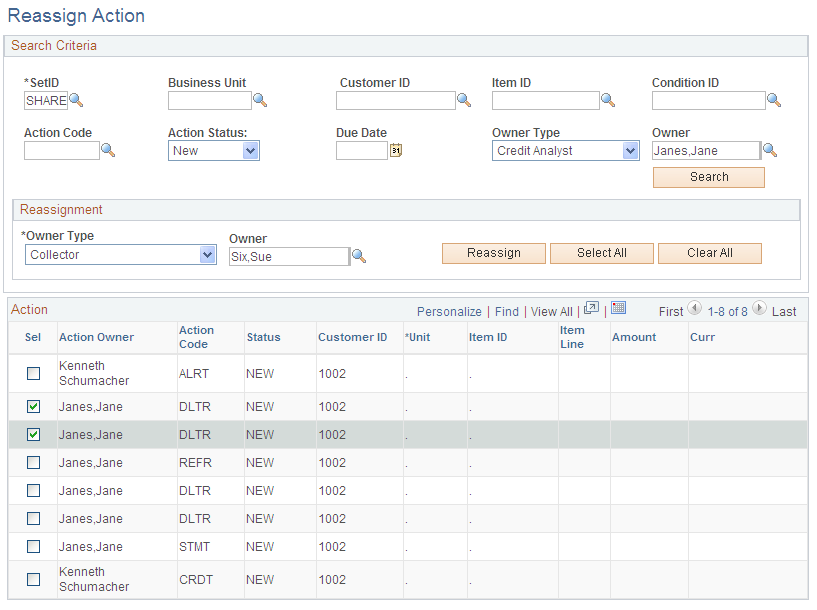
Entering Search Criteria
Enter search criteria to populate the grid with actions and click Search.
Field or Control |
Description |
|---|---|
SetID |
Enter a SetID value and click the Search button to search for and display all actions created with this SetID. The default user ID of the user who logged in to PeopleSoft also appears. You can remove this value to view action associated with any users associated with this SetID. Note: You must enter, at a minimum, a SetID to perform a search. |
Business Unit |
Select a business unit to display all actions associated with this specific business unit. You can leave this field blank to display all business units associated with actions based on the selected SetID and other specified search criteria. |
Customer ID |
Select a specific customer ID to narrow your search for actions associated with this specific customer. You can also leave this field blank to display a list of actions associated with all customers associated with actions based on the selected SetID and any other search criteria. |
Item ID |
Select a specific item ID to narrow your search for actions associated with this item. You can also leave this field blank to display a list of actions associated with all items associated with actions based on the selected SetID and any other search criteria. |
Condition ID |
Select a specific condition ID to narrow your search for actions associated with this condition. You can also leave this field blank to display a list of actions associated with all conditions associated with actions based on the selected SetID and any other search criteria. |
Action Code |
Select a specific action code to narrow your search for an action associated with this SetID. You can also leave this field blank to display all actions associated with the selected SetID and any other search criteria. |
Action Status |
One of these statuses appears next to each action.
|
Due Date |
Select a date on which the action will be performed to display all actions due on this specific date based on the selected SetID. You can also leave this field blank to display all actions associated with the selected SetID and any other search criteria regardless of due date. |
Owner Type and Owner |
Select an owner type and owner. Values for owner type are: AR Specialist, Collector, Analyst, or Sales Person. The values in the Owner field are the codes that you defined for your collectors, credit analysts, AR specialists, or salespeople, depending on your selection. You can also leave this field blank to display all actions associated with the selected SetID and any other search criteria regardless of owner type. |
Reassigning Actions
To reassign owners:
Select the actions that you want to reassign individually, or click Select All.
Select the owner type and appropriate value for the owner.
Click Reassign.
The owner name in the grid changes when you click Reassign. The system automatically triggers the Workflow Notification process to send notification to the new owner. A notification is also sent to the original owner indicating that the action has been reassigned.