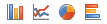Using the PeopleSoft Classic Receivables Dashboard
You can access the PeopleSoft Classic Receivables WorkCenter Dashboard from within your PeopleSoft Classic Receivables WorkCenter or using menu navigation. While the Receivables WorkCenter is a role-based, employee-facing interface for users of the Accounts Receivable application and related accounting functions, the Dashboard is geared toward managers and higher level executives for customer portfolio analysis. If you are a receivables manager, you may want to personalize your WorkCenter so that the Receivables WorkCenter Dashboard is your landing, or start, page.
For more information, see the product documentation for PeopleTools: PeopleSoft Pivot Grid.
|
Page Name |
Definition |
Usage |
|---|---|---|
|
AR Workcenter Dashboard |
PTPG_PGVIEWER |
View delivered pagelets for analyzing customer portfolios. Available through the Receivables WorkCenter () or menu navigation (). |
|
Links Pagelet Personalization Page |
FSPC_USER_LINK |
Customize viewing options for links in the Links pagelet. Set the Receivables WorkCenter Dashboard to appear on the PeopleSoft Classic Receivables WorkCenter startup page. Go to , click the Links Pagelet Settings icon, and select Personalize. |
|
Personalize Content: AR Workcenter Dashboard Page |
PORTAL_HPCOMP |
Select the Accounts Receivables pagelets that will appear in the dashboard. In the Receivables WorkCenter, click the Other Links: Receivables WorkCenter Dashboard link. Click the Personalize Content link. |
PeopleSoft delivers the following pivot grids as pagelets for Accounts Receivable:
Customer Aging
Items by Status
Payments by Status
Posting Errors by Type
Top Customer Balances
These Accounts Receivable portal pagelets are available to appear in your WorkCenter or on the Receivables Manager Dashboard. When you first click the Other Links: Receivables WorkCenter Dashboard link, the delivered pagelets appear by default. You can click the refresh button for each pagelet to view the data.
All pivot grids convert amounts to the display currency. The rate type defaults to CRRNT.
Use the filters on each pagelet to display data meeting specified criteria. You can collapse the filter criteria box or remove the filters from the pagelet.
Click the Count or Balance links in the results to view a grid of items or payments making up the count or balance. From this grid, you can access related actions specific to the pagelet you are using.
You can also modify the pagelet presentation using the following controls:
Term |
Definition |
|---|---|
|
Click the Options Menu icon to view related actions for the pivot grid. Related actions for Accounts Receivable pagelets include these:
|
|
Select the type of graph to display data on the pagelet. Choose from bar charts, line graphs, or pie charts. |
|
Click the Pagelet Settings icon to minimize or remove the selected pagelet from the dashboard. |
For more information about fields and controls in pivot grids, see the product documentation for PeopleTools: PeopleSoft Pivot Grids.
See also Pagelets and Pagelet Setup, Maintenance, and Personalization and Dashboards and Pivot Grids.
Customer Aging Pagelet
The Customer Aging pagelet shows the aging balance by aging category and a count of open items making up the aging balance. The Aging ID in the query defaults from the AR Business Unit options.
The system uses the following prompts to display data in the grid and chart:
SetID
Display Currency (all balances converted to this currency)
Business Unit From
Business Unit To
Use the pagelet filters to further refine the data returned after the prompts are applied.
This example illustrates the fields and controls on the Customer Aging pagelet.
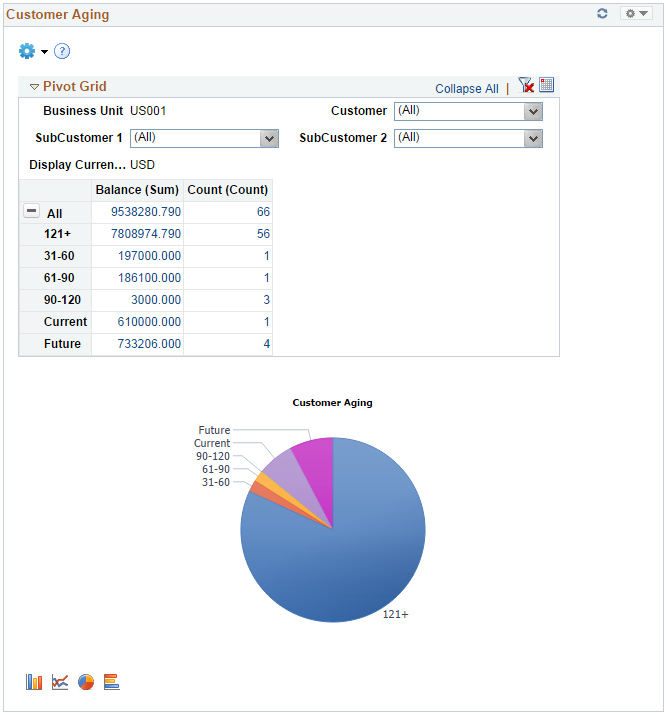
Click the Count or Balance links in the results to view details of each aging category. There are no related actions available from the detailed data.
This example illustrates the fields and controls on the Customer Aging pagelet - Pivot Grid Drilldown page.
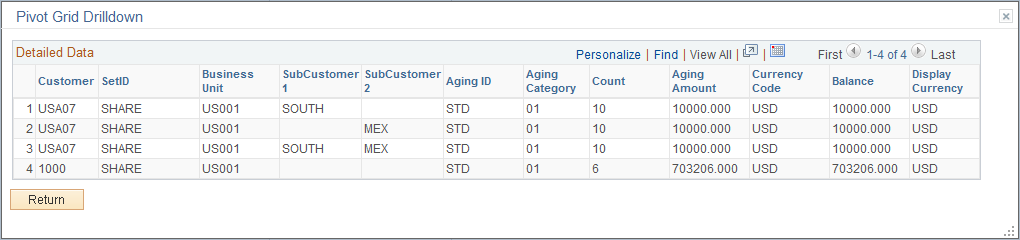
Items by Status Pagelet
The Items by Status pagelet shows balance by customer and a count of open (or closed) items making up the balance.
The system uses the following prompts to display data in the grid and chart:
SetID
Item Status (open or closed)
Display Currency (all balances converted to this currency)
Business Unit From
Business Unit To
Accounting Date From
Accounting Date To
Contract ID
Note: Enter % to see all data with or without a contract.
Use the pagelet filters to further refine the data returned after the prompts are applied. This pivot grid includes various item details as filters, allowing users to see a balance by status or collection code, for example.
For more information about collection codes, see Setting Up Exception Reasons and Collection Codes.
This example illustrates the fields and controls on the Items by Status pagelet.
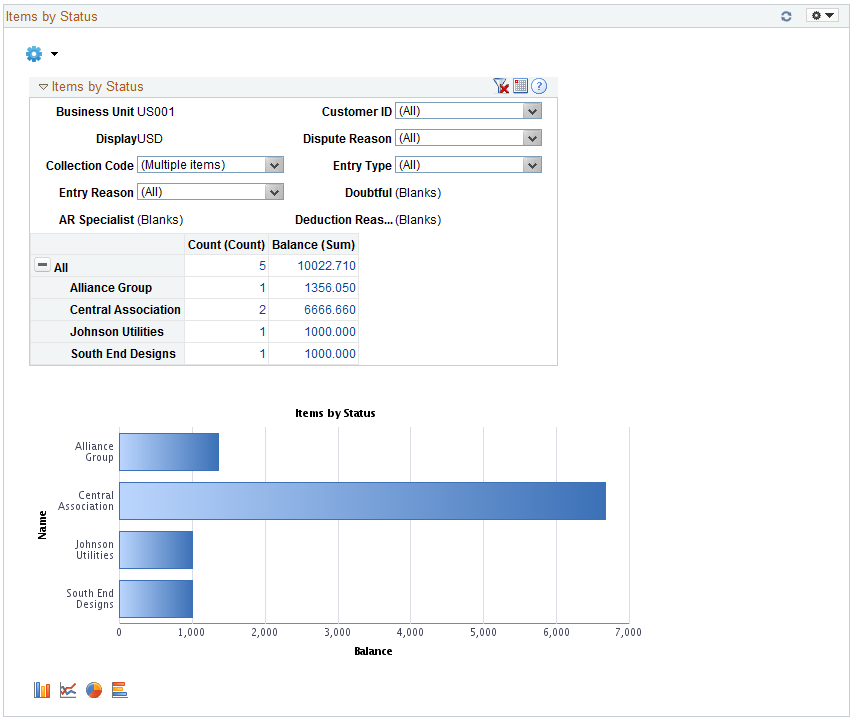
Click the Count or Balance links in the results to view a grid of items making up the count or balance.
This example illustrates the fields and controls on the Items by Status pagelet - Pivot Grid Drilldown page.

From this grid, you can access related actions specific to the Items by Status pagelet.
Term |
Definition |
|---|---|
Actions |
Click to select a related action from the list:
|
On the queries and pivot grids for the Items by Status pagelet, the SubCustomer 1 and SubCustomer 2 fields are delivered as elements in the grids and charts but are not displayed by default. If you are a customer who uses the subcustomer fields and want to include them in the filter, you can select them using the pivot grid wizard.
Note: You must deselect two other filters in order to add SubCustomer 1 and SubCustomer 2, due to a system limit on the number of filters you can use.
To include the SubCustomer 1 and SubCustomer 2 fields in the filter for the Items by Status pagelet:
Navigate to the Pivot Grid Wizard () for Items by Status.
Click the Next button to access the Select Data Source (Step 2) page.
Select SubCustomer 1 and SubCustomer 2 in the Data Source Columns column.
Click the Next button to access the Specify Data Models (Step 3) page.
For SubCustomer 1 and SubCustomer 2 in the Data Source Columns column, select Axis for the column type. Select the Total check box.
Click the Next button to access the Specify Data Model Options (Step 4) page.
For SubCustomer 1 and SubCustomer 2 in the Data Source Columns column, select Filter for the Grid Axis and Chart Axis.
Click the Save button.
For more information about setting up filters, see the product documentation for PeopleTools: PeopleSoft Pivot Grid.
Payments by Status Pagelet
The Payments by Status pagelet shows a balance by payment status and a count of payments making up the status. The grid includes various payment statuses as filters, allowing users to see a balance by status, for example, complete payments.
The system uses the following prompts to display data in the grid and chart:
Display Currency (all balances converted to this currency)
Deposit Unit From
Deposit Unit To
Worksheet Type (Credit Card Worksheet, Payment Worksheet, or ePayment Worksheet)
Accounting Date From
Accounting Date To
Use the pagelet filters to further refine the data returned after the prompts are applied.
This example illustrates the fields and controls on the Payments by Status pagelet.
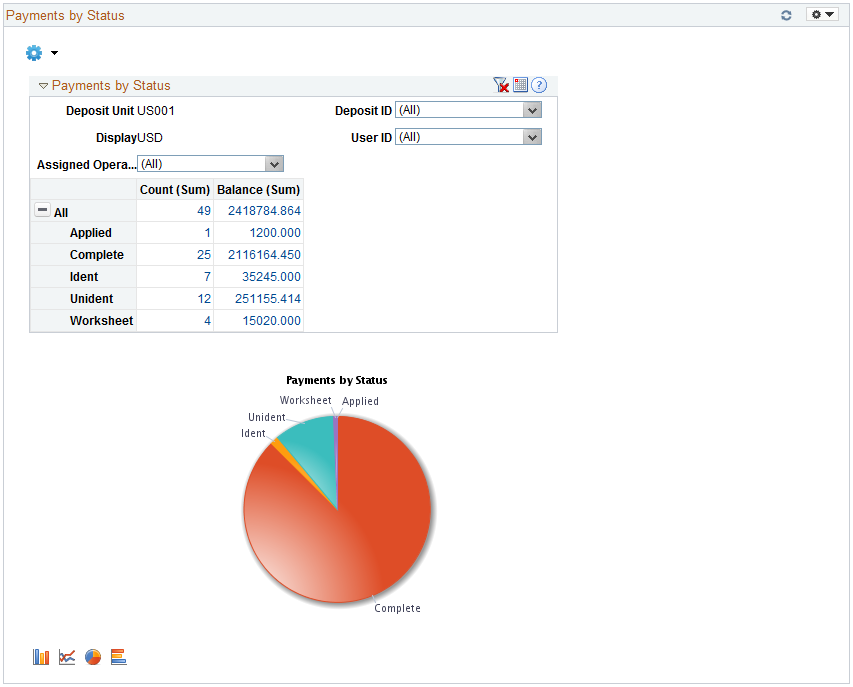
Click the Count or Balance links in the results to view a grid of payments making up the count/balance.
This example illustrates the fields and controls on the Payments by Status pagelet - Pivot Grid Drilldown page.
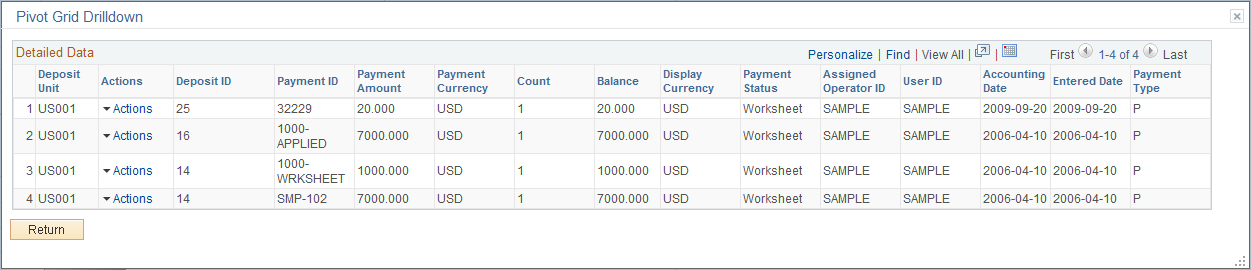
From this grid, you can access related actions specific to the Payments by Status pagelet.
Term |
Definition |
|---|---|
Actions |
Click to select a related action from the list:
|
Posting Errors by Type Pagelet
The Posting Errors by Type pagelet displays the balance of items in error by group type and a count of items in the group.
The system uses the following prompts to display data in the grid and chart:
Display Currency (all balances converted to this currency)
Group Unit From
Group Unit To
Use the pagelet filters to further refine the data returned after the prompts are applied.
This example illustrates the fields and controls on the Posting Errors by Type pagelet.
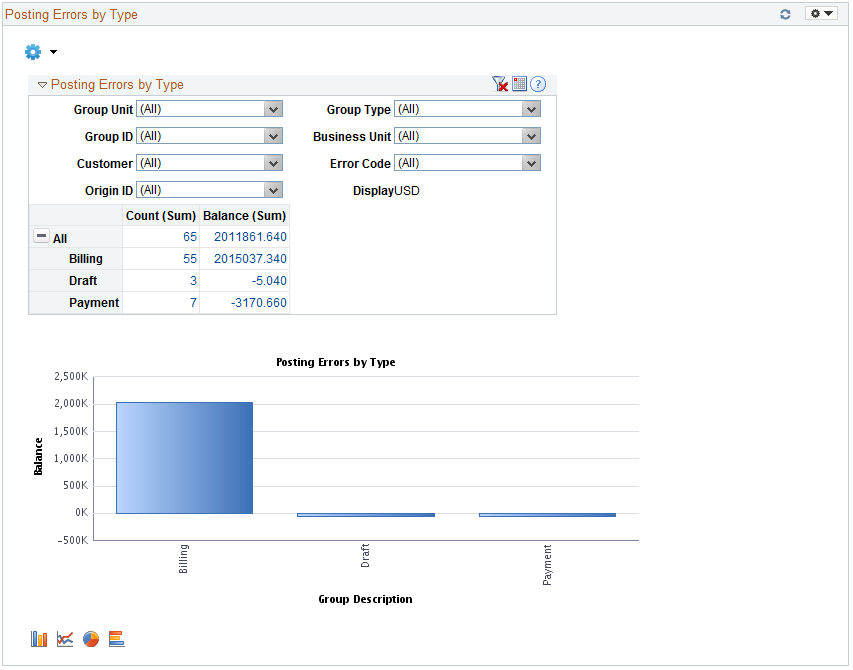
Click the Count or Balance links in the results to view a grid of items with error codes.
This example illustrates the fields and controls on the Posting Errors by Type pagelet - Pivot Grid Drilldown page.
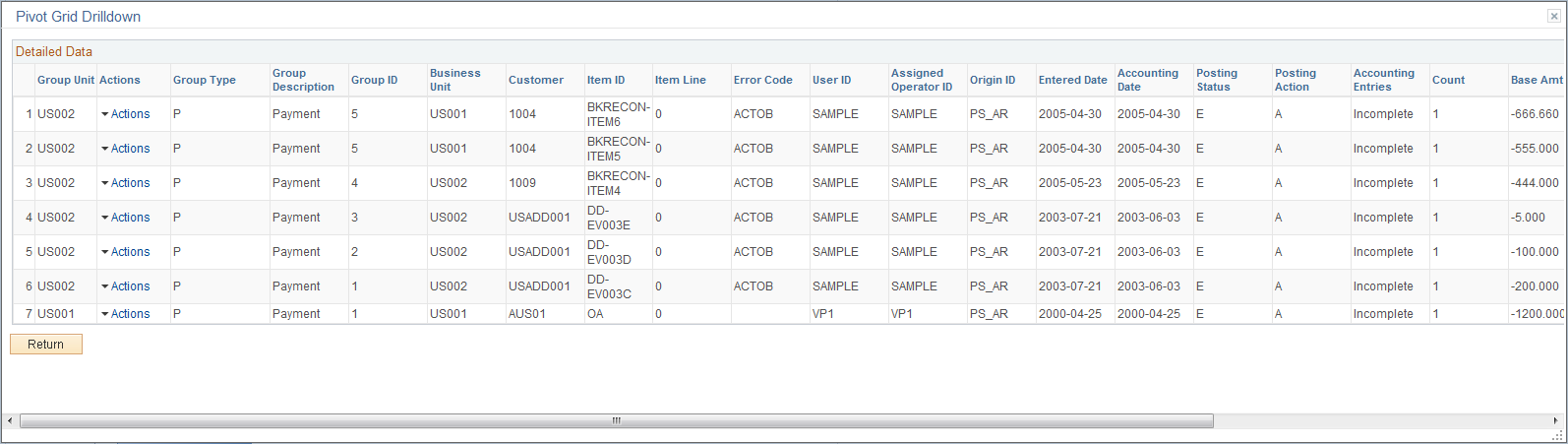
From this grid, you can access related actions specific to the Posting Error by Type pagelet.
Term |
Definition |
|---|---|
Actions |
Click to select the appropriate related action from the list:
Note: The system displays all of the correction options in the Actions menu, and you must choose the correction option appropriate to the type of error. |
Top Customer Balances Pagelet
The Top Customer Balances pagelet shows balance by customer and a count of open items making up the balance.
The system uses the following prompts to display data in the grid and chart:
SetID
Display Currency (all balances converted to this currency)
Business Unit From
Business Unit To
Balance Threshold Amount (only select customers whose balance in the display currency is less than this threshold)
Days Late Greater than (select items later than this number of days)
Item Status
Use the pagelet filters to further refine the data returned after the prompts are applied.
This example illustrates the fields and controls on the Top Customer Balances pagelet.
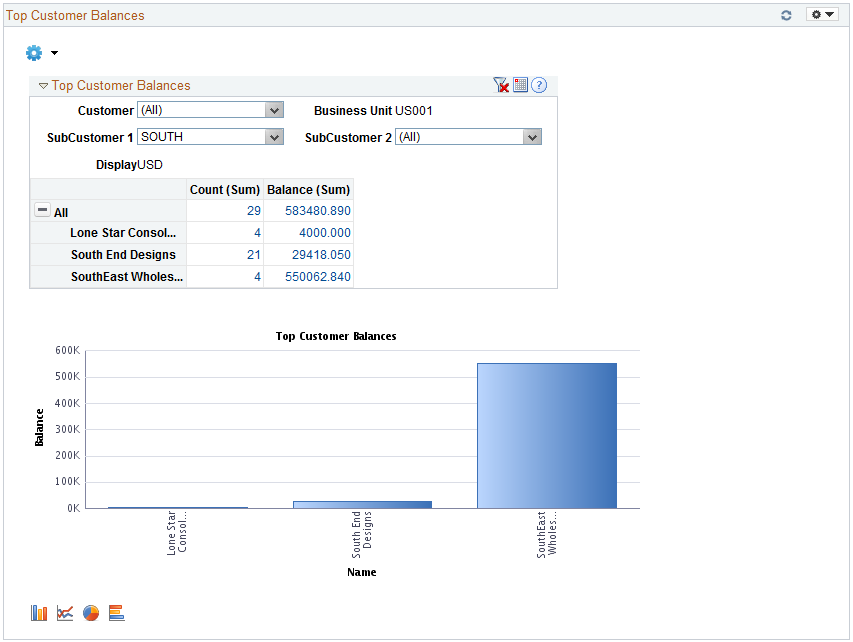
Click the Count or Balance links to view a list of items comprising the count or balance.
This example illustrates the fields and controls on the Top Customer Balances pagelet - Pivot Grid Drilldown page.
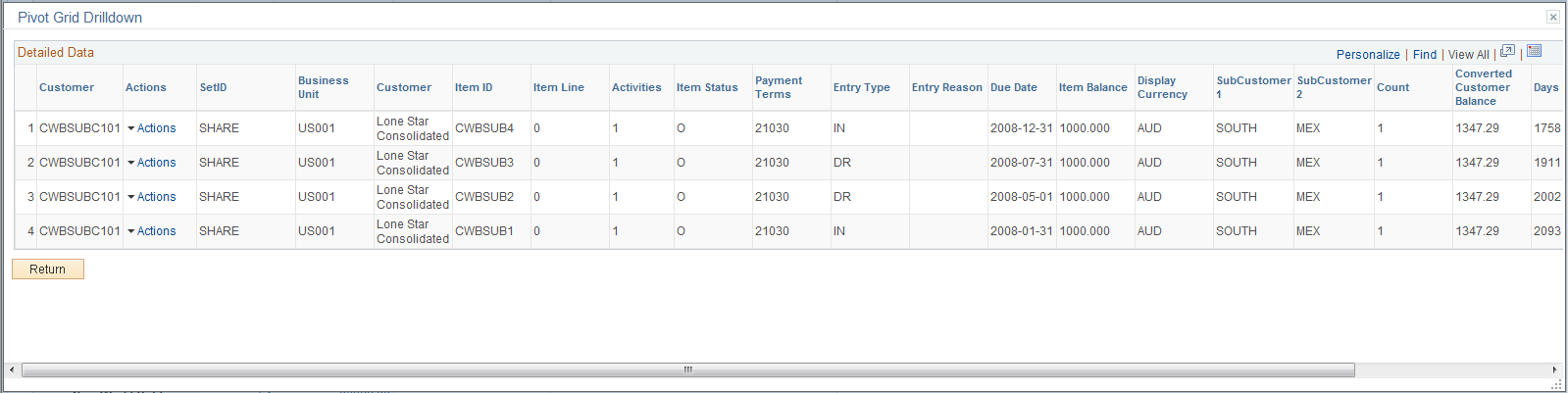
From this grid, you can access related actions specific to the Top Customer Balances pagelet.
Term |
Definition |
|---|---|
Actions |
Click to select a related action from the list:
|
Use the Personalize Content: AR Workcenter Dashboard page (PORTAL_HPCOMP) to select the Accounts Receivables pagelets that will appear in the dashboard.
Navigation:
Click the Other Links: Receivables WorkCenter Dashboard link. Click the Personalize Content link.
This example illustrates the fields and controls on the Personalize Content: AR Workcenter Dashboard page.
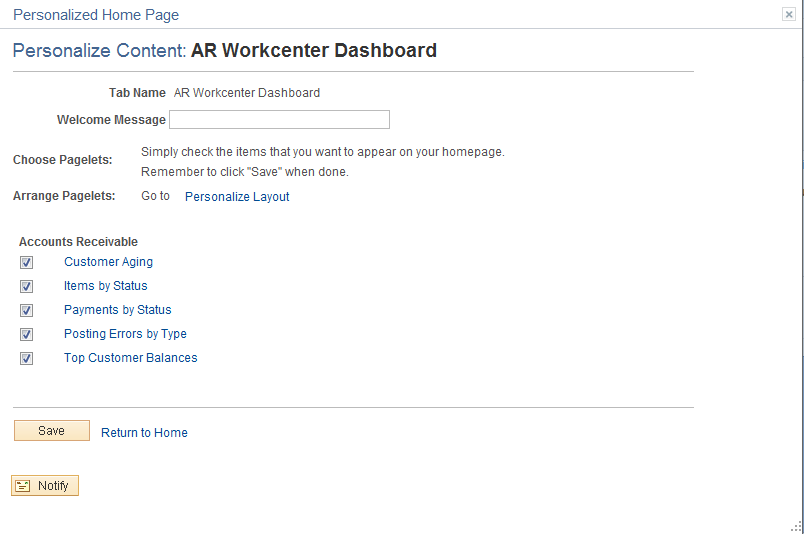
Use the Links Pagelet Personalization page (FSPC_USER_LINK) to customize viewing options for links in the Links pagelet.
Set the Receivables WorkCenter Dashboard to appear on the workcenter startup page.
Navigation:
Click the Links Pagelet Settings icon, and select Personalize.
This example illustrates the fields and controls on the Links Pagelet Personalization page.
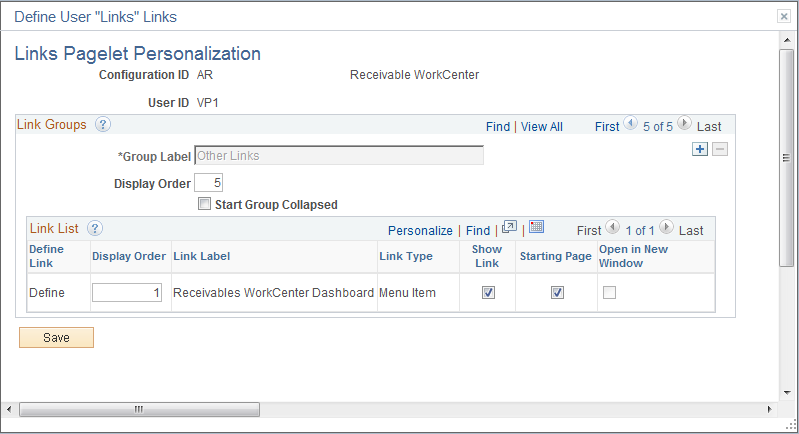
Field or Control |
Description |
|---|---|
Starting Page |
Select this check box to set the Receivables WorkCenter Dashboard to appear on your workcenter upon startup. |
Open in New Window |
Select this check box to launch the dashboard pagelets in a new window when you click the Receivables WorkCenter Dashboard link in the Links pagelet. |
Use the Receivables WorkCenter Dashboard page (PTPG_PGVIEWER) to view delivered Receivables pivot grids for analyzing customer portfolios.
Navigation:
Click the Other Links: Receivables WorkCenter Dashboard link.
You can select or deselect the pagelets on your dashboard and arrange the order and layout by using the Personalize Content and Layout links located in the upper right corner of the dashboard.