Using the PeopleSoft Fluid Receivables WorkCenter
|
Fluid Page Name |
Definition Name |
Usage |
|---|---|---|
|
AR_WORKCENTER_FL |
Access the Receivables WorkCenter page in the PeopleSoft Fluid User Interface. |
|
|
AR_WORKCENTER_FL |
Access My Work and Links group boxes using the PeopleSoft Fluid User Interface. |
Use the Receivables WorkCenter Tile (AR_WORKCENTER_FL) to access the Receivables WorkCenter page in the PeopleSoft Fluid User Interface.
Navigation:
This tile can be placed on any PeopleSoft Fluid Home page.
This example illustrates the fields and controls on the Receivables WorkCenter tile as displayed on a desktop (LFF).
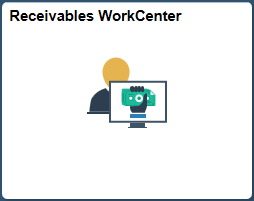
For additional information about how to add a tile to a PeopleSoft Fluid Home page, see PeopleTools: Applications User's Guide, “Working With PeopleSoft Fluid User Interface,” Working With Fluid Homepages, Managing Tiles.
Use the Receivables WorkCenter page (AR_WORKCENTER_FL) to access My Work and Links group boxes using the PeopleSoft Fluid User Interface.
Navigation:
Select the Receivables WorkCenter tile on a PeopleSoft Fluid Home page.
Field or Control |
Description |
|---|---|
Scope |
Click the Scope drop down to change your scope option. Only users who have been given permission to access the Scope field have access to this drop down option. Granting users access to the scope field is performed on the Configure Pagelets - My Work Page. |
|
Click the Personalize icon to access these options:
|
Actions |
Select and action to apply to selected rows. Options include:
Related actions for each user can be different based on their privileges. |
|
Click to access the Configure Filter Values Page (Fluid) where you can refine filter criteria. |
 (personalize)
(personalize) (edit filters)
(edit filters)