Defining Revenue and Billing Plan Templates
To define revenue and billing plan templates, use the Revenue/Billing Plan Template component (CA_PLAN_TMPL_GBL).
This section provides an overview of revenue and billing plan templates and discusses how to create revenue and billing plan templates.
|
Page Name |
Definition Name |
Usage |
|---|---|---|
|
CA_PLAN_TMPL |
Create revenue and billing plan templates for use on your contract lines. |
You can set up revenue and billing plan templates to automate the creation of revenue and billing plans. Optionally, you can also associate events with your revenue and billing plan templates, depending on your plan method. These events are automatically entered on your contract line when you associate the revenue or billing plan template with a contract.
Templates provide flexibility for automating your revenue and billing plan process. You can select template options that automatically set the bill plan and revenue plan to Ready status when you:
Activate a contract.
Check boxes on the revenue and billing plan pages indicate whether the system marks the plan as Ready when the contract is activated. The value in these check boxes on the revenue and billing plan pages is determined by the option defined on the Revenue/Billing Plan Template page. The default for this option on the template is to leave the plan in Pending status. Therefore, you must select this option on the template for automation to occur.
Process an amendment.
A check box on the Process Amendments page indicates whether the system marks the contract line as Ready when the amendment is processed. The value in this check box on the amendment page is determined by the option defined on the Revenue/Billing Plan Template page. The default for this option on the template is to leave the plan in Pending status. Therefore, you must select this option on the template for automation to occur.
Note: This automation applies only if a revenue or billing plan template is associated with the new contract line.
Approve a renewal.
A check box on the Define Renewal Plan page indicates whether the system marks the renewal plan as Ready automatically upon approval of the renewal cycle. The default for this option is to leave the plan in Pending status. Therefore, you must select this option on the template for automation to occur.
Note: This automation applies only if a revenue or billing plan template is associated with the new contract line.
Ready a prepaid.
A check box on the associated billing plan template indicates whether the system marks the initial billing plan as Ready automatically when the prepaid status is changed to Ready. You must select this option on the template for automation to occur.
In addition, you can override the template values defined from the product at these locations:
Product Search page.
Define Renewal Cycle page.
Amendment Details page.
Note: If your contract has a government classification, then the template for Immediate billing plans contains an additional check box for approving progress payment worksheets.
Use the Revenue/Billing Plan Template page (CA_PLAN_TMPL) to create revenue and billing plan templates for use on your contract lines.
Navigation:
This example illustrates the fields and controls on the Revenue/Billing Plan Template page. You can find definitions for the fields and controls later on this page.
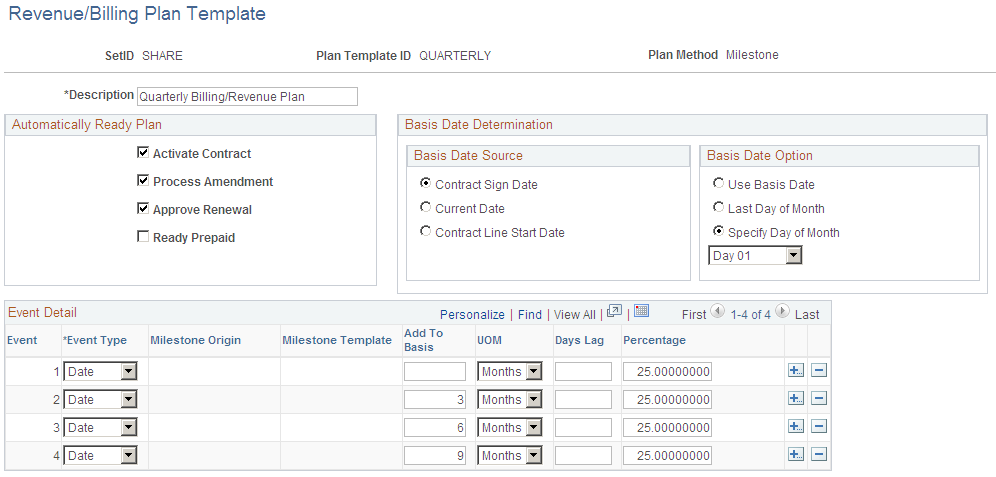
Field or Control |
Description |
|---|---|
Plan Template ID |
Displays the unique template identifier that you entered for this template. |
Plan Method |
Displays the billing plan method or revenue plan method that you selected for this template. Possible values include Apportionment, As Incurred, Immediate, Milestone, Percent Complete, Recurring, and Value Based Billing. |
Description |
Enter a description for your revenue or billing plan template. |
Number of Events |
Enter the number of events for templates with Recurring or Apportionment plan methods. |
Schedule ID |
Select a schedule ID for templates with Recurring or Apportionment plan methods. |
Automatically Ready Plan
Field or Control |
Description |
|---|---|
Activate Contract |
Select to have the system automatically set this billing or revenue plan to Ready upon contract activation. |
Process Amendment |
Select to have the system automatically set this billing or revenue plan to Ready upon amendment processing. |
Approve Renewal |
Select to have the system automatically set this billing or revenue plan to Ready upon renewal approval. |
Ready Prepaid |
Select to have the system automatically set the initial billing plan to Ready when the associated prepaid status is changed to Ready. |
Approve Progress Payments |
Select to have the system automatically set this billing plan to Ready upon progress payment worksheet approval. Note: This field applies to contracts with a classification of government only. This field appears only if the billing method is Immediate. |
Basis Date Determination
These fields are available for Apportionment, As Incurred, Milestone, and Recurring billing and revenue plan templates only.
The system uses the basis date as an essential component for event dates on Milestone and As Incurred plans, and to determine the start date on Apportionment and Recurring plans.
Field or Control |
Description |
|---|---|
Basis Date Source |
Select Contract Sign Date, Current Date, or Contract Line Start Date as your basis date source. The system uses the basis date when entering events on the contract line. Contract Sign Date is the default value. |
Basis Date Option |
Select Use Basis Date, Last Day of Month, or Specify Day of Month for your basis date option. If you select the Specify Day of Month option, select a specific day, Day 01–Day 28 from the drop-down list box. Use Basis Date is the default value. Note: If you select the Use Basis Date option, then the basis date will be the contract sign date, current date, or contract line start date, depending on the value that you selected in the Basis Date Source field. If you select either the Last Day of Month or the Specify Day of Month option, then the basis date is changed according to your selection. |
Note: The basis date cannot occur before the value selected for the Basis Date Source field. For example, if you select Specify Day of Month for the basis date option and select the fifteenth day of the month (15), then a contract sign date of August 20 results in a basis date of September 15.
Event Detail
These fields are available only for As Incurred and Milestone billing and revenue plan templates.
Field or Control |
Description |
|---|---|
Event Type |
Select either a Date or Milestone event type for this template. If you select a Milestone event type, you must also enter values in the Milestone Origin and Days Lag fields. |
Milestone Origin |
Select either Contract or Project as the origin. If you select Contract, you must enter a value in the Milestone ID field. |
Milestone Template |
Select a specific milestone template to associate with this milestone event. This field is valid only for events with a milestone origin of Contract. Milestones that are created from billing and revenue plan templates that are associated with contract lines are created with a Ready status. Note: Milestones are created with a Ready status only if they are created from milestone templates that have a condition type of Date, SQL, or User Initiated linked to revenue and billing plan templates. Milestone templates that have a condition type of Milestone are created with a status of Pending. Even if a milestone is created with a Ready status from a milestone template, based on the milestone condition type, certain user-level inputs may be required for the system to process the milestone. |
Add to Basis |
Enter the time that the system will add to the basis date to determine the event date. The system adds the value in this field, combined with the value that you select for the UOM (unit of measure) field, to the basis date to determine the event date. |
UOM (unit of measure) |
Select the unit of measure for calculating your add to basis. The default value is Months, but you can select Days or Years. Note: If you select a basis date option of Last Day of Month or Specify Day of Month, then you must select a UOM of Months. When selecting a basis date option of Last Day of Month and a UOM of Months, the subsequent events will continue to use the last day of the month, rather than simply adding months. For example, normally the add to basis amount is added to the basis date. If the basis date is February 15, the add to basis amount is 1, and the UOM is Month (1 month), then the corresponding event date is March 15. However, if the basis date is Last Day of Month, the basis date is February 15, the add to basis amount is 1, and the UOM is Month (1 month), then the event date is March 31. |
Days Lag |
(Optional) Enter a default value for the system to pass through to the events on the billing or revenue plan. |
Percentage |
Enter a default value for the event's percentage. The system passes this value through to the events on the billing or revenue plan. |