Using the Contracts Activity Guide
Contracts Activity Guide is also referred to as Guided Contract Setup. Activity Guides are a PeopleTools feature that allow you to define guided procedures for a user or group of users to complete.
Guided Contract Setup provides a list of sequential tasks or action items that need to be completed by the user to make a contract active. The tasks defined in the Guided Contract Setup are linked to various components such as Contracts General Information, Contract Lines, Accounting Distribution, Amount Allocation, Contract Terms, Contract Prepaids, Assign Billing Plan, Define Billing Plan, Assign Revenue Plan, and Define Revenue Plan. When a contract is created using an activity guide, activity guide instances are created and data will be stored within the activity guide tables using this instance.
Guided Contract Setup eases the user experience of creating a contract and performing associated activities.
Note: To create a contract using guided contract setup, the user must have the Contract Administrator role assigned to their user profile.
|
Page Name |
Definition Name |
Usage |
|---|---|---|
|
CA_ENTRY_ACT_GUIDE |
Entry page to create contracts using the guided contract setup template. |
Use the Manage Contract Entry page (CA_ENTRY_ACT_GUIDE) to create new contracts or access existing contracts using the contracts activity guide. You can also view the individual task status for contracts that were created via the guided contract setup.
Navigation:
This example illustrates the fields and controls on the Manage Contract Entry page. You can find definitions for the fields and controls later on this page.
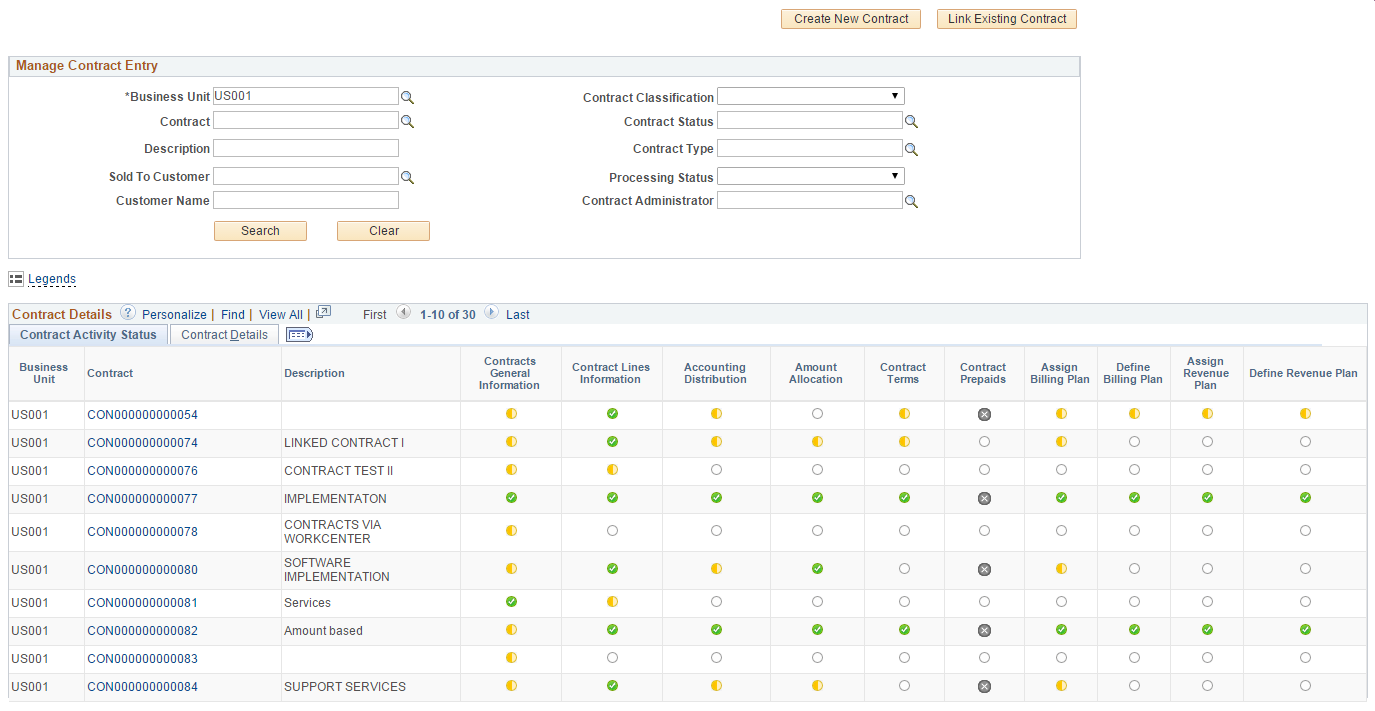
Field or Control |
Description |
|---|---|
Create New Contract |
Click to add a new contract that can then be setup using the activity guide. Once you enter the required information and click the Add button, the contract will be saved to the database and the Contract General Information component will be displayed in the activity guide layout. |
Link Existing Contract |
Click to open the Link Existing Contract page where you can choose from existing contracts in Pending status (that were not created using the Create New Contract button) which can then be accessed using the activity guide. |
Search |
Click to view contracts that are accessible using the activity guide. The search result displays the task status for the configured action items for each contract. |
Legends |
Click or hover over to view the task status icons and their meanings. Options are: |
|
Pending. |
|
In Progress. |
|
Completed. |
|
Not Applicable. |
Contracts |
Click any of the Contract in the search results to launch the Guided Contract Setup for the contract. |
The data displayed in the search result gird is dynamic. The grid columns are populated based on the tasks defined by sequence and active flags on the Guided Contract Setup template. Any number of new tasks can be added to the activity guide setup however the maximum number of columns displayed in the search result grid is restricted to twelve.
Contract General Information
This example illustrates the fields and controls on the Contract General Information page. You can find definitions for the fields and controls later on this page.
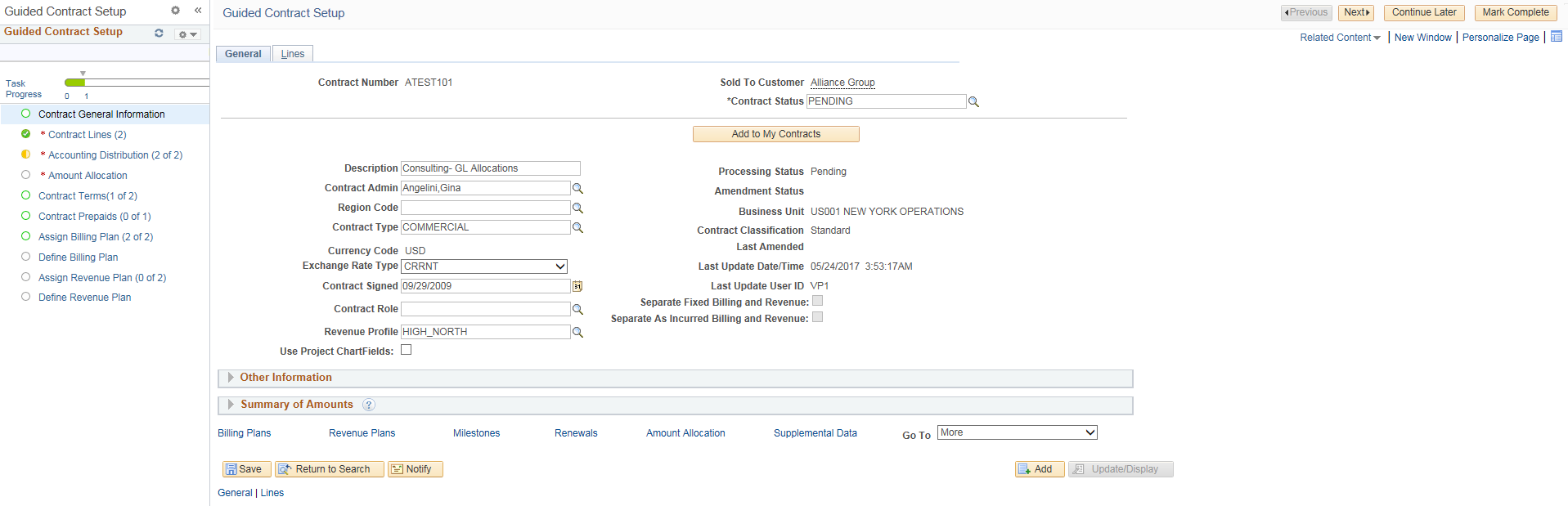
Field or Control |
Description |
|---|---|
Task Progress |
The task progress bar will show the number of completed tasks in the activity guide. |
Continue Later |
Click to exit the activity guide instance and continue the process of updating contract details later. |
Mark Complete |
Click to mark the task as Completed. Changes to the component have to be manually saved before clicking this button. |
Contract Lines
This example illustrates the fields and controls on the Contract Lines. You can find definitions for the fields and controls later on this page.
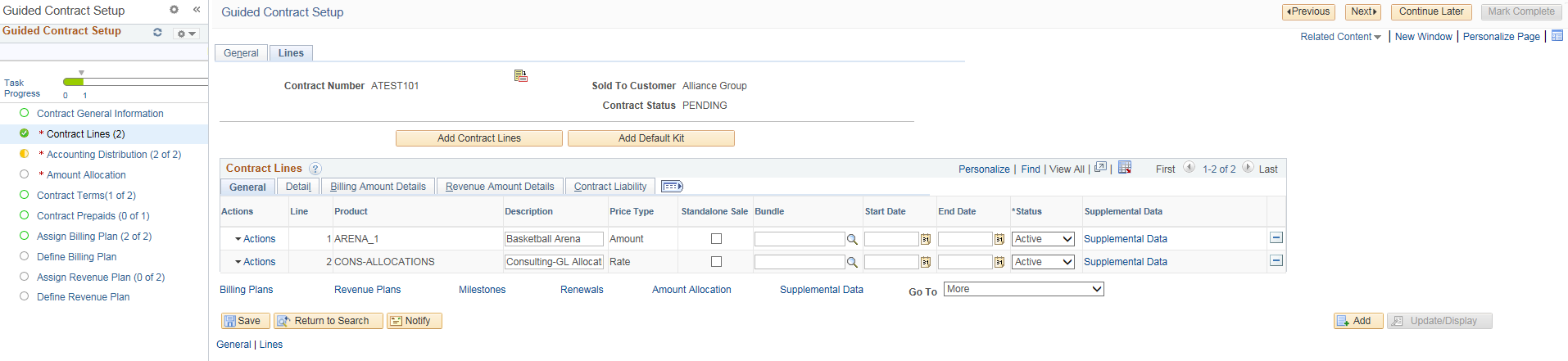
Field or Control |
Description |
|---|---|
Previous |
Click to navigate to the previous task. |
Next |
Click to navigate to the next task. |
Mark Complete |
Click to mark the task as Completed. You must add minimum one contract line to the contract to mark this task as Completed. The other tasks such as Accounting Distribution , Amount Allocation, Contract Terms, Contract Prepaids, Assign Billing Plan, Define Billing Plan, Assign Revenue Plan, and Define Revenue Plan are dependent on this task and are enabled only after this task is marked as completed. |
Note: When you mark this task as complete, the Contract Prepaids task is hidden if there are no rate based contract lines as prepaids are applicable only for those contracts. You can add a rate based contract line and then click the Mark Complete button for the Prepaids task to be displayed.
Accounting Distribution
This example illustrates the fields and controls on the Accounting Distribution. You can find definitions for the fields and controls later on this page.
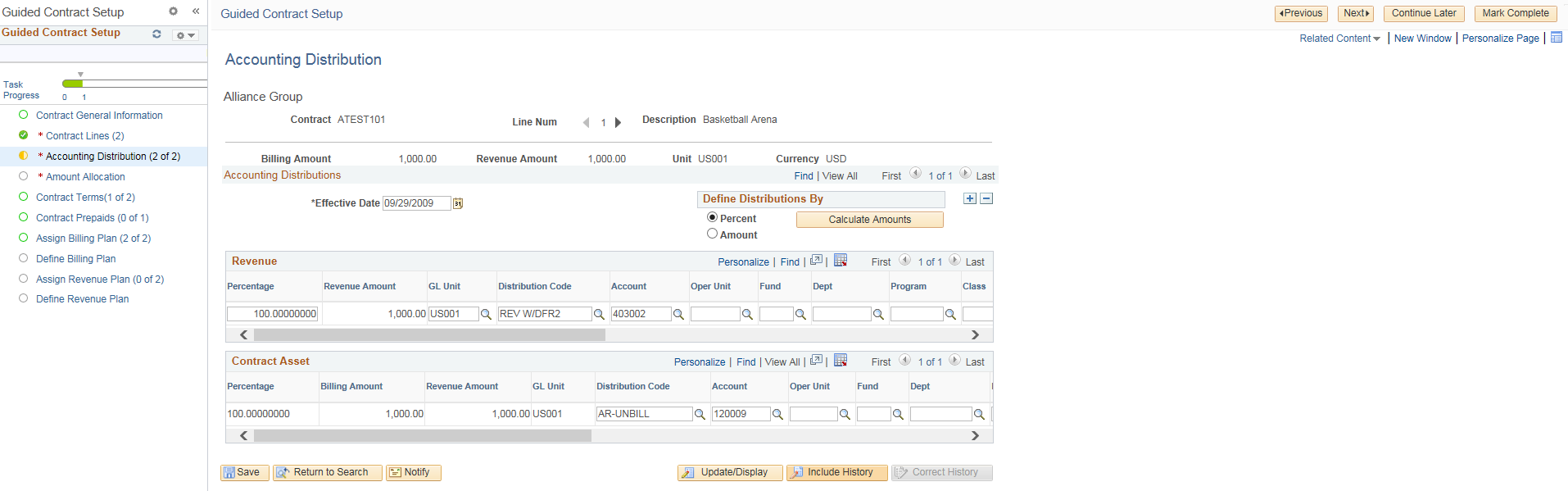
Field or Control |
Description |
|---|---|
Line Num |
Displays the contract line number. Click the Next arrow button to move to the accounting distribution of the next contract line number. The Previous/Next arrow buttons are enabled only if the contract is associated with more than one contract line. |
Task label |
Task labels such as (2 of 2) displays the number of contract lines having complete and valid accounting entries defined for Contract Asset, Revenue and for contract liability, if applicable to the contract line. |
Amount Allocation
This example illustrates the fields and controls on the Amount Allocation. You can find definitions for the fields and controls later on this page.
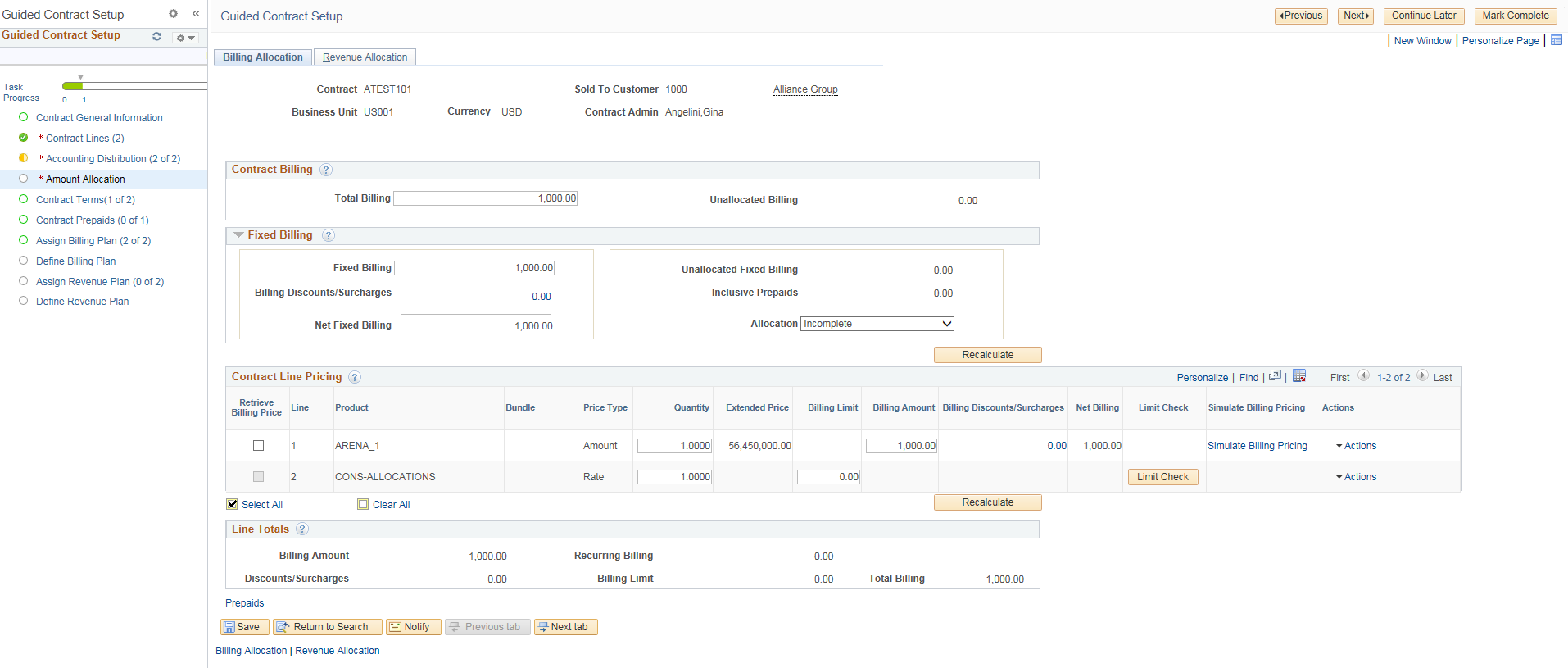
Contract Terms
This example illustrates the fields and controls on the Contract Terms. You can find definitions for the fields and controls later on this page.

The task label (for example (0 of 2)) indicates how many of the contract lines have projects/activities (for amount/rate based contract lines) and rate sets/plans (for rate based contract lines only) assigned.
Contract Prepaids
This task appears in the guided contract setup only if rate based contract lines are assigned to the contract.
This example illustrates the fields and controls on the Contract Prepaids. You can find definitions for the fields and controls later on this page.
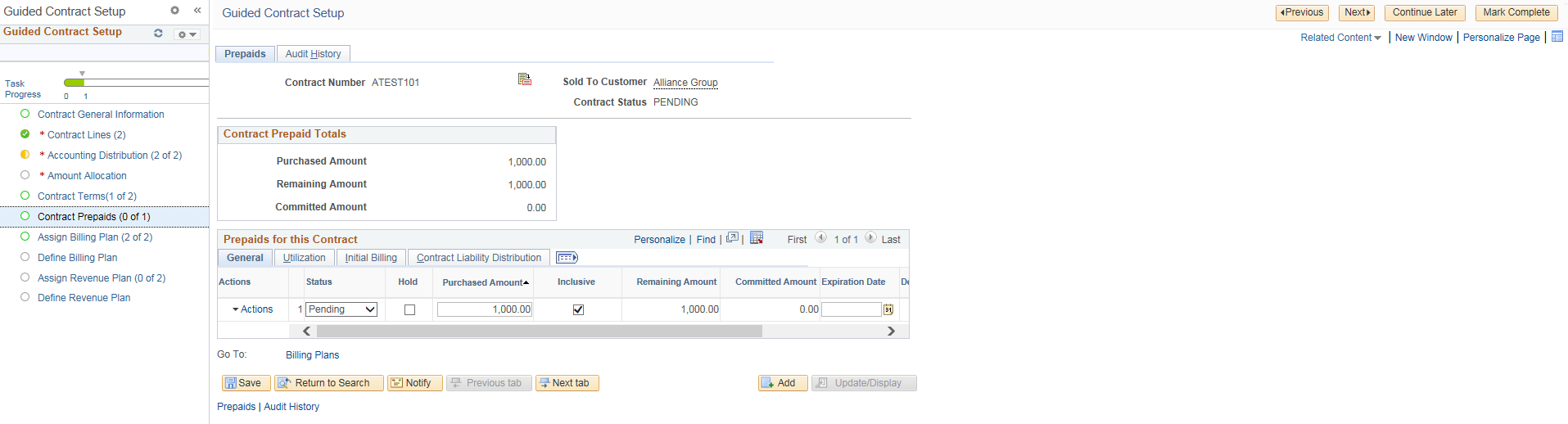
Field or Control |
Description |
|---|---|
Task label |
The task label indicates the count of Ready prepaids against total number of prepaids. For example the task label (0 of 1) indicates that the prepaid although defined, is not set to Ready status. Once the prepaid status is set to Ready the task label will change to (1 of 1). |
Assign Billing Plan
This example illustrates the fields and controls on the Assign Billing Plan. You can find definitions for the fields and controls later on this page.
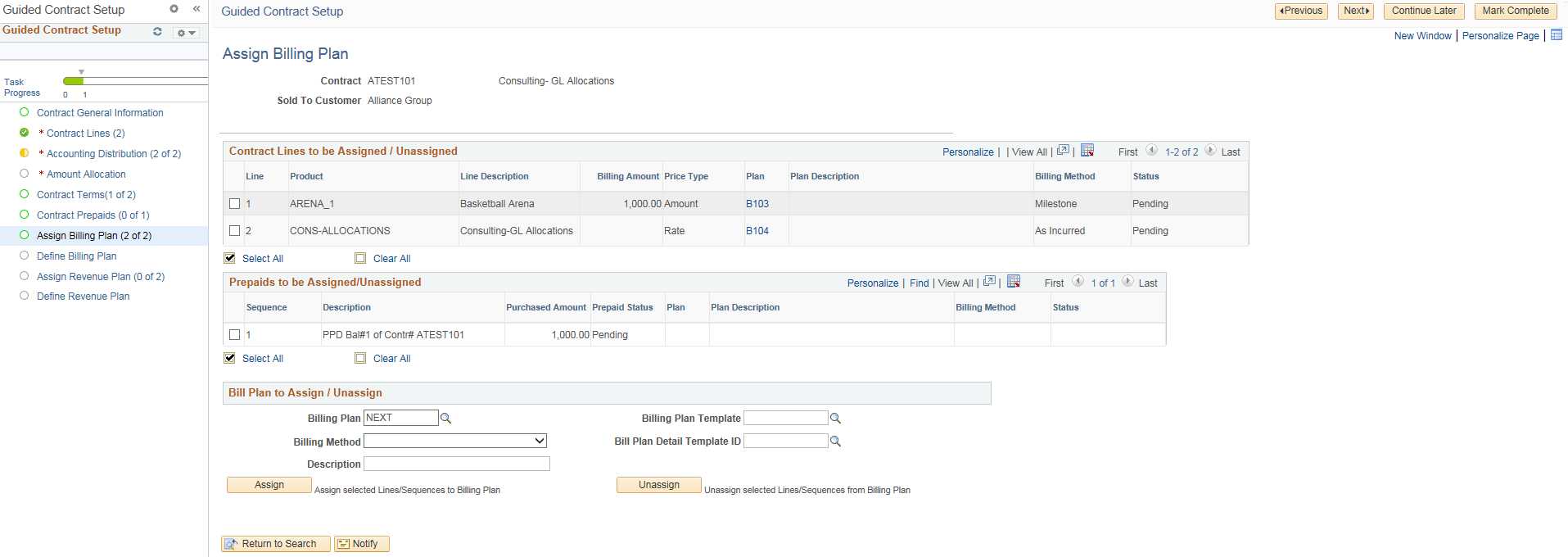
Field or Control |
Description |
|---|---|
Mark Complete |
Click this button to mark the task as complete when billing plans are assigned to the contract lines. |
Task label |
Displays the number of contract lines and prepaids assigned with billing plans against the total number of contract lines and prepaids. For example the label (2 of 5) indicates that 2 of the 5 contract lines/prepaids have been assigned a billing plan. |
Define Billing Plan
This example illustrates the fields and controls on the Define Billing Plan. You can find definitions for the fields and controls later on this page.
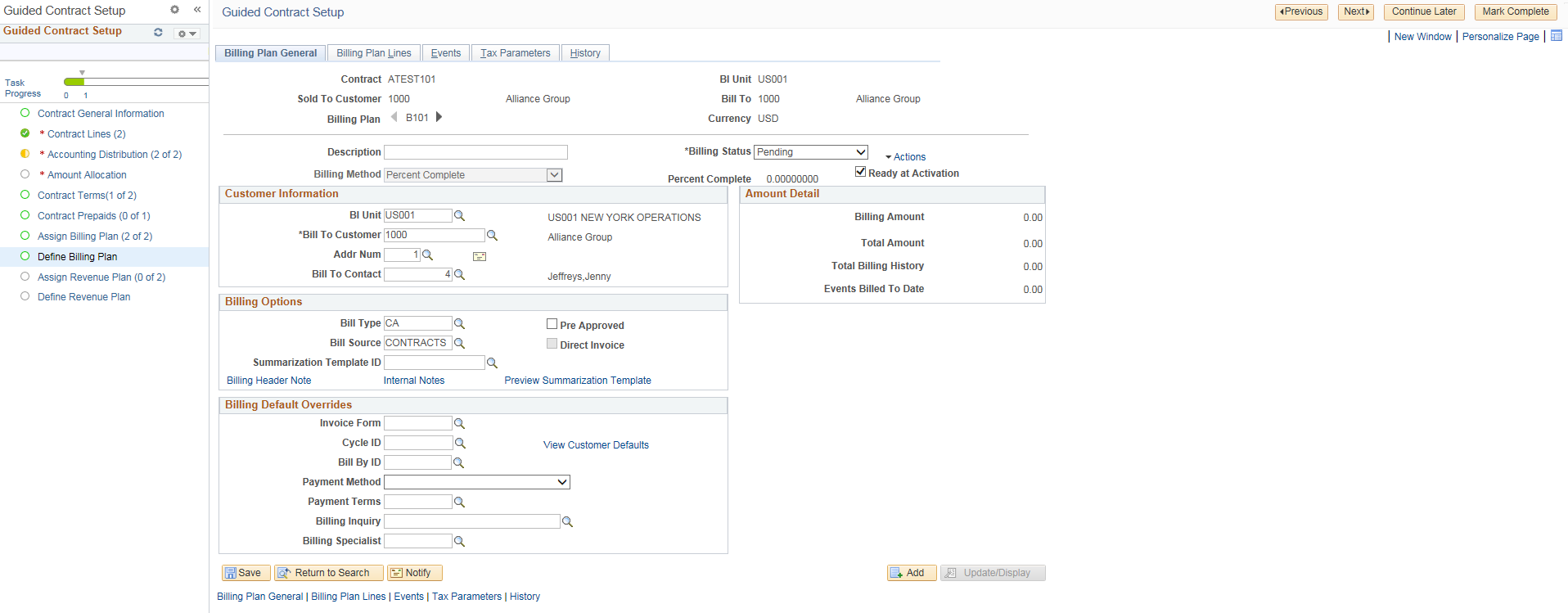
Field or Control |
Description |
|---|---|
Previous/Next arrow buttons |
Click to navigate to the previous/next billing plan. These arrow buttons are enabled only if there are multiple bill plans in the Contract. |
Assign Revenue Plan
This example illustrates the fields and controls on the Assign Revenue Plan. You can find definitions for the fields and controls later on this page.
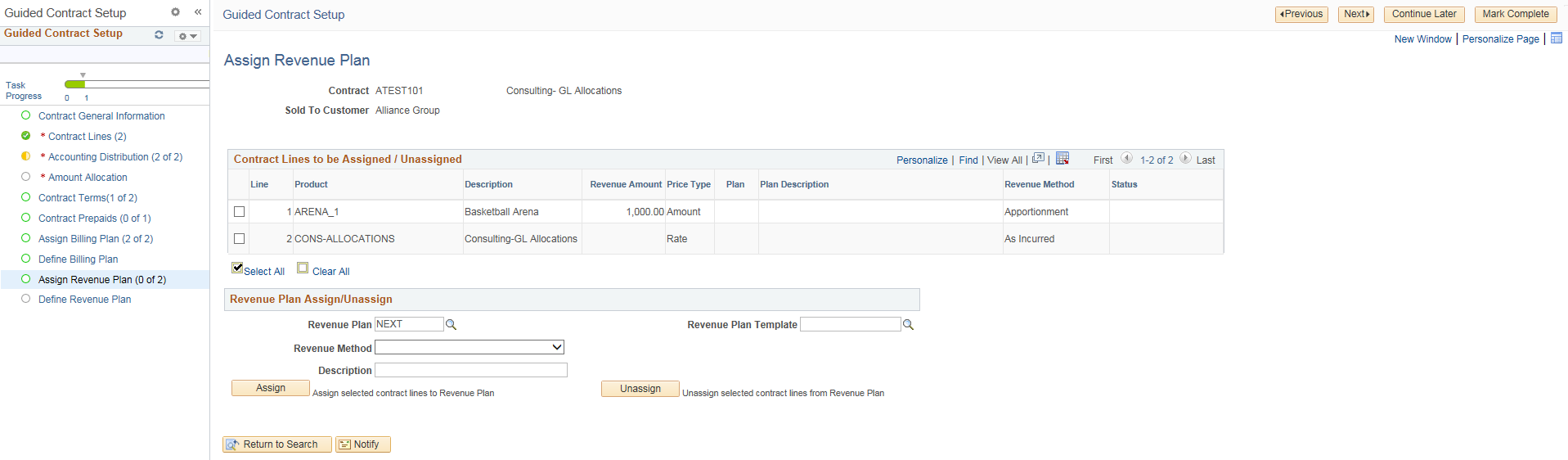
Field or Control |
Description |
|---|---|
Mark Complete |
Click this button to mark the task as complete after revenue plans have been assigned to the contract lines. |
Task label |
Displays the number of contract lines assigned with revenue plan against the total number of contract lines. |
Define Revenue Plan
This example illustrates the fields and controls on the Define Revenue Plan. You can find definitions for the fields and controls later on this page.
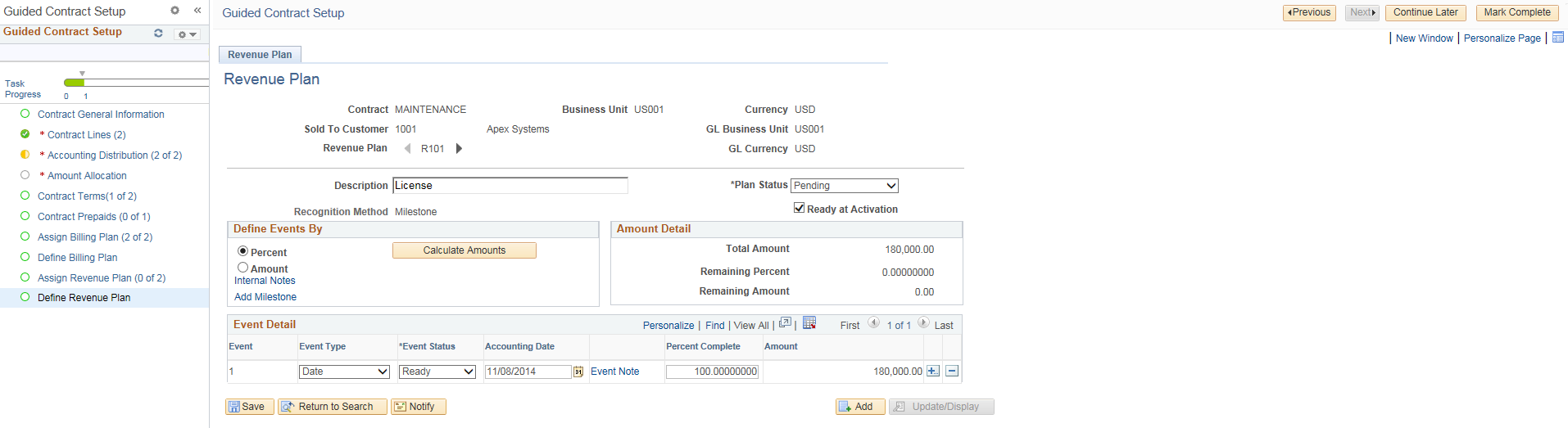
Field or Control |
Description |
|---|---|
Previous/Next arrow buttons |
Click to navigate to the previous/next revenue plan. These arrow buttons are enabled only if there are multiple revenue plans in the contract. |
This example illustrates the fields and controls on the All Tasks Complete. You can find definitions for the fields and controls later on this page.
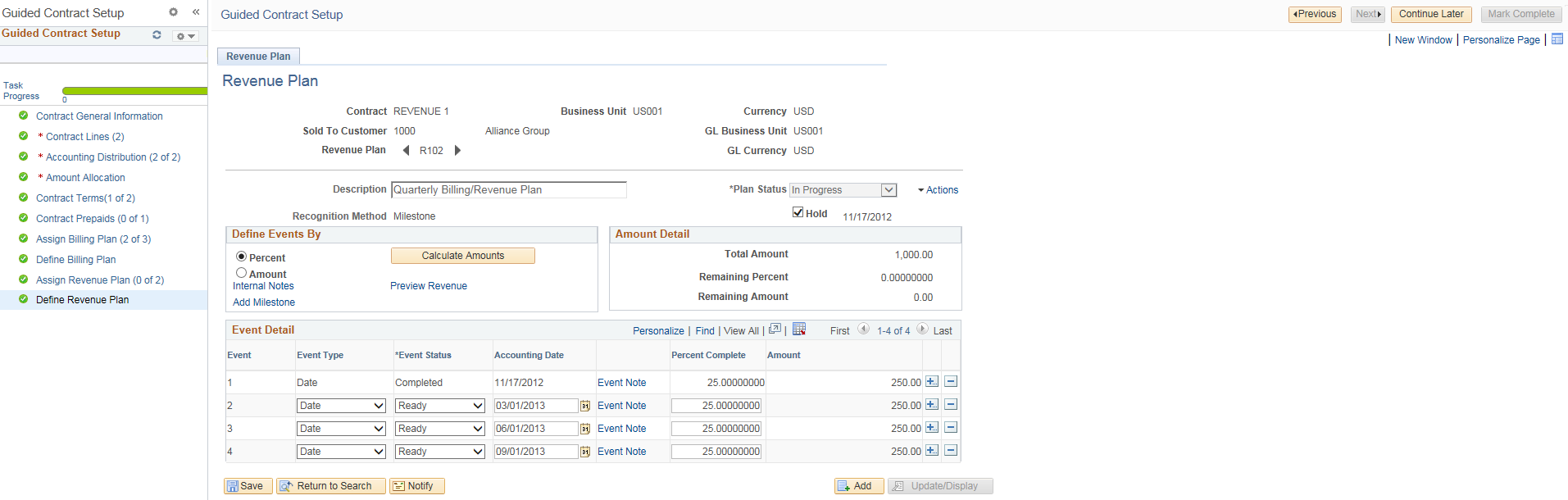
Once all the tasks in the activity guide instance are accomplished the creation of the contract will be complete. To activate the contract you can navigate to the Contract General Information task and make the contract active. If you prefer to set the Contract General Information task to complete only after the contract has been activated, then you can set this task to complete after you have completed all the other tasks and then activated the contract.



