Viewing Hot Customers, Contacts, and Orders Pagelets
This topic discusses viewing and accessing customers, contacts, and orders that are considered to be hot.
|
Page Name |
Definition Name |
Usage |
|---|---|---|
|
FO_CST_HOTLST_PGLT |
View and access customers who are considered to be hot. |
|
|
FO_CNT_HOTLST_PGLT |
View and access contacts who are considered to be hot. |
|
|
FO_ORD_HOTLST_PGLT |
View and access orders that are considered to be hot. |
Use the Customer Hot List pagelet (FO_CST_HOTLST_PGLT) to view and access customers who are considered to be hot.
Navigation:
Click the Personalize Content link on the Home page and select Customer Hot List.
This example illustrates the fields and controls on the Customer Hot List pagelet. You can find definitions for the fields and controls later on this page.
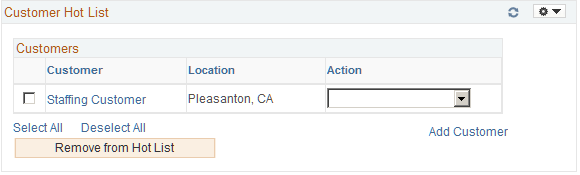
Customers can be added as hot list customers from the Customer Information - General Info page. When a customer is added as a hot list customer, the system adds customer information in the Customer Hotlist table (FO_CUST_HOT_TBL).
Field or Control |
Description |
|---|---|
<select check box> |
Select a check box next to the customer and select an action in the drop-down box. |
Customer |
Click the link to access the Customer Information – General Info page. |
Action |
Select an action item to perform on one or more customer. Options include: Add Agenda, Add History, Add Order, and Review Agenda/History. |
Remove from Hot List |
Click to delete a customer from the hot list. You must select the check box to the left of the customer and then click this button. When a customer is removed from this pagelet, then all customer information for the customer is removed from the FO_CUST_HOT_TBL table. Note: The customer is not removed from the database. |
Add Customer |
Click to access the Customer Information, General Information component where you can add a customer to the database. |
Use the Contact Hot List Pagelet (FO_CNT_HOTLST_PGLT) to view and access customer contacts who are considered to be hot.
Navigation:
Click the Personalize link on the Home page and select Contact Hot List.
This example illustrates the fields and controls on the Contact Hot List pagelet. You can find definitions for the fields and controls later on this page.
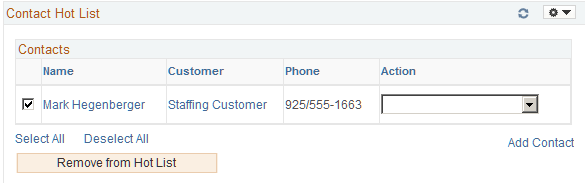
Customer contacts can be added as hotlist contacts from the Contact Information – Contact Customers page. When a contact is added as a hotlist contact, the system adds customer information in the Contact Hotlist table (FO_CNTC_HOT_TBL).
Field or Control |
Description |
|---|---|
<select check box> |
Select the check box next to the contact and select an action in the drop-down list box. |
Name |
Click to access the Contact Information – Maintain Contacts page. |
Customer |
Click to access the Customer Information – General Info page. |
Action |
Select an action item to perform on one or more contacts. Options include: Add Agenda, Add History, Add Order, Review Agenda/History, and Send Email. |
Remove from Hot List |
Click to remove a contact from the hot list. You must select the check box to the left of the contact and then click this button. When a contact is removed from this pagelet, then all contact information is removed from the FO_CNTC_HOT_TBL table. Note: The contact is not removed from the database. |
Add Contact |
Click to access the Contact Information component where you can add a contact to the database. |
Use the Order Hot List Pagelet (FO_ORD_HOTLST_PGLT) to view and access customer orders that are considered to be hot.
Navigation:
Click the Personalize link on the Home page and select Order Hot List.
This example illustrates the fields and controls on the Order Hot List pagelet. You can find definitions for the fields and controls later on this page.
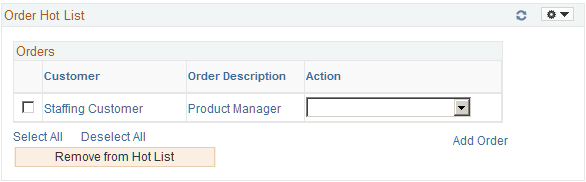
Customer orders can be added as hotlist orders from the Orders page. When an order is added as a hot list order, the system adds order information in the Order Hotlist table (FO_ORD_HOT_TBL).
Field or Control |
Description |
|---|---|
<select check box> |
Select the check box next to the Order and select an action in the drop-down list box. |
Customer |
Click to access the Customer Information – General Info page. |
Order Description |
Click to access the Order page. |
Action |
Select an action item to perform on one or more contacts. Options include: Add Agenda, Add History, Review Agenda/History, and Send Email. |
Remove from Hot List |
Click to remove an order from the hot list. You must select the check box to the left of the order and then click this button. When an order is removed from this pagelet, then all order information is removed from the FO_ORD_HOT_TBL table. Note: The order is not removed from the database. |
Add Order |
Click to access the Add/Update Orders component where you can add a new order to the database. |