Searching for Award, Project, and Personnel Data in the Grants Portal
The Grants Portal enables you to search for and filter award, project, and personnel data using specialized search pages designed specifically for the Grants Portal. You access these search pages using the Set Search Criteria link, available on select Grants Portal pages:
Set Search Criteria link

The Set Search Criteria link is available on the following Grants Portal pages:
Award Summary
Project Summary
Personnel Cost Summary
Creating Your Own Search
To search for award, project, and personnel cost data using your own search parameters:
Click the Set Search Criteria link on the Award Summary, Project Summary, or Personnel Cost Summary page.
Enter your search criteria.
Each search page has its own set of fields you can use to enter your search criteria.
Note: While you can use as many of these fields as you want, at minimum you must enter search criteria for the Business Unit field.
Click the Search button.
(Optional) Save your unique set of search criteria by entering a name for your search in the User Saved Search field and clicking the Save Search Criteria link.
(Optional) Select the Public option to make your saved search available to other users.
A public search can be altered or deleted only by the person who created it.
If you do not select the Public option, your saved search will stay private and only you can access it.
Note: All existing saved searches will be made public and users will not be able to change these searches to private. However, users will be able to alter and delete these searches.
Using a User Saved Search
To search for award, project, and personnel cost data using existing saved search parameters:
Click the Set Search Criteria link on the Award Summary, Project Summary, or Personnel Cost Summary page.
Click the Look up User Saved Search icon.
The results list displays any saved searches you created plus public saved searches by other users.
Select a saved search from the results list.
Click the Search button.
Access the Grants Portal Award Search page by clicking the Set Search Criteria link on the Award Summary page:
Grants Portal Award Search page
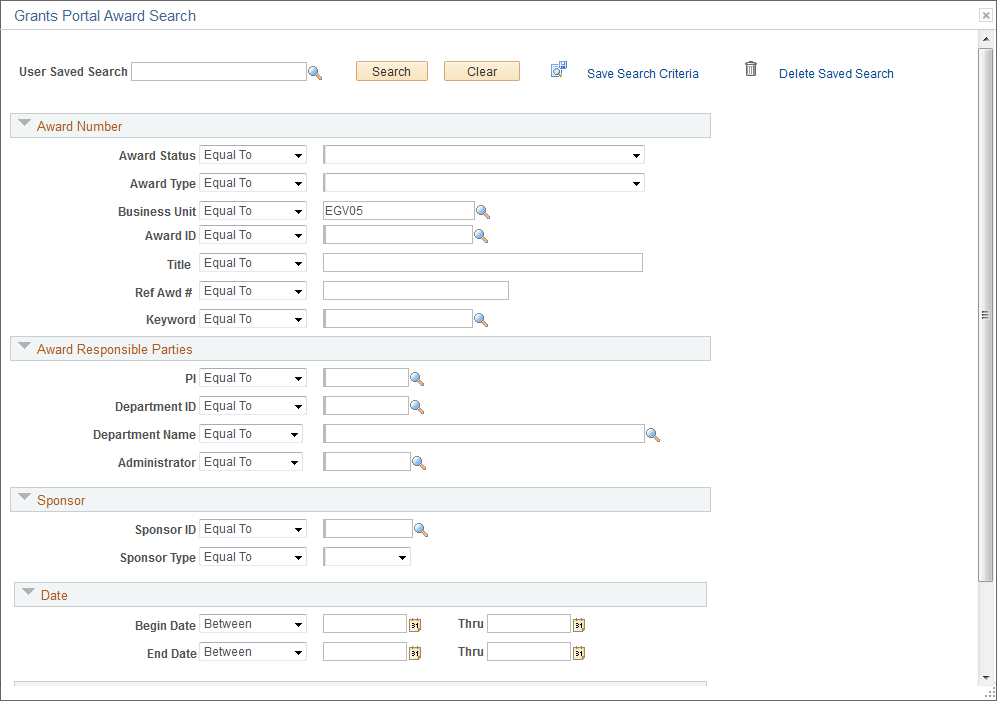
The Grants Portal Award Search page contains these search categories and fields:
Award Number
Award Status
Award Type
Business Unit
Award ID
Title
Ref Awd #
Keyword
Award Responsible Parties
PI
Department ID
Department Name
Administrator
Sponsor
Sponsor ID
Sponsor Type
Date
Begin Date
End Date
Balance
Remaining
Access the Grants Portal Project Search page by clicking the Set Search Criteria link on the Project Summary page:
Grants Portal Project Search page
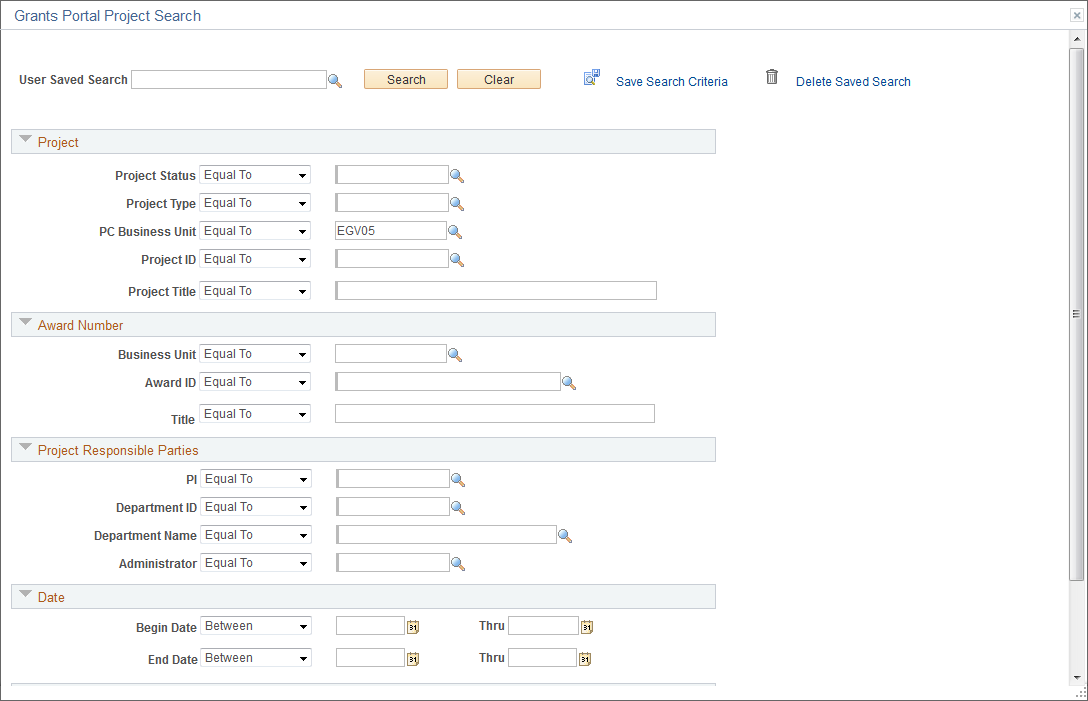
The Grants Portal Project Search page contains these search categories and fields:
Project
Project Status
Project Type
PC Business Unit
Project ID
Project Title
Award Number
Business Unit
Award ID
Title
Project Responsible Parties
PI
Department ID
Department Name
Administrator
Date
Begin Date
End Date
Balance
Remaining
Access the Grants Portal Person Search page by clicking the Set Search Criteria link on the Personnel Cost Summary page:
Grants Portal Person Search page
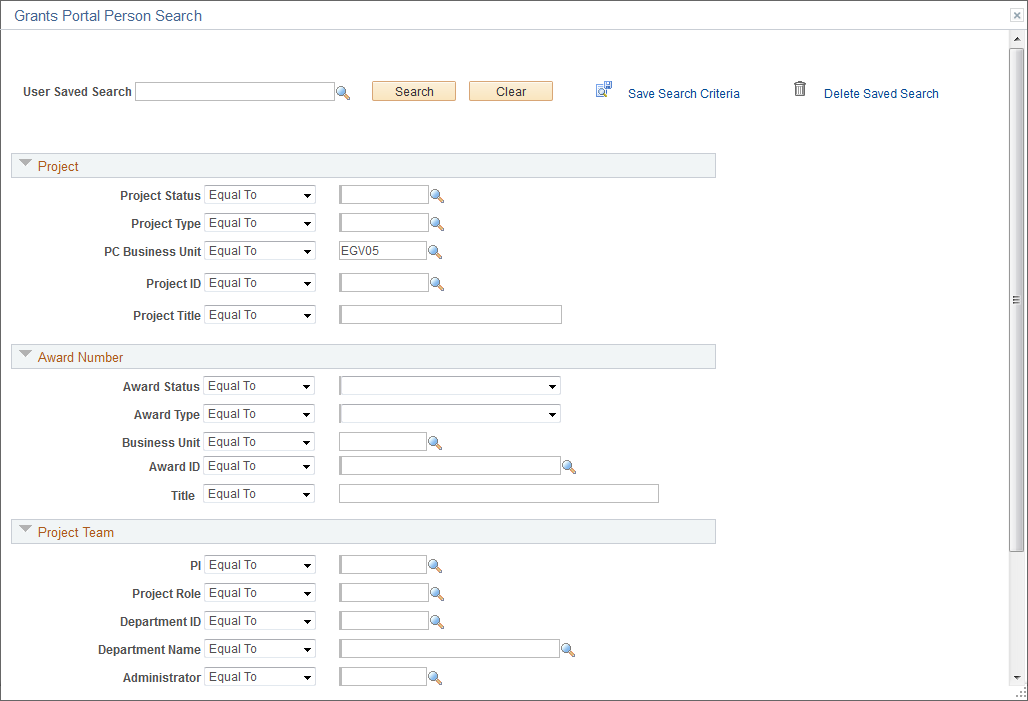
The Grants Portal Person Search page contains these search categories and fields:
Project
Project Status
Project Type
PC Business Unit
Project ID
Project Title
Award Number
Award Status
Award Type
Business Unit
Award ID
Title
Project Team
PI
Project Role
Department ID
Department Name
Administrator
Sponsor
Sponsor ID
Sponsor Type