Viewing Award Data
This topic lists common elements used in this section and discusses how to view award data.
|
Page Name |
Definition Name |
Usage |
|---|---|---|
|
GM_PT_AWD_SUMMARY |
View summary information for awards. |
|
|
GM_PT_AWD_DETAIL |
View detail information for awards. |
|
|
GM_PT_AWD_DEMO |
View demographic information for awards. |
|
|
GM_PT_AWD_PROJ |
View project information for awards. |
|
|
GM_PT_AWD_BUD |
View budget status information for awards |
Field or Control |
Description |
|---|---|
Institution & Sponsor Links |
Click to access the Sponsor websites page. |
Funding Allocations |
Click this link to access the Review Award Modifications page. |
Milestone Notifications |
Click this link to access the Milestone Notification History page. |
Protocols |
Click this link to access the Protocols page |
Award Attachment |
Click this link to access the Contract - Attachments page. |
Reports |
Click this link to access the Administration page of the Report Manager option for Reporting Tools. |
Use the Award Summary page (GM_PT_AWD_SUMMARY) to view summary information for awards.
Navigation:
This example illustrates the fields and controls on the Award Summary page. You can find definitions for the fields and controls later on this page.
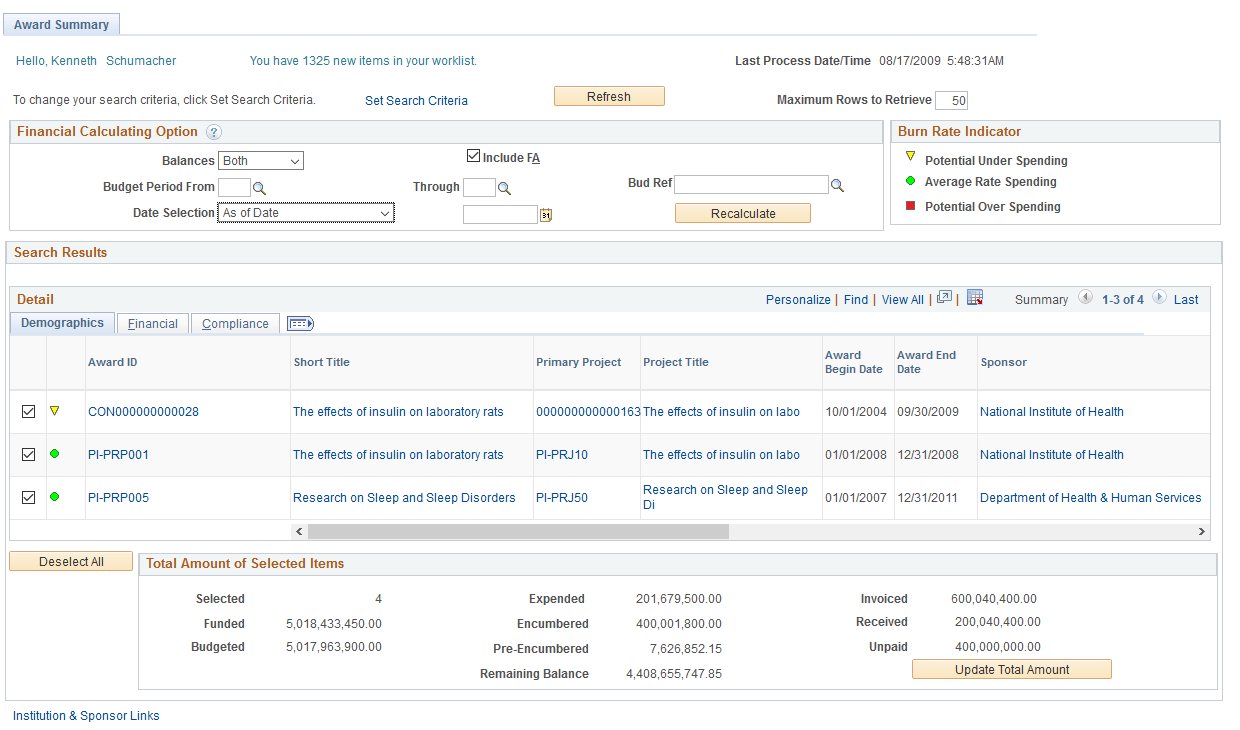
Use this page to view a complete list of awards that are unique to the ID of the user who is logged into the portal. This page is the primary portal page when the portal is accessed by each user.
Field or Control |
Description |
|---|---|
You have # new items in your worklist |
Displays the number of items in the user's worklist. |
Last Process Date/Time |
Displays the date and time derived from the completion of the application engine process used to update the information displayed in the portal. |
Maximum Rows to Retrieve |
Specify the number of rows to retrieve on the Award Summary page. |
Balances |
Select an option to control how the balances in the Financial tab are calculated. Options include:
|
Include F&A (include facilities and administration) |
Select to allow users to include F&A budget and expenditure totals in the Budget and Expenditure columns on the Financial tab. |
Budget Period From |
Select the budget period begin date to use when calculating balances on the Financial tab. |
Thru |
Select the budget period end date to use when calculating balances on the Financial tab. |
Bud Ref (budget reference) |
The label of this field is determined by the option selected in the Budget Group By field on the Installation Options - Grants Portal page. For example, if you select Budget Ref as the budget group by, then the system displays Bud Ref as the field label. If you select Account as the budget group by, then the system displays Account as the field label. Depending on the field label, the system displays the field value. |
Date Selection |
Select one of these options:
|
Recalculate |
Click to recalculate totals displayed in the grid and on the Financials tab if you change information in the Financial Information Calculation Options group box. |
Burn Rate Indicator |
Displays the burn rate indicator definitions. Burn rate indicator percentages are defined on the Burn Rate Indicator Setup page. |
Demographics
Field or Control |
Description |
|---|---|
(check box) |
Select this check box, and then click the Update Total Amount button to update the information displayed in the Total Amount of Selected Items group box. |
(burn rate indicator) |
Displays the burn rate indicator for the award. |
Award ID |
Displays awards by award number in ascending order. Click this link to access the Award Details Inquiry page |
Short Title |
Displays the short title of the award. Click this link to access the Award Profile page. |
Primary Project |
Displays the primary project as a link. Click this link to access the Project Details Inquiry page. |
Project Title |
Displays the short title of the project. Click this link to access the Project - General Information page. |
Award Begin Date and Award End Date |
Displays the award begin and end dates. |
Sponsor |
Displays the sponsor for the award. Click this link to access the Award Sponsor page. |
Reference Award Number |
Displays the Reference Award Number. |
Federal Award Identification Number |
Displays the Federal Award Identification Number. |
Contact PI (contact principal investigator) |
Displays the contact PI. |
Total Amount of Selected Items
Field or Control |
Description |
|---|---|
Selected |
Displays the number of awards selected on the page. To update this value, select the check box to the left of the award ID and click the Update Total Amount button. |
Funded, Budgeted, Expended, Encumbered, Pre Encumbered, Remaining Balance, Invoiced, Received, Unpaid |
Displays the sum of the named column, which is displayed on the Financial tab, for the selected items. |
Update Total Amount |
Click to recalculate the Total Amount of Select Items fields. |
Funded
Field or Control |
Description |
|---|---|
Funded |
Displays the funded amount for the award. Click the amount link to access the Funding Inquiry page. This amount includes F&A regardless of whether the Include F&A check box is selected in the Financial Information Calculation Options group box. |
Budgeted |
Displays the budgeted amount for the award. Click the amount link to access the Award Details Inquiry - Budgets page. The calculation for this amount depends on the values in the Balances, Budget Period From, and Thru fields in the Financial Information Calculation Options group box. Only Funded amounts for which the PC distribution status is D are included in the Budgeted amount total. Note: This may differ from budget amount displayed on the Funding Inquiry page because the criterion is different when the amount is displayed. If the Include F&A check box is selected, then the amounts that are included in the accounts, which are selected in the FA Accounts section of the Facilities Admin Options page, are included in the budgeted amount. |
Expended |
Displays the expended amount for the award. Click the amount link to access the Expenditure Details Inquiry page. The calculation for this amount depends on the values in the Balances, Budget Period From, and Thru, Date Selection, and Budget Group By fields in the Financial Information Calculation Options group box. If the Include F&A check is selected, then amounts that have a commitment control amount type of 7 are included. See the following table that explains how the data is selected. |
Encumbered |
Displays the encumbered amount for the award. Click the amount link to access the Encumbrance Details Inquiry page. The calculation for this amount depends on the values in the Balances, Budget Period From, and Thru fields in the Financial Information Calculation Options group box. F&A is not calculated on encumbrances. See the following table that explains how the data is selected. |
Pre Encumbered |
Displays the pre-encumbered amount for the award. Click the amount link to access the Pre Encumbrances Details Inquiry page. The calculation for this amount depends on the values in the Balances, Budget Period From, and Thru fields in the Financial Information Calculation Options group box. F&A is not calculated on preencumbrances. See the following table that explains how the data is selected. |
Burn Rate |
Displays the burn rate percent that is used to display the visual indicator on the left. |
Invoiced |
Displays amounts for invoices with a status of INV (invoiced) and for which the business unit is GM (Grants Management). |
Received |
Displays amounts for which the business unit is GM. Click the amount link to access the Invoice and Payment Details Inquiry page |
Unpaid |
Displays the item balance amount for which the business unit is GM. Click the amount link to access the Invoice and Payment Details Inquiry page. |
Grant Administrator |
Displays the grant administrator for the award. Click the link to display the Award Administrator page. |
This table explains how the data is selected depending on the selection in the Balance and FA fields:
|
Balance |
FA |
Data Selected |
|---|---|---|
|
Both |
Y |
Sponsor direct, sponsor FA, cost share direct, cost share FA, and third party costs. |
|
Both |
N |
Sponsor direct, cost share direct, and third party costs. |
|
Sponsor |
Y |
Sponsor direct, sponsor FA, and third party costs. |
|
Sponsor |
N |
Sponsor direct costs. |
|
Cost Share |
Y |
Cost share direct, cost share FA, and third party costs. |
|
Cost Share |
N |
Cost share direct and third party costs. |
Compliance
Field or Control |
Description |
|---|---|
Human Protocol |
Displays Yes as a link if human protocols exist for the award. Click the link to access the Protocols page. If human protocols do not exist for the award, the field is blank. |
Animal Protocol |
Displays Yes as a link if animal protocols exist for the award. Click the link to access the Protocols page. If animal protocols do not exist for the award, the field is blank. |
Use the Award Detail page (GM_PT_AWD_DETAIL) to view detail information for awards.
Navigation:
This example illustrates the fields and controls on the Award Detail page. You can find definitions for the fields and controls later on this page.
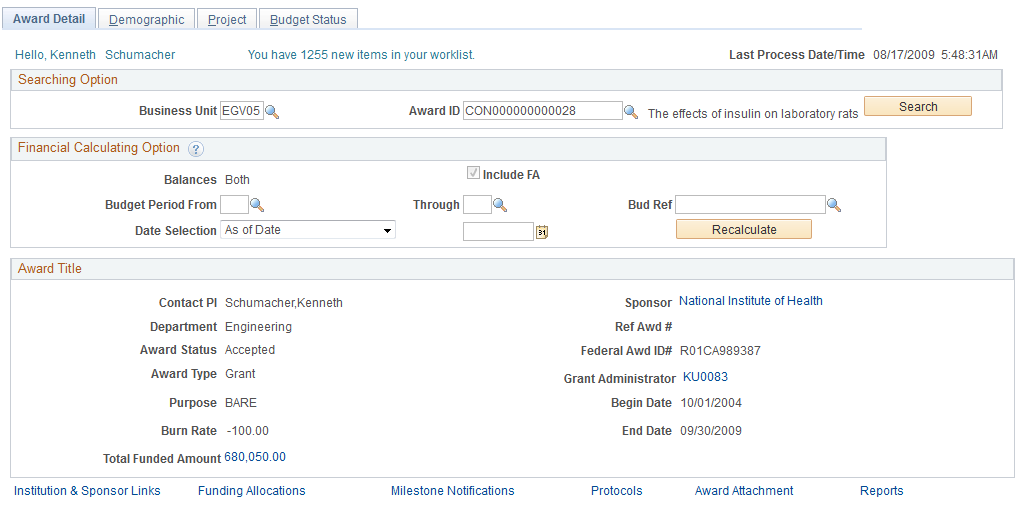
Field or Control |
Description |
|---|---|
Search |
Click the Search button, after selecting a business unit and an award ID, to display the detailed information for the award. |
Recalculate |
Click after selecting new values in the Financial Calculating Option group box, to recalculate the values displayed in the Award Detail group box. The open fields in the Financial Calculating Option group box operate the same as the Award Summary page. |
Grant Administrator |
Displays the grant administrator as a link. Click the link to access the Award Administrator page. |
Sponsor |
Displays the sponsor as a link. Click the link to access the Sponsor page. |
Funded Amount |
Displays the funded amount as a link. Click the link to access the Funding Inquiry page. |
Use the Award Detail - Demographic page (GM_PT_AWD_DEMO) to view demographic information for awards.
Navigation:
This example illustrates the fields and controls on the Award Detail - Demographic page. You can find definitions for the fields and controls later on this page.
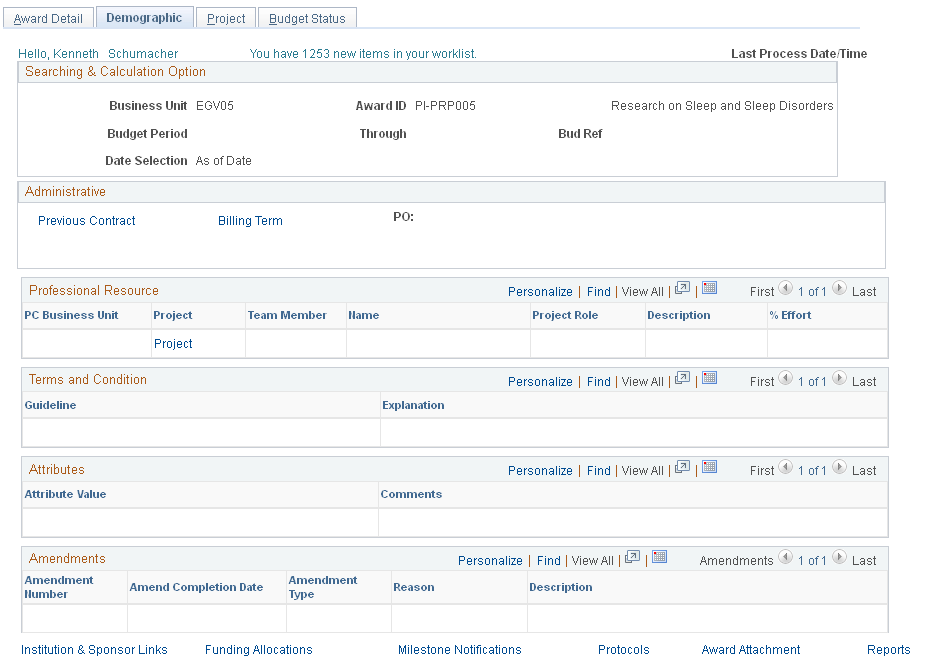
Field or Control |
Description |
|---|---|
Billing Terms |
Displays the billing terms as a link. Click the link to access the General Information page of the Create and Amend component for customer Contracts. |
Previous Contract |
Displays the previous contract as a link. Click the link to access the Previous Award page of the Additional Information component for the award profile. |
Flow Through |
Click to access the Flow Through page of the Additional Information component for the award profile |
Cost Share Flag |
Click to access the Cost Sharing page of the Additional Information component for the award profile. |
Project |
Displays the project as a link. Click the link to access the Project Details Inquiry page. Projects are listed in ascending order. |
Amendment Number |
Displays amendments in ascending order when the contracts header has a status of complete. |
Use the Award Detail - Project page (GM_PT_AWD_PROJ) to view project information for awards.
Navigation:
This example illustrates the fields and controls on the Award Detail - Project page. You can find definitions for the fields and controls later on this page.
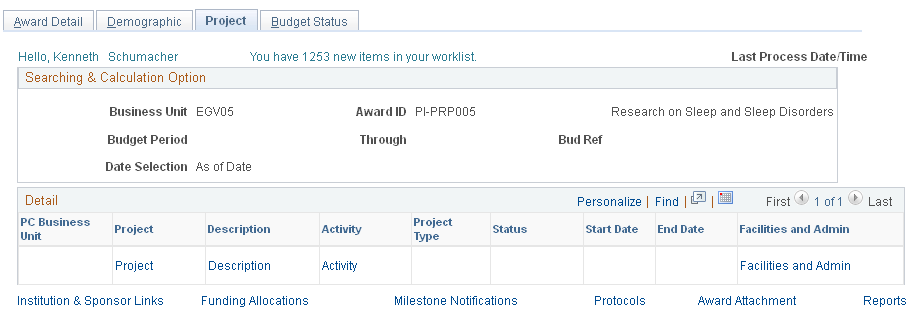
Field or Control |
Description |
|---|---|
Facilities and Admin |
Click this link to access the Facilities and Admin page, which displays the rate type, base ID, and rate percent for the project and activity. |
Use the Award Detail - Budget Status page (GM_PT_AWD_BUD) to .
Navigation:
This example illustrates the fields and controls on the Award Detail - Budget Status page. You can find definitions for the fields and controls later on this page.
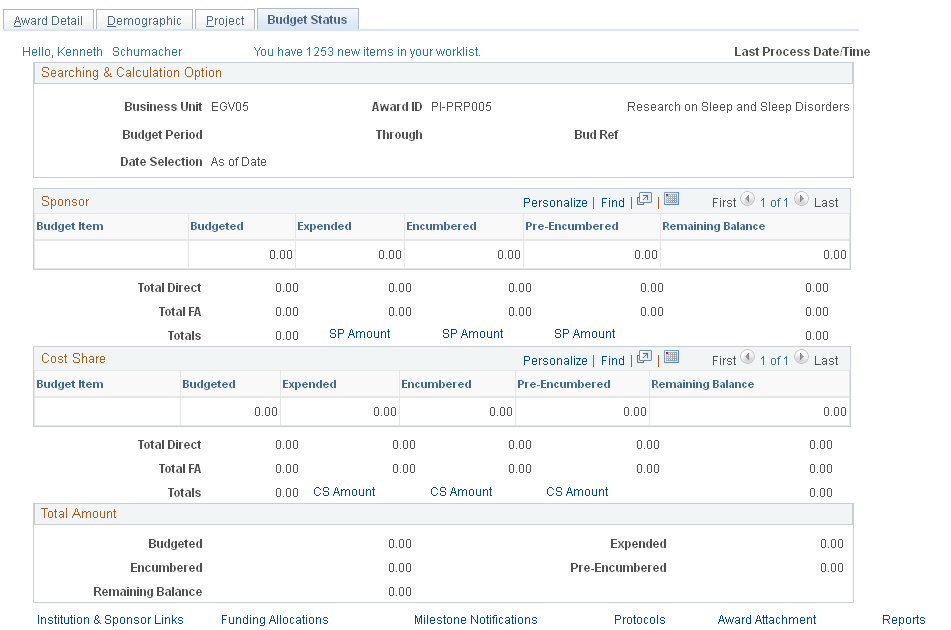
Use this page to view sponsor and cost share budgets for an award.
Sponsor
Field or Control |
Description |
|---|---|
Budget Item |
Displays budget items for the awards that meet the criteria in the Financial Calculation Option group box on the Award Detail page. |
Budgeted |
Displays the sum of the sponsor budget amounts that meet the criteria in the Financial Calculation Option group box on the Award Detail page. |
Expended |
Displays the sum of the sponsor expenditure amounts that meet the criteria in the Financial Calculation Option group box on the Award Detail page. |
Encumbered |
Displays the sum of the sponsor encumbrance amounts that meet the criteria in the Financial Calculation Option group box on the Award Detail page. |
Pre Encumbered |
Displays the sum of the sponsor preencumbrance amounts that meet the criteria in the Financial Calculation Option group box on the Award Detail page. |
Total Direct |
Displays the sum of Budgeted, Expended, Encumbered, Pre Encumbered, and Remaining Balance columns. Total Expended, Total Encumbered and Total Pre-Encumbered links to the corresponding inquiry page. |
Total FA |
Displays these values for each column:
|
Totals |
Displays the sum of Total Direct and Total FA for the column. |
Cost Share
The values in the Cost Share group box are calculated the same as those in the Sponsor group box with the exception that they are from cost share budgets for the award.
Field or Control |
Description |
|---|---|
Remaining Balance |
Displays the sum of sponsor budget remaining balance total and the cost share budget remaining balance total amounts. |