Viewing Project Data
This topic lists common elements used in this section and discusses how to review project data.
|
Page Name |
Definition Name |
Usage |
|---|---|---|
|
GM_PT_PRJ_SUMMARY |
View summary information for projects. |
|
|
GM_PT_PRJ_DETAIL |
View detail information for projects. |
|
|
GM_PT_PRJ_DEMO |
View demographic information for projects. |
|
|
GM_PT_PRJ_ACTIVITY |
View activities for projects. |
|
|
GM_PT_PRJ_SUBRECP |
View subcontracts for projects. |
|
|
GM_PT_PRJ_BUD |
View budget status information for projects. |
Field or Control |
Description |
|---|---|
Institution & Sponsor Links |
Click to access the Sponsor Websites page. |
Project Forecast |
Click to access the Project Forecast Inquiry page. |
Project Variance |
Click to access the Project Variance Inquiry page. |
Project Attachment |
Click to access the Projects - Attachments page |
Reports |
Click to access the Administration page of the Report Manager option for Reporting Tools. |
Use the Project Summary page (GM_PT_PRJ_SUMMARY) to view summary information for projects.
Navigation:
This example illustrates the fields and controls on the Project Summary page. You can find definitions for the fields and controls later on this page.
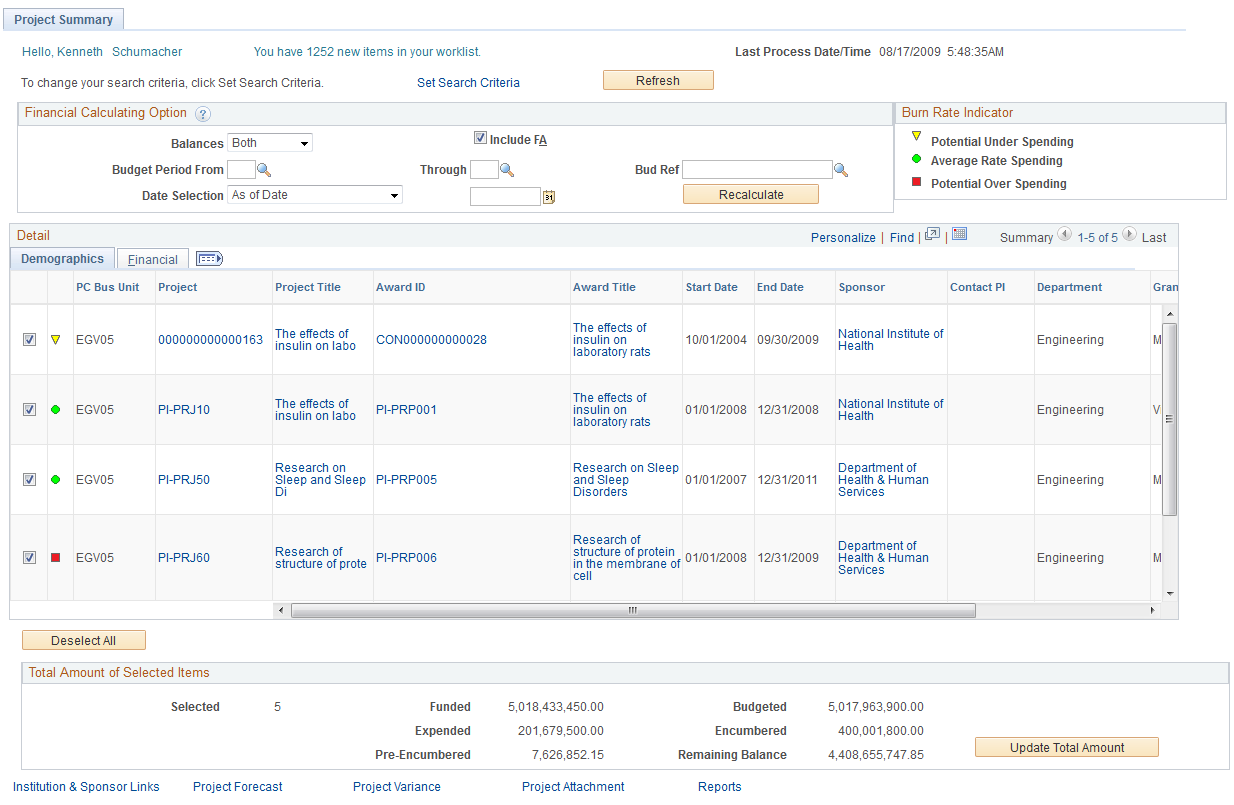
Use this page to view a complete list of projects that are unique to the user ID logged into the portal.
Field or Control |
Description |
|---|---|
You have # new items in your worklist |
Displays the number of items in the user's worklist. |
Last Process Date/Time |
Displays the date and time derived from the completion of the application engine process used to update the information in the portal. |
Balances |
Select an option to control how the balances in the Financial tab are calculated. Options include:
|
Include F&A (include facilities and administration) |
Select to allow users to include F&A budget and expenditure totals in the Budget and Expenditure columns on the Financial tab. |
Budget Period From |
Select the budget period begin date to use when calculating balances on the Financial tab. |
Thru |
Select the budget period end date to use when calculating balances on the Financial tab. |
Bud Ref (budget reference) |
The label of this field is determined by the option selected in the Budget Group By field on the Installation Options – Grants Portal page. For example, if you select Budget Ref as the Budget Group By, then the system displays Bud Ref as the field label. If you select Account as the Budget Group By, then the system displays Account as the field label. Depending on the field label, the system displays the field value. |
Date Selection |
Select one of these options:
|
Recalculate |
Click to recalculate totals displayed in the grid and on the Financials tab if you change information in the Financial Information Calculation Options group box. |
Burn Rate Indicator |
Displays the burn rate indicator definitions. Burn rate indicator percentages are defined on the Burn Rate Indicator Setup page. |
Demographics
Field or Control |
Description |
|---|---|
(check box) |
Select and then click the Calculate button to update the information displayed in the Total Amount of Selected Items group box. |
(burn rate indicator) |
Displays the burn rate indicator for the project. |
PC Bus Unit (project costing business unit) |
Displays the Project Costing business unit for the project. |
Project |
Displays the project as a link. Click the link to access the Project Details Inquiry page. |
Project Title |
Displays the title of the project as a link. Click the link to access the Project – General page. |
Award ID |
Displays the award of the project as a link. Click the link to access the Award Details Inquiry page. |
Award Title |
Displays the award title as a link. Click the link to access the Award Profile page. |
Sponsor |
Displays the sponsor for the award as a link. Click the link to access the Sponsor page. |
Contact PI (contact principal investigator) |
Displays the contact PI as a link. Click the link to access the Personnel Inquiry page. |
Department |
Displays the department of the project contact PI. |
Grant Administrator |
Displays the grant administrator of the project as a link. Click the link to access the Project Department Contact page |
Total Amount of Selected Items
Field or Control |
Description |
|---|---|
Selected |
Displays the number of projects selected on the page. To update this value, select the check box to the left of the project and click the Update Total Amount button. |
Funded, Budgeted, Expended, Encumbered, Pre Encumbered, and Remaining Balance |
Displays the sum of the column, which is displayed on the Financial tab, for the selected items. |
Update Total Amount |
Click to recalculate the values in the Total Amount of Selected Items group box. |
Financial
Field or Control |
Description |
|---|---|
Funded |
Displays the funded amount for the project. Click the amount link to access the Funding Inquiry page. This amount includes F&A regardless of whether the Include F&A check box is selected in the Financial Information Calculation Options group box. |
Budgeted |
Displays the budgeted amount for the project. Click the amount link to access the Project Details Inquiry - Budgets page. The calculation for this amount depends on the values in the Balances, Budget Period From, Thru, Date Selection, and Budget Group By fields in the Financial Information Calculation Options group box. Note: This may differ from the budget amount displayed on the Funding Inquiry page because the criterion is different when the amount is displayed. If the Include F&A check box is selected, then the amounts that are included in the accounts, which are selected in the FA Accounts section of the Facilities Admin Options page, are included in the budgeted amount. |
Expended |
Displays the expended amount for the project. Click the amount link to access the Expenditure Details Inquiry page. The calculation for this amount depends on the values in the Balances, Budget Period From, and Thru fields in the Financial Information Calculation Options group box. |
Encumbered |
Displays the encumbered amount for the project. Click the amount link to access the Encumbrance Details Inquiry page. The calculation for this amount depends on the values in the Balances, Budget Period From, and Thru fields in the Financial Information Calculation Options group box. F&A is not calculated for encumbrances. |
Pre Encumbered |
Displays the pre-encumbered amount for the project. Click the amount link to access the Pre Encumbrances Details Inquiry page. The calculation for this amount depends on the values in the Balances, Budget Period From, and Thru fields in the Financial Information Calculation Options group box. F&A is not calculated for preencumbrances. |
Use the Project Detail page (GM_PT_PRJ_DETAIL) to view detail information for projects.
Navigation:
This example illustrates the fields and controls on the Project Detail page . You can find definitions for the fields and controls later on this page.
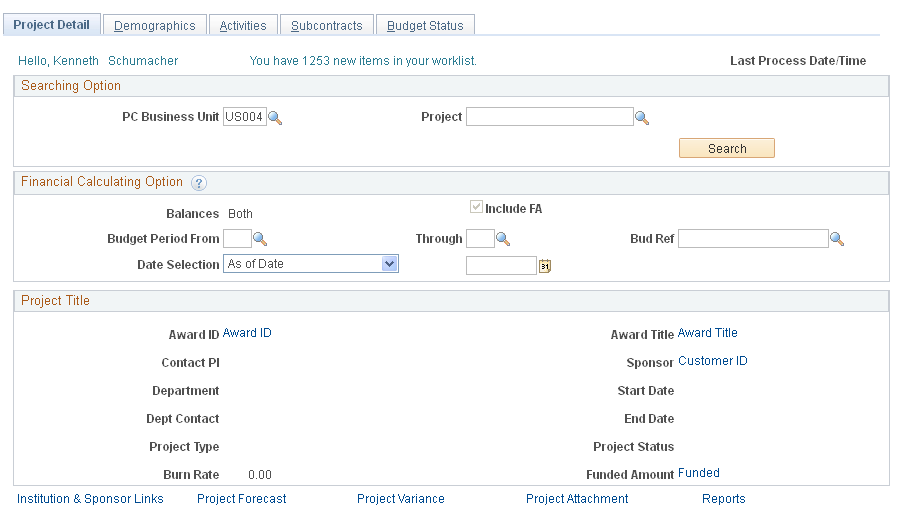
Field or Control |
Description |
|---|---|
Project |
Select the ID of the project that you want to view. After you select the project, the project short title appears to the right of the field as a link. Click the link to access the Projects page from the Awards components within PeopleSoft Grants. |
Search |
Click this button after selecting a project costing business unit and a project, to display the detail information for the project. |
Recalculate |
Click this button after entering values in the Financial Calculating Option group box, to recalculate the values displayed in the Project Detail group box. |
Award ID |
Displays the award ID as a link. Click the link to access the Award Details Inquiry page. |
Contact PI (contact principal investigator) |
Displays the contact PI as a link. |
Grant Administrator |
Displays the grant administrator as a link. Click the link to access the Project Department Contact page. |
Funded Amount |
Displays the funded amount as a link. Click the link to access the Award Funding Inquiry page. |
Award Title |
Displays the award title as a link. Click the link to access the Award Profile page. |
Sponsor |
Displays the sponsor as a link. Click the link to access the Sponsor page. |
Use the Project Detail - Demographics page (GM_PT_PRJ_DEMO) to view demographic information for projects.
Navigation:
This example illustrates the fields and controls on the Project Detail - Demographics page. You can find definitions for the fields and controls later on this page.
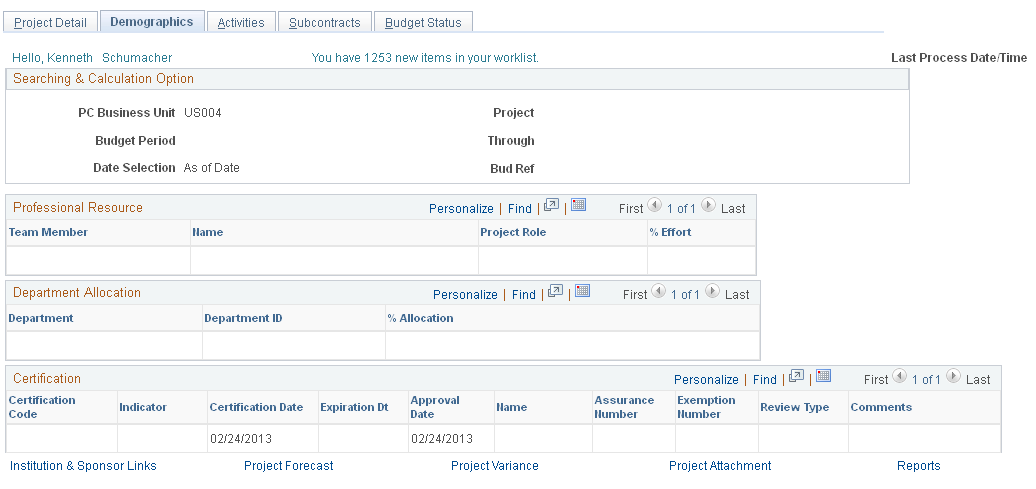
Field or Control |
Description |
|---|---|
Team Member |
Displays the team members for the project. |
Project Role |
Displays the role that the team member plays for the project. |
% Effort (percent of effort) |
Displays the percent of effort that the team member is assigned for the project. |
% Allocation |
Appears in descending order by the percent of award allocation. |
Indicator |
Displays the certification indicator. |
Use the Project Detail - Activities page (GM_PT_PRJ_ACTIVITY) to view activities for projects.
Navigation:
This example illustrates the fields and controls on the Project Detail - Activities page. You can find definitions for the fields and controls later on this page.
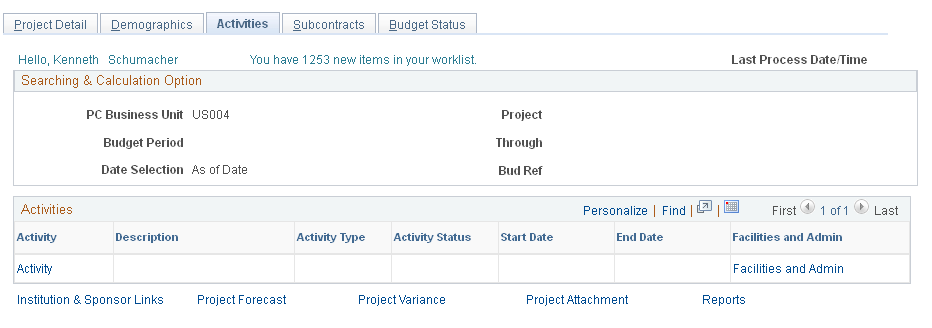
Field or Control |
Description |
|---|---|
Activity |
Displays activities in descending order as a link. Click the link to access the Project Activity - General Information page. |
Use the Project Detail - Subcontracts page (GM_PT_PRJ_SUBRECP) to view subcontracts for projects.
Navigation:
This example illustrates the fields and controls on the Project Detail - Subcontracts page. You can find definitions for the fields and controls later on this page.
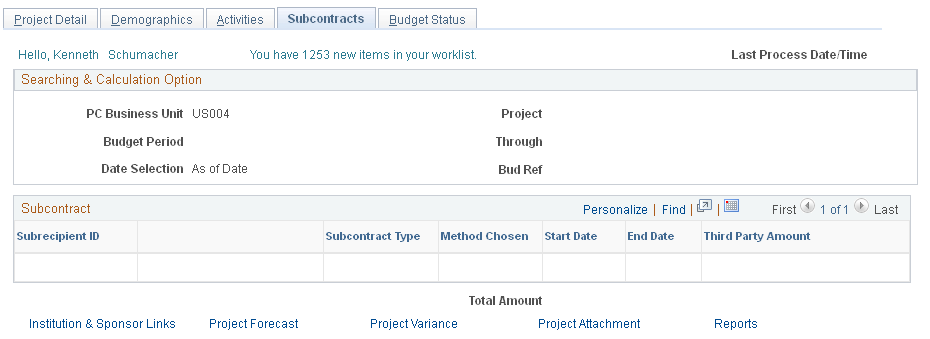
Use the Project Detail - Budget Status page (GM_PT_PRJ_BUD) to view budget status information for projects.
Navigation:
This example illustrates the fields and controls on the Project Detail - Budget Status page. You can find definitions for the fields and controls later on this page.
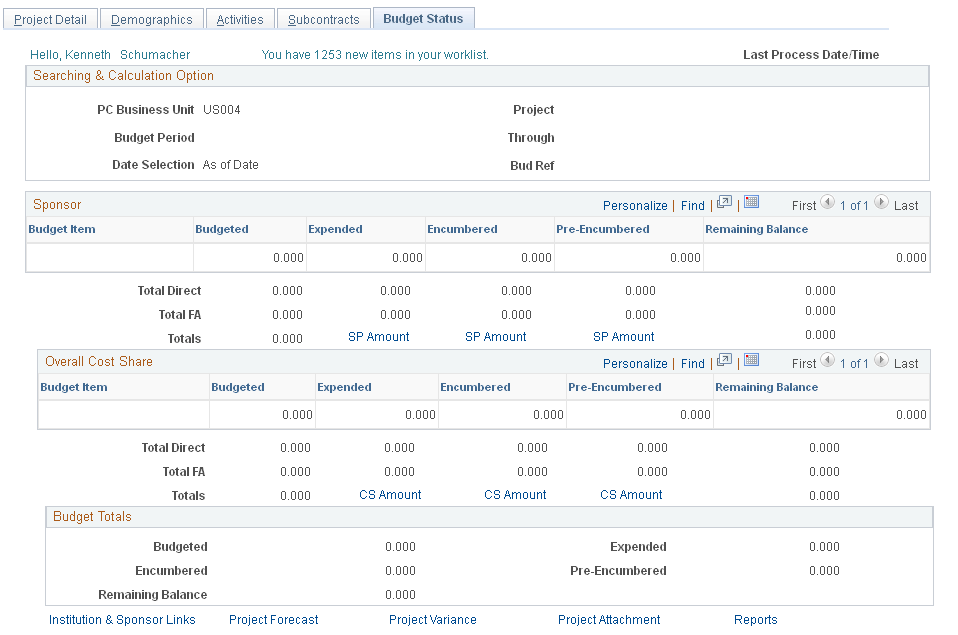
Use this page to view sponsor and cost share budgets for a project.
Sponsor
Field or Control |
Description |
|---|---|
Budget Item |
Displays budget items for the project that fall within the budget period. |
Total Direct |
Displays the sum of Budgeted, Expended, Encumbered, Pre Encumbered, and Remaining Balance columns. |
Totals |
Displays the sum of Total Direct and Total FA for the column. The Total Expended, Total Encumbered, and Total Pre-Encumbered amounts link to corresponding inquiry pages. |
Cost Share
Field or Control |
Description |
|---|---|
Budget Item |
Displays budget items for the project that fall within the budget period |
Total Direct |
Displays the sum of Budgeted, Expended, Encumbered, Pre Encumbered, and Remaining Balance columns. |
Totals |
Displays the sum of Total Direct and Total FA for the column. The Total Expended, Total Encumbered, and Total Pre-Encumbered amounts link to corresponding inquiry pages. |
Budget Totals
Field or Control |
Description |
|---|---|
Budgeted, Expended, Encumbered, Pre Encumbered, and Remaining Balance |
Displays the sum of sponsor budget total and the cost share budget total amounts. |