Accessing Exceptions
This topic discusses how to access exceptions.
Note: You can also access exceptions through the Inventory Exceptions pagelet.
|
Page Name |
Definition Name |
Usage |
|---|---|---|
|
IT_EXCPT_SEL |
Access exceptions. |
Use the Manage Exceptions page (IT_EXCPT_SEL) to access exceptions.
Navigation:
This example illustrates the fields and controls on the Manage Exceptions page. You can find definitions for the fields and controls later on this page.
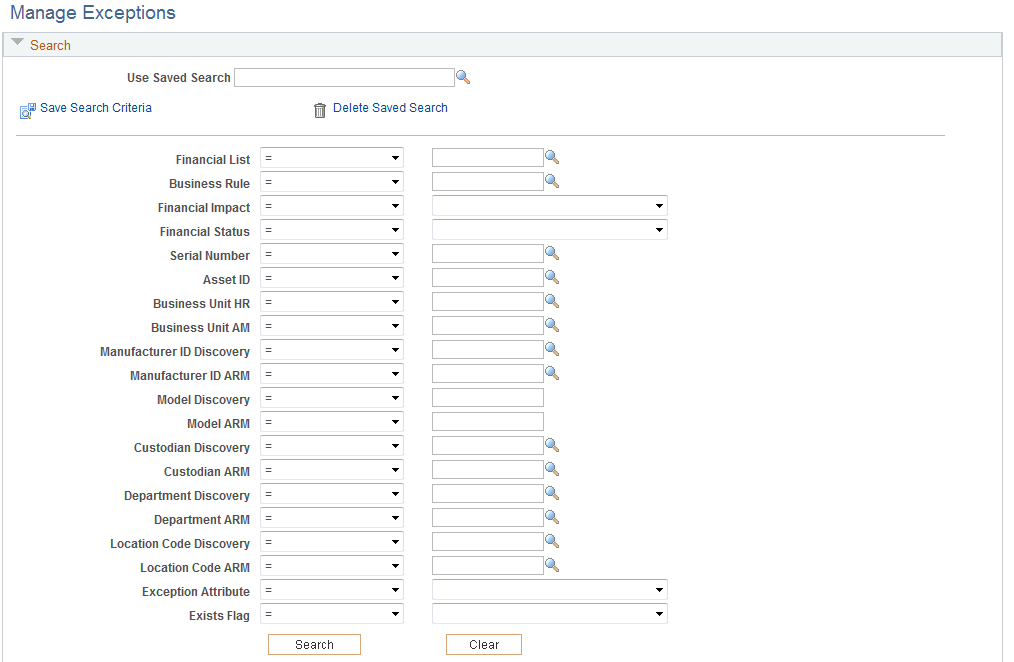
General Information on Searching for Exceptions
The system displays a list of all searchable fields. The available search options are displayed based on whether there are business rules for the criteria. Search options can include three user-defined fields if you have created them. For each field, you can enter a search operator and the search text.
The dataset returned by the search is limited by your asset group as defined in IT Role Access, as well as the search criteria provided. When you navigate to this page via the portal pagelet, the search options are populated, but do not display the results in the Assets with Rule Exceptions grid until you click the Search button. You have the option to further narrow the search by adding search criteria before clicking Search to display the data. Click the Search button to return all assets for the asset group and search criteria that have at least one attribute in exceptions.
When you have an asset group (role access) defined for an attribute, exceptions with null or blank values for that attribute are returned. For example, if the asset group is defined to include Business Unit US001 and there are exceptions for either Business Unit HR or Business Unit AM with blank, those are returned as well. The search includes blank or null values because some users of the Manage Exceptions page might be looking for certain assets that should be in their result set. By including null or blank business units in the search criteria, they still appear as assets. This applies to business unit, location, and department values.
If you choose to show the financial impact of assets, the Search Results grid is altered to display financial information by asset, such as the asset cost, net book value (NBV) and fair value (FV), as well as the total financial impact of the assets that you select from the grid. You can create an asset list showing related financial information, sort, filter and delete rows and save the financial list for later use. As the IT Asset Manager, you also have the ability to send an automated notification to the Financial Asset Manager for review of the proposed actions. The Financial Asset Manager is then able to initiate action by referring to the financial list, which contains the necessary summary and detailed financial information.
See Setting Up Financial Impact Analysis.
When there are more than 300 rows to return in the result set, you are able to retrieve the next set of assets using Search Next. However, any selections or changes made to the current set will be lost upon clicking Search Next.
Note: The Search only returns those assets that have attributes that are not in a Processed or Reconciled status.
This table lists the search operators that are available for field-level searching:
|
Operator |
Description |
|---|---|
|
< |
The field value is less than the value you enter. |
|
<= |
The field value is less than or equal to the value that you enter. |
|
<> |
The field value is not equal to the value that you enter. |
|
= |
The field value is equal to the value that you enter. |
|
> |
The field value is greater than the value you enter. |
|
>= |
The field value is greater than or equal to the value that you enter. |
|
Between |
The field value is between the two values that you enter. You must enter two values. For example, suppose that you select Between and enter 100 and 200, the search returns values between 100 and 200 inclusive. |
|
Is Empty |
The field value that you are asking the system to search is blank. |
|
Like |
The field value is like the value that you enter. |
|
No between |
The field value is not between the two values that you enter. You must enter two values. For example, suppose that you select No between and enter 100 and 200, the search returns values below 100 and above 200. |
|
Not like |
The field value is not like the value that you enter. |
Note: The search options Business Rule and Exception Attribute can only be used with the = operator. Both of these options are deciphered behind the scenes and only one value can be understood.
Searches
Field or Control |
Description |
|---|---|
Use Saved Search |
Provides access to all saved searches. |
Save Search Criteria |
Click to save the current search criteria as a saved search (either as a new saved search or as a modification to an existing saved search), enter the name of the saved search in the Save Search As field, and click Save Search. |
Delete Saved Search |
Click to delete a saved search, select the name of the search that you want to delete, and click Delete. |
Search Criteria Fields
The search criteria fields on the Manage Exceptions page are dynamic. An attribute will be hidden if there is no active business rule associated with that attribute. User-defined fields must have an attribute created and must have an active rule to display. The label of a user-defined field is based on the value in the Long Name field on the User Defined Fields page.
Financial Search Criteria Fields
Field or Control |
Description |
|---|---|
Financial List |
Search for an existing Financial List to retrieve, review or edit. You can also enter a name in the field. If the Financial List name already exists, upon saving, you are asked if you want to overwrite the existing list or choose a new name. If the name you supply is new, you can create and save a new Financial List based on the assets you select. Note: This field is visible only if the Financial Impact check box is selected within the Installation Options - Asset Management page. Note: Validation occurs when a Financial List is selected as a search option. A list can only be retrieved without additional search refinement. All other search options are deselected. |
Financial Impact |
Select Yes to filter the result set to include only assets that exhibit Financial Business Rule exceptions. This selection may be used independently of the Financial Statusvalue that you select. The system automatically checks to see if a Financial List is selected as well. Note: This field is visible only if the Financial Impact check box is selected within the Installation Options - Asset Management page. |
Financial Status |
Select to retrieve Financial Assets or Non-Financial Assets. This selection may be used independently of the Financial Impact selection. The difference between Financial Status and Financial Impact is that the Financial Status may be used to select all Financial Assets that have exceptions, including Financial Business Rule exceptions. This value defaults to Financial Assets if either Financial List or Financial Impact is selected. Note: When Financial Impact is set to Yes, a search validation is executed upon clicking the Search button. As part of this validation, search options may be populated or cleared. This is done to assist you in making searches that are meaningful. For example, when the Financial Impact value is Yes but you select a Financial Status of Non-financial, the search yields no results. Nonfinancial assets, by definition do not have financial impact. Additionally when Financial Impact is set to Yes, the only business rules that can be selected are those for Financial Impact Analysis and the only rule attributes that are allowed are Serial ID. |
Search Commands
Field or Control |
Description |
|---|---|
Search |
Click to perform a search. The system searches for all possible matches and displays the results in the Assets with Rule Exceptions grid. |
Clear |
Click to clear data from the search criteria fields. |
Field or Control |
Description |
|---|---|
Search Next |
When there are more than 300 rows to return in the result set, you can retrieve the next set of assets using Search Next. However any selections or changes made to the current set will be lost upon clicking Search Next. |