Creating Employee Groups
To define employee groups, use the Employee Groups component (IT_EMPL_GRP).
This topic provides an overview of employee groups and discusses how to create employee groups.
|
Page Name |
Definition Name |
Usage |
|---|---|---|
|
IT_EMPL_GRP |
Specify employees to create an employee group. |
Granting a large group of individuals access to specific software can become a long and tedious process. By setting up employee groups, you reduce the amount of time it takes to assign permissions to each individual installing software applications on their computers; all you need to do is select the group intended for the software, and every individual assigned to that employee group gains authorization to download the software. You also use employee groups to monitor installations of software against properly acquired inventory.
For example, creating an employee group called Microsoft Office XP, then providing the group permission to possess the Microsoft product called Microsoft Office XP causes the inventory process to ignore individuals of that group who possess Office XP. If an individual who is not a member of that group has Microsoft Office XP, PeopleSoft IT Asset Management raises an alert about that individual as soon as the information arrives.
Use the Employee Groups page (IT_EMPL_GRP) to specify employees to create an employee group.
Navigation:
This example illustrates the fields and controls on the Employee Groups page. You can find definitions for the fields and controls later on this page.
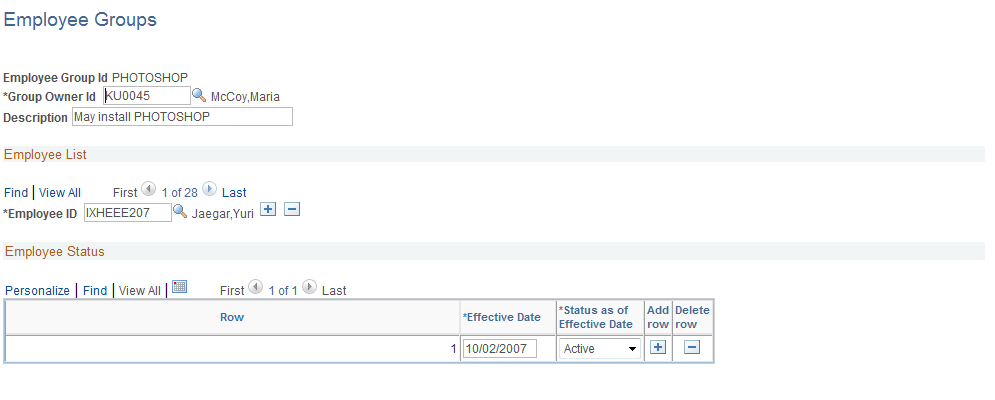
Field or Control |
Description |
|---|---|
Group Owner Id |
A required field, select the individual designated as the owner of this group. This can be a team lead, department manager, or another individual from the Personal Data (PERSONAL_DATA) table. Members of a group may have more copies of a software package installed than the group is allowed. The user may choose to email the Group Owner Id to initiate corrective measures. |
Display Effective Date |
Available only in Include History or Correct History modes, this field is used in conjunction with the Display button to view the current effective-dated rows as of the date provided. The default effective date is the current date. |
|
Click this button to view all current effective-dated rows as of the date entered in the Display Effective Date field. Upon clicking the Displaybutton, all data on the page is presented as display-only, the Save button is no longer effective, and all values are consolidated in the same grid. Note: Although this field appears only when selecting Include History or Correct History, it is used for query purposes and not for modifying data. |
Employee ID |
Select the individual to assign to the employee group. |
Effective Date |
Enter the effective date of the employee status. This provides an audit trail of employee status changes. |
Status as of Effective Date |
Select a status as of the corresponding effective date as either Active or Inactive. Note: Although it is possible to change the status of a given row when in Correct History mode, it is recommended that you add a new effective-dated row for a valid change in status to maintain an accurate audit trail. The only time you might want to change the status within the same effective-dated row would be to correct an error. |
