Setting Up Software in the Asset Repository
To set up software in the asset repository, use the Define Software Titles/Users (IT_SFTWR_DEFN) , Associate SKU with S/W Title (IT_SFTWR_SKU) , Define Software Contract (IT_SFTWR_CNTRCT) , Define Software Inventory (IT_SFTWR_ASSET) Declare Device Licenses (IT_SWGRP_LICENSE) Resolve Device Licenses (IT_SWG_UNRSLV_LIC) components.
|
Page Name |
Definition Name |
Usage |
|---|---|---|
|
IT_SFTWR_DEFN_01 |
Define new software titles to be recognized by PeopleSoft IT Asset Management. |
|
|
IT_SFTWR_SKU |
Associate an SKU with one or more software titles, particularly in cases for which a single license applies to a software bundle. |
|
|
IT_SFTWR_CNTRCT |
Add a new software contract or update an existing one. |
|
|
IT_SFTWR_ASSET |
View and drill down into the list of IT software assets. |
|
|
Software Title page |
IT_SFTWR_TITLE |
View software title details. |
|
IT_SWGRP_LICENSE |
Search for software assets by Software Device Group ID, Group Owner ID, Software Title, or Machine Serial Number. |
|
|
IT_SWG_UNRSLV_LIC |
Displays all the machines that do not belong to a Software Device Group, are not in the ARM, or belong to a Group but do not have Confirmed licenses yet. |
Use the Define Software Titles/Users page (IT_SFTWR_DEFN_01) to define new software titles to be recognized by PeopleSoft IT Asset Management.
Navigation:
This example illustrates the fields and controls on the Define Software Titles/Users page. You can find definitions for the fields and controls later on this page.
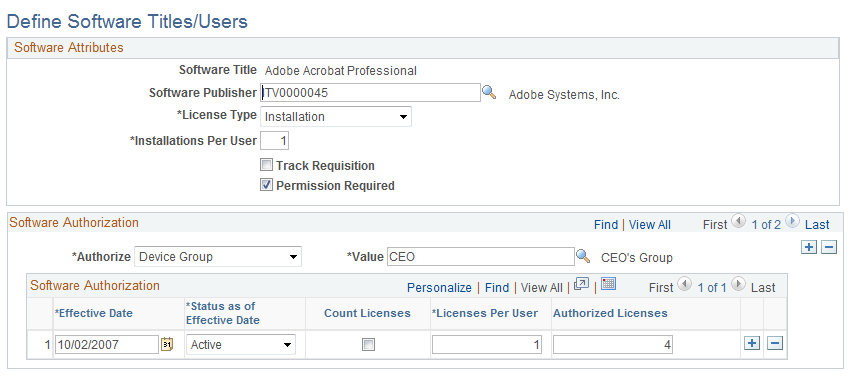
Field or Control |
Description |
|---|---|
Software Title |
Displays the title of the software asset. |
Software Publisher |
Enter the name of the software publisher or select a supplier ID from the supplier table. This value may be different from the Purchasing Supplier ID since the software may not have been purchased directly from the publisher. The publisher of the software may be a supplier as well. |
License Type |
Select either Installation or User to specify the license type. With a per-seat or per-device license, you pay for every machine on which the software is installed, regardless of how many people actually use the software. With a per-user license, a specific individual is allowed to use the software for each license you purchase. A restriction may exist as to the number of machines on which a user can install the software. |
Installations Per User |
Enter the number of installations allowed per user. This field is required if User is selected for the license type. |
Track Requisition |
Tracks requests to install the software, and identifies how many licenses are required. If you select this option, the software title appears on the Pending Requisitions pagelet. |
Permission Required |
Select this check box if authorization is required for the title. If permission is no longer required, deselect the check box. Once deselected, a new effective-dated row appears (for currently active rows only) with an effective date equal to the current date and a Status as of Effective Date equal to Inactive. This provides an audit trail of software authorization for the software title. For rows that are inactive, no new row is inserted if this check box is deselected because it is already inactive. Only software that requires permission is tracked on the Software Inventory Monitor metric. |
Note: When both Track Requisition and Permission Required check boxes are deselected, the associated Software Title data will be deleted during the next Compare Asset Repositories process. The data associated with the Software Title will be removed from both the comparison error table (IT_RECON_SFTWR) and the software cache table (IT_SFTWR_CACHE).
Field or Control |
Description |
|---|---|
Display Effective Date |
Available only in Include History or Correct History modes, this field is used in conjunction with the Display button to display a view of current rows based on the effective date provided. The default for the effective date field is the current date. |
Field or Control |
Description |
|---|---|
|
Available only in Include History or Correct History modes, click the display button to display all current effective dated rows as of the date entered in the Display Effective Date field. Upon clicking the Displaybutton, all data on the page is presented as display-only, the Save button is no longer effective and all authorization values are consolidated in the same grid. This functionality should be reserved to assist with querying the effective dated history of the Software Title and should not be utilized while making changes to the effective-dated rows. |
Software Authorization
Field or Control |
Description |
|---|---|
Authorize |
Select one of the following options:
|
Value |
Select or enter the Employee, Employee Group ID, or Device Group ID of the employee or group authorized to install the software. |
Effective Date |
Enter the effective date of activation or inactivation of authorized members for a software title. This provides an audit trail of authorization changes. |
Status as of Effective Date |
Select a status as of the corresponding effective date as either Active or Inactive. Note: If the Permission Required check box was previously selected and then deselected, the new effective-dated rows are added with a status of Inactive. Note: Although it is possible to change the status of a given row when in Correct History mode, it is recommended that you add a new effective-dated row for a valid change in status to maintain an accurate audit trail. The only time you might want to change the status within the same effective-dated row would be to correct an error. |
Count Licenses |
Select this check box to maintain the count of licenses that are inventoried or discovered to be in use on the machine or group of machines. This check box becomes visible when you select Device Group for authorization. |
Licenses Per User |
Enter the maximum number of licenses authorized for the selected employee or for an individual employee within the selected group. The default is 1. PeopleSoft IT Asset Management processing compares software installations reported from third-party inventory with PeopleSoft IT Asset Management software authorizations, first by individual employee, then by employee group, and finally by device group. The number of licenses per user is important information for both an individual employee and a group. Enter the number of licenses for a specific title that a user is allowed to have, either as part of a group or as an individual. If a user exceeds that license count on the same asset (for example, by installing the same product in multiple locations on the same computer), PeopleSoft IT Asset Management will detect the licenses and recommend a warning message. If a user has exceeded the license count by installing on multiple IT assets, PeopleSoft IT Asset Management identifies the IT Asset Serial ID that has the lowest software usage record, if software usage is tracked. Lowest software usage is also the metric by which PeopleSoft IT Asset Management selects machines to target when the number of licenses in a group exceeds the total allowed for the group. In the unlikely event of identical software usage data, PeopleSoft IT Asset Management makes a random selection from the identical set. For Software Authorization Groups, PeopleSoft IT Asset Management provides the ability to email the group owner with a request to initiate action. |
Authorized Licenses |
Enter the number of available licenses for the group. This field is a required field and appears only for employee groups and device groups. Note: If the Count Licensescheck box is selected, then the Authorized Licenses column becomes disabled for Device Groups. Authorized Licenses cannot be zero. |
Note: When an employee is neither authorized individually nor as a part of the group and has a Software Title installed, a warning message appears.
Use the Associate SKU to Software Title page (IT_SFTWR_SKU) to associate an SKU with one or more software titles, particularly in cases for which a single license applies to a software bundle.
Navigation:
This example illustrates the fields and controls on the Associate SKU to Software Title page. You can find definitions for the fields and controls later on this page.
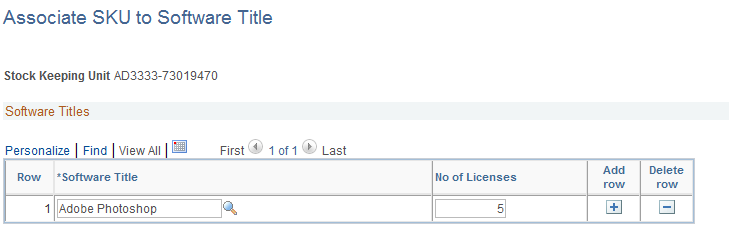
Field or Control |
Description |
|---|---|
Software Title |
Enter the title of the software associated with the SKU. |
No of Licenses (number of licenses) |
Enter the number of licenses available for the SKU. |
Use the Define Software Contract page (IT_SFTWR_CNTRCT) to add a new software contract or update an existing one.
Navigation:
This example illustrates the fields and controls on the Define Software Contract page. You can find definitions for the fields and controls later on this page.
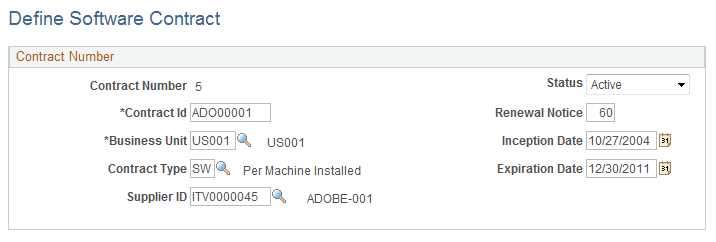
Field or Control |
Description |
|---|---|
Contract Id |
Enter the unique identifier for this contract. |
Renewal Notice |
Enter the number of days in advance of contract expiration that PeopleSoft IT Asset Management should display the software title on the Software Renewal portlet. |
Business Unit |
Enter the business unit with which the contract has been made. |
Inception Date |
Specify the date on which the contract comes into force. |
Contract Type |
Select or enter the type of contract. |
Expiration Date |
Specify the date on which the contract expires. Expiration date is required if renewal notice days are not equal to zero. |
Supplier ID |
Select or enter the supplier ID for the contract. This value may be different from the software manufacturer or publisher. |
Use the SKU/Contract page (IT_SFTWR_ASSET) to view and drill down into the list of IT software assets.
Navigation:
This example illustrates the fields and controls on the Define Software Inventory - SKU/Contract page. You can find definitions for the fields and controls later on this page.
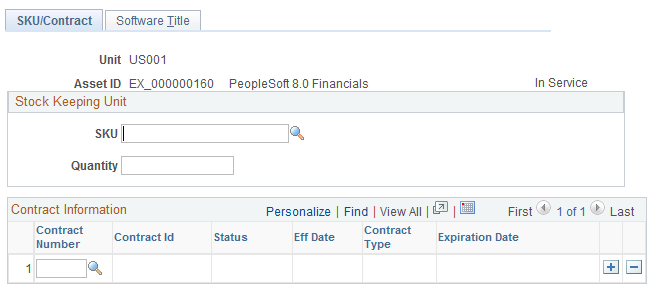
Note: The search dialog displays the complete inventory of your software titles.
Field or Control |
Description |
|---|---|
Asset ID |
Displays the asset ID for the selected software asset. |
SKU |
Enter or select the SKU of the software asset in the inventory. |
Quantity |
Enter the number of items (one for each instance of the SKU) present in the inventory. |
Contract Information
Select a contract to associate with the software title.
Software Title
Use the Software Title page (IT_SFTWR_TITLE) to view software title details.
Navigation:
The Software Title page displays the Software Title and number of licenses.
Use the Declare Device Licenses page (IT_SWGRP_LICENSE) to search for software assets by Software Device Group ID, Group Owner ID, Software Title, or Machine Serial Number.
Navigation:
This example illustrates the fields and controls on the Declare Device Licenses page. You can find definitions for the fields and controls later on this page.
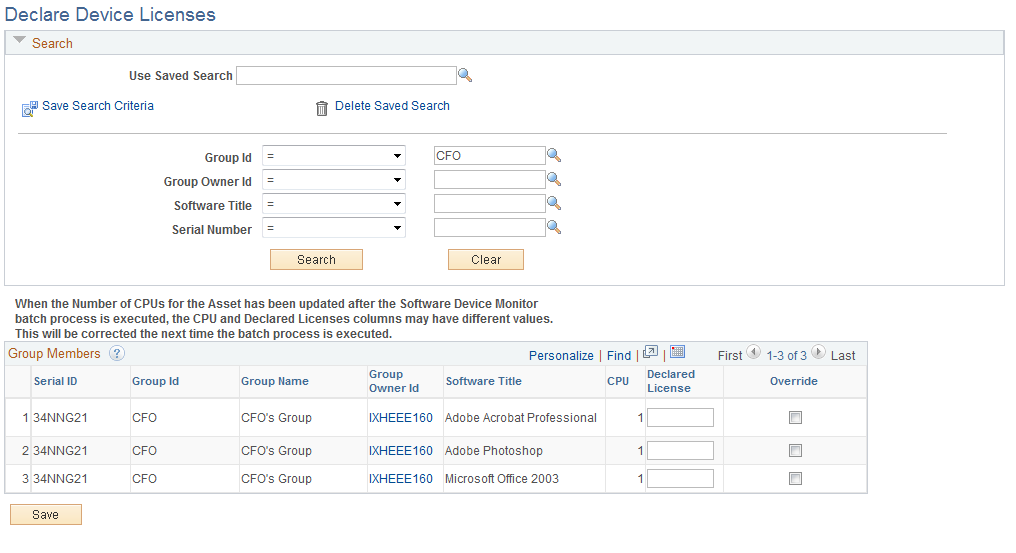
Search for software assets by Software Device Group ID, Group Owner ID, Software Title or machine Serial Number. Enter one or more search criteria to limit the results of the search. The search returns all of the machines (by serial number) in the groups that match the criteria that was entered, as well as the confirmed licenses associated with those machines. The number of licenses required for a machine or device can be overridden when authorizing software by device (serial number) rather than by employee. The default for declared licenses is the number of CPUs that the asset has as defined in the asset repository. Any discrepancies that exist between the number of CPUs and the declared licenses can be obtained by running the delivered query, AM_IT_ASSETS_SERIAL_ID.
The data retrieved for this page is created during the execution of the Generate Metrics process. Devices are also added to device groups through the Resolve Licenses page. The Generate Metrics process generates data for declared licenses for every software title for which a device group is defined. It also calculates the number of installed and assigned licenses for the device. You can override the number of declared licenses from this page, if necessary.
Field or Control |
Description |
|---|---|
Use Saved Search |
Select a saved search for efficiency with common queries. |
Group ID |
Select a Device Group ID to limit the results to a specific device group. |
Group Owner ID |
Select a device group owner to limit the results to a specific group owner. |
Software Title |
Select a software title to limit the result set to a specific software. |
Serial Number |
Select a serial number to limit the result set to a specific machine or device. |
Group Members
Field or Control |
Description |
|---|---|
Serial ID |
Displays the Serial ID of the device. |
Group ID |
Displays the Group ID to which the listed Serial ID/device belongs. |
Group Name |
Displays the name or description of the Group ID to which the Serial ID/device belongs. |
Group Owner ID |
Displays the Group Owner Id of the Group ID to which the Serial ID/device belongs. |
Software Title |
Displays the name of the software with which the Group ID is associated. Device Groups can be associated with multiple software titles. |
CPU |
This column displays the number of physical CPUs in the machine by manufacturer's standard. This field is populated from the ASSET record. |
Declared License |
Enter the number of licenses (for a given software title) that the device actually needs to comply with the software agreement for that title and that particular machine configuration. If you enter a Declared License value that differs from the number in the CPU column, a check mark automatically appears in the Override column for that device. The override value that is entered on the Declare Device License page impacts the Installed and Declared License column on the Software Device Inventory page. Note: To report those assets that have a CPU number that differs from the declared licences, run the delivered query, AM_IT_ASSET_SW_LICENSE_DEVICES - (Software License for Devices.) See Running Delivered Queries for Comparison to the Asset Repository. |
Override |
This check box indicates that the Declared License field has been edited or overridden. When overridden, the Software Device Monitor derives its declared devices from the overridden value rather than the CPU value from the Asset Repository. If you deselect this check box, the declared license value resets to zero (displayed as a blank). Note: Any value that is entered in the Declared Licensecolumn that differs from the value displayed in the CPU field is considered an override. If Zero is entered for Declared Licenses it will not display or trigger an override. Note: The explanatory text in bold on this page is displayed above the search results grid. It is also displayed below the grid if more than 10 rows are returned in the search results. |
Use the Resolve Device Licenses page (IT_SWG_UNRSLV_LIC) to displays all the machines that do not belong to a Software Device Group, are not in the ARM, or belong to a Group but do not have Confirmed licenses yet.
Navigation:
Alternatively, click the unresolved number link from the Software Device Monitor portal pagelet.
This example illustrates the fields and controls on the Resolve Device Licenses page. You can find definitions for the fields and controls later on this page.
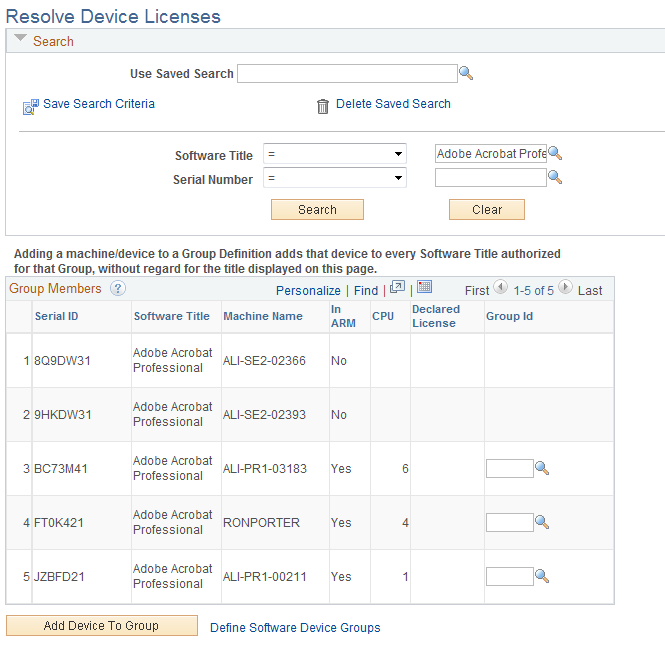
This page displays the machines that do not belong to a Software Device Group, are not in the Asset Repository, or belong to a Device Group but the Group has not yet been authorized for the Software Title. (Groups are defined and authorized in the Software Title/Users page.) If they have controlled software titles associated with them, these machines appear in the Unresolved column in the Software Device Monitor. The Resolve Device Licenses page can be accessed from the link in the Software Device Monitor or by direct navigation.
You must run the Software Device Monitor to create the rows for the Resolve Device Licenses page.
Field or Control |
Description |
|---|---|
Use Saved Search |
Select a saved search for efficiency with common queries. |
Software Title |
Select a software title to limit the result set to a specific software. |
Serial Number |
Select a serial number to limit the result set to a specific machine. |
Group Members
Field or Control |
Description |
|---|---|
Serial ID |
Displays the serial number of the device that needs resolution. |
Software Title |
Displays the software title that was discovered on the device that made the device eligible for this data set. |
Machine Name |
Displays the device network name obtained from the third-party discovery tool. |
In ARM |
Indicates whether the device is already in the Asset Repository. Devices already in the Asset Repository may be added to a Software Device Group. Assets not already in the Asset Repository must first be added as assets. |
CPU |
Displays the number of CPUs on the device from Asset Basic Information. This column displays as blank for assets that are not in the Asset Repository; however, it is considered to be 1 for processing and aggregation of total licenses. |
Declared License |
Select a Group ID to which to add the device and click the Add Device to Group button. The CPU field value then defaults from the Asset Repository as the Declared License value and the Group to which the device was added is displayed in the Group ID column. |
Group ID |
Select a group to which eligible machines may be added. This component includes explanatory text. Adding a machine to a group definition adds that machine to every software title authorized for that group, without regard for the title that appears here. You must then remove the machine from any group or groups to which it does not belong. Once you save the page, an active, effective-dated row is inserted for the Group Id provided. A row is also inserted into the Declared License table (IT_SWGRP_LIC) for every software title to which the Group belongs. Note: The explanatory text in bold on this page is displayed above the search results grid. It is also displayed below the grid if more than 10 rows are returned in the search results. Note: You may not add to a Source from ARM group using this method. Source from ARM groups do not appear in the prompt list. |
Add Device to Group |
Click to add a device to the selected device group. Note: If the asset or device is already manually added to a Software Device Group, then if you try to add it again using the Resolve Device License page, you will receive the following message: "Serial Id xxxxxxx already exists in the Group Id zzzzzz. The asset/device has already been added to a Software Device Group". |
Define Software Device Groups |
Access the Software Device Groups page from this link where you can define new device groups from which to select. |
