Prepopulating Time
|
Page Name |
Definition Name |
Usage |
|---|---|---|
|
FO_TL_PREPOP |
Prepopulate time entry for previous time. |
|
|
FO_POPASG_ENTRY |
Create a new staffing group time sheet session. |
You can prepopulate your time cards based on a prior time period. This process enables you to create time entry data based on specified parameters and prepopulate the hours or amount from the prior pay period. This reduces data entry time and reduces cost. Here are the features of prepopulating time:
Prepopulate the rapid time session based on time from a previous period.
Copy all aspects of time including the assignment (project/activity) for each employee.
Review your employees and projects before inserting them into the rapid time session.
Adjust the time transactions prior to submitting them for payment and billing.
You can choose one or more of the following criteria for copying time: originating user, session number, SetID, customer ID, PeopleSoft Project Costing business unit, project, group ID, and My Employees. In addition, you must select a rapid time method and corresponding rapid time template.
Once you set your parameters and click the Search button, the Selected Employees/Projects group box appears on the page. Here you can view the employees and project combinations for which the system will copy time. You can also clear any employee and project combinations that you do not want include in the copy process.
When you click the Submit button, the system inserts the selected time into the Rapid Time table based on the specified criteria and the selections that you made. Once the system completes the insert, it transfers you to the Report Rapid Time page for the designated session number. You may either submit the time immediately for processing or review and adjust the time as appropriate.
This section provides an overview on prepopulating time and describes how to prepopulate time.
Use the PrePopulate Rapid Time page (FO_TL_PREPOP) to prepopulate time entry for previous time.
Navigation:
HCM Database
This example illustrates the fields and controls on the Prepopulate Rapid Time page. You can find definitions for the fields and controls later on this page.
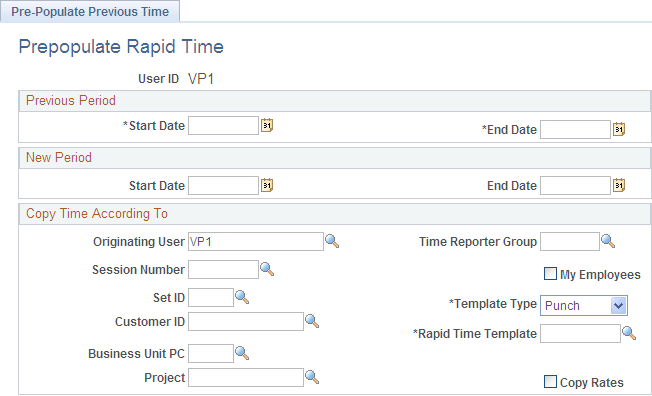
Previous Period
Field or Control |
Description |
|---|---|
Start Date |
Select the start date of the pay period from which you want to copy time. |
End Date |
Select the end date of the pay period from which you want to copy time. |
New Period
Field or Control |
Description |
|---|---|
Start Date |
Select the start date of the period to which you want to copy the time. If you do not enter a value here, the system uses the default of one day after the end date you selected in the Previous Period group box. |
End Date |
Select the end date of the period to which you want to copy time. If you do not enter a value here, the system uses the default of the start date for the new period, plus the difference between the start date and end date that you selected in the Previous Period group box. |
Note: You are responsible for mapping the previous period days to the new period days (for example, Monday to Monday). The system will not check these dates. In addition, the system does not check for holidays.
Copy Time According To
Field or Control |
Description |
|---|---|
Originating User |
The user ID for the current user appears in this field. |
Time Reporter Group |
Enter a group from which you want to populate time. Groups are used to group employees within PeopleSoft Time and Labor. |
Session Number |
Enter the rapid time session from which you want to copy. |
My Employees |
Select this check box if you want to copy time from employees that are associated with the specified user ID as determined through security. |
Set ID |
The SetID associated with the customer from which you want to copy displays in this field. |
Customer ID |
Enter the customer ID from which you want to copy. |
Template Type |
You must select either Elapsed or Punch. |
Rapid Time Template |
You must select a specific template ID. The system copies previous time in the relevant format (Elapsed or Punched) only. The system presents the new rapid time session format according to the template that you select here. |
Business Unit PC |
Enter the PeopleSoft Project Costing business unit from which you want to copy. |
Project |
Enter the project from which you want to copy. |
Copy Rates |
Select this check box if you want to copy the rates from the previous time session forward. If you don't select this check box, the override rate in the rapid entry page will be 0 (zero). You can either set the override rate in the rapid entry page before submitting or let the Time Administration process calculate the rate. |
Search |
Click to search for employee and project combinations that meet your selected criteria. The system selects employee assignments that were submitted during the time period specified (previous period) and according to the criteria specified (copy time criteria). The system displays the search results in the Selected Employees/Projects group box. |
Clear Fields |
Click this button to clear all values in the Copy Time According To group box. |
|
Click the Select All button to select all rows in the Selected Employees/Projects group box for the time copy process. |
|
Click the Deselect All button to deselect all rows in the Selected Employees/Projects group box for the time copy process. |
Selected Employees/Projects
This grid appears only after you click the Search button. The employee and project combinations that match your specified parameters appear in the group box.
Field or Control |
Description |
|---|---|
Select |
The system automatically selects this check box. Deselect this check box if you want to remove an employee and project combination from the time copy process. |
Submit |
Click this button to prepopulate time for your selected employees. The system inserts the selected time into the Staffing Time Entry table and you are transferred to the Rapid Time Entry page for the designated session number. At this point, you may submit the time immediately or review and adjust it as appropriate. |
Use the Staffing Group Time Sheet page (FO_POPASG_ENTRY) to create a new staffing group time sheet session.
Navigation:
HCM Database
This example illustrates the fields and controls on the Staffing Group Time Sheet page. You can find definitions for the fields and controls later on this page.
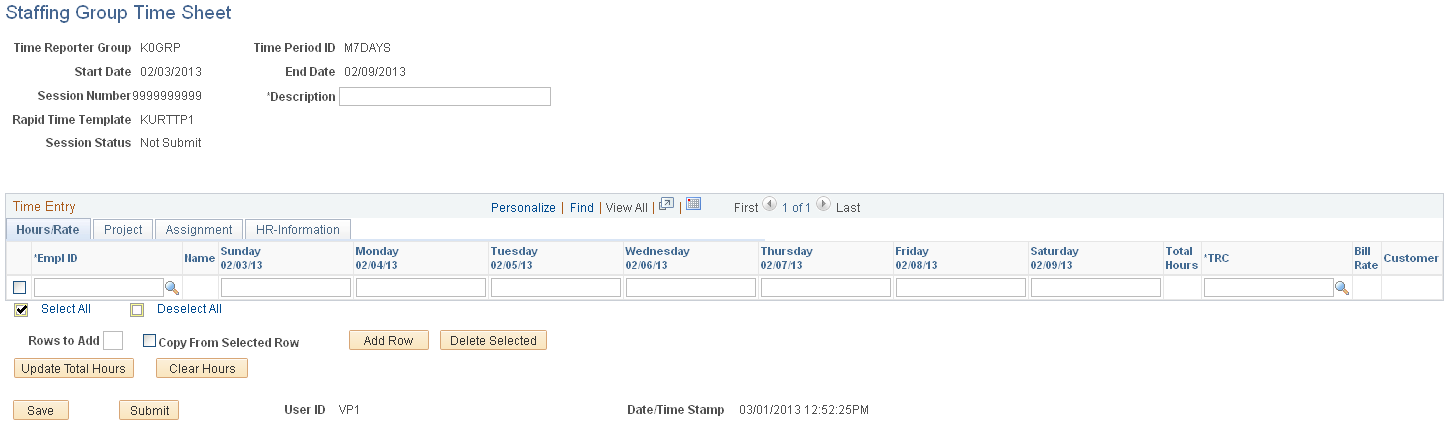
The fields that appear on this page depend on the options selected on the Configure Group Timesheet page.
Field or Control |
Description |
|---|---|
Time Reporter Group |
This field is required if adding a new session and the employee ID is not specified. |
Time Period ID |
This is a required field. Select weekly time periods only. |
Start Date |
This field is required if you are entering a new session and the end date is not specified. |
End Date |
This field is required if you are entering a new session and the start date is not specified. |
Rapid Time Template |
You must enter a rapid time template. |
EmplID(employee ID) |
This field is required if you are entering a new session and a time reporter group is not specified. |

