Reviewing and Approving Forecasts
To review and approve forecasts, use the Supervisor Review component (FC_REVIEW_SUPERVSR) and the Project Manager Review component (FC_REVIEW_PROJ_MGR).
After a resource submits a forecast, the project manager can review, edit, and approve the forecast for use in PeopleSoft Program Management when analyzing cost and revenue.
This topic discusses Performing Administrative Functions:
|
Page Name |
Definition Name |
Usage |
|---|---|---|
|
FC_REVIEW_SUPERVSR |
View, modify, and submit the forecast. Send email reminders of forecasts that are due. |
|
|
FC_REVIEW_PROJ_MGR |
View all forecasts that are pending or submitted. Edit and approve submitted forecasts. |
Use the Review Forecasted Time page (FC_REVIEW_SUPERVSR) to view, modify, and submit the forecast.
Send email reminders of forecasts that are due.
Navigation:
This example illustrates the fields and controls on the Review Forecasted Time page. You can find definitions for the fields and controls later on this page.
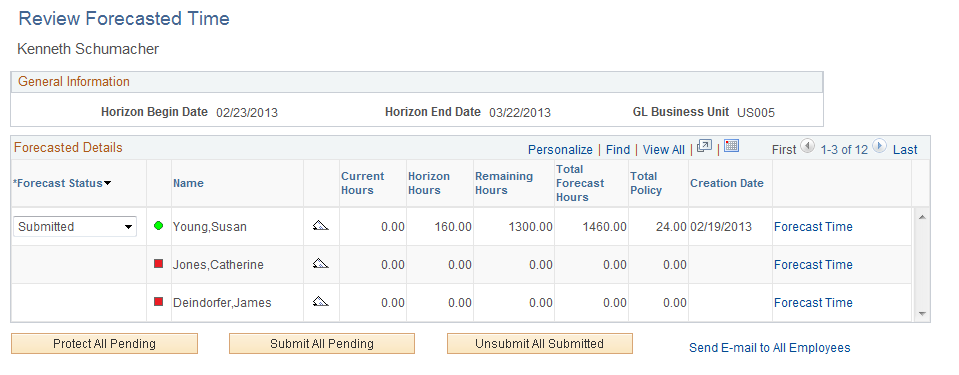
The resources that appear on this page report directly to the human resource supervisor who is identified in the Supervisor ID field (SUPERVISOR_ID) on the resource's current row in the Job record (JOB). The supervisor can create, update, protect, submit, and unsubmit a forecast on behalf of a resource.
The grid displays a row for each resource reporting to the supervisor and lists the hours across all projects where the employee is charging time for the period, including current hours, horizon hours, remaining hours, total forecast hours, total policy (forecasted personal time), and creation date (date that the forecast was submitted). The forecast status visual indicator enables you to monitor compliance with the submission process.
Field or Control |
Description |
|---|---|
Protect Forecast |
Select the check box in a specific project or activity row to protect the corresponding resource forecast, and save the page. |
Forecast Status |
Select the forecast status. Available values are: Pending: Select to unsubmit a forecast that currently has a Submitted status. Submitted: Select to submit a forecast. |
|
Indicates that a current forecast has not been created by the resource or by the Populate Time process (FC_HRS_LOAD). |
|
Indicates that a forecast is pending. |
|
Indicates that the forecast is submitted. |
|
Click Send E-mail to send a specific resource a reminder, using the default email application, to submit the forecast. |
Forecast Time |
Select to access the Forecast Time Capture component (FC_TIME_CAPTURE) in a new browser window to add a forecast for a resource or modify a forecast that has Pending status, or the Forecast Time Inquiry component (FC_TIME_INQUIRY) to view details about a submitted forecast. Note: Save the Review Forecasted Time page before you click Forecast Time to ensure that status changes are reflected in the database. You must be an authorized user to view data for a resource in the Forecast Capture and Forecast Time Inquiry components. |
Protect All Pending |
Click to protect all pending forecasts for the resources that appear in the grid. |
Submit All Pending |
Click to submit all pending forecasts for the resources that appear in the grid. |
Unsubmit All Submitted |
Click to change the forecast status to Pending for all forecasts that have Submitted status in the grid. This enables you to modify the forecasts and submit them again. You can unsubmit a forecast only until the next forecast iteration starts. |
Send E-mail to All Employees |
Select to open the default email application to compose and send email to all resources that appear in the grid. |
Use the Review Forecast by Project page (FC_REVIEW_PROJ_MGR) to view all forecasts that are pending or submitted by project.
Edit and approve submitted forecasts.
Navigation:
This example illustrates the fields and controls on the Review Forecast by Project page. You can find definitions for the fields and controls later on this page.
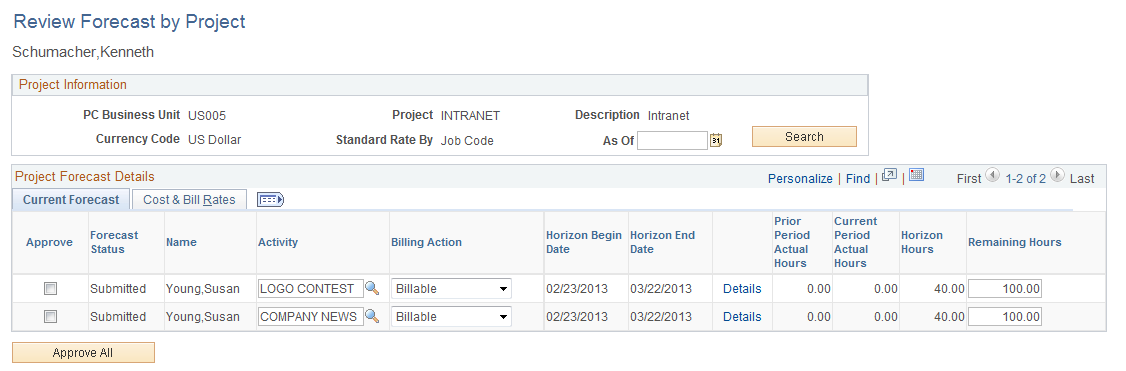
Projects appear on this page if the user ID of the person who is logged into the system is identified as the project manager.
On this page, the project manager can view project forecasts in any status, and update or approve forecasts that are in Submitted status.
Project Information
General project information is at the top of the page, including the project business unit, project name, currency code, and the standard rate source that is configured for the project business unit on the Program Management Options page or specified for this project on the Defaults tab of the Project General page in PeopleSoft Program Management.
Field or Control |
Description |
|---|---|
As Of and Search |
Enter a date occurring in a prior forecast submission period to examine past forecast submissions. Click Search to see details of past forecasts that were made against the project. Leave the date blank and click Search to return the most current forecast submissions. |
Current Forecast
The grid displays a row for each resource on the corresponding project team and lists the hours for each project or activity where the resource is charging time for the period.
Field or Control |
Description |
|---|---|
Approve |
Select the check box in a specific project or activity row to approve the corresponding resource forecast when you save the page. The column appears if forecast approval is required by the project manager. The check box appears for submitted projects. |
Activity ID |
Enter an ID, if needed, to change activities on submitted forecasts. |
Billing Action |
Select to change the billing action, if needed. Available values are Billable, Internal, and Nonbill (nonbillable). This information is used to determine whether time is treated as utilized for the purposes of utilization analysis. |
Details |
Click to access the Forecast Horizon by Day page and edit a specific resource forecast for a project or activity row. On the Forecast Horizon by Day page, you can modify hours that the resource entered for any day in the forecast horizon. This link is active for submitted forecasts. |
Remaining Hours |
Enter a value, if necessary, to change the hours that the resource is expected to work on the project or activity beyond the forecast horizon for submitted forecasts. |
Approve All |
Click to approve all of the project or activity forecasts that appear in the grid. This column appears if forecast approval is required by the project manager. |
The changes that you make to activity, billing action, detail, and remaining hours are reflected in the resource's forecast when it is viewed in the Forecast Time Inquiry component.
Cost & Bill Rates
The Cost & Bill Rates tab displays estimates of cost and revenue for each resource and project or activity row.
Field or Control |
Description |
|---|---|
Total Forecast Hours |
Displays the sum of horizon hours and remaining hours. |
Cost Rate and Billing Rate |
Displays the resource's hourly cost and hourly billing rate for the time spent on this activity. The cost and billing rates are converted to hourly rates if the standard rate is quoted in any unit of measure other than hours, such as days or weeks. The system converts the rates to the project currency that appears in the header of the page. The source of the standard rates for each resource on the project is defined on the Defaults tab of the Project General page in PeopleSoft Program Management. If no standard rate source is specified for the project, the system uses the default standard rate source that is defined on the Program Management Options page. |
Total Cost |
Displays the product of total forecast hours multiplied by the cost rate. |
Bill Total |
Displays the product of total forecast hours multiplied by the billing rate. |
As administrator, you can use the same pages discussed in the previous section to approve, change the status of, and submit all forecasts that you can access. You can also unsubmit a forecast, modify it, and resubmit it until the next forecast collection period starts. You must first be granted security access to these pages through the Authorize Users page in PeopleSoft Expenses.
On the Review Forecasted Time page, you can view each resource's forecasted hours across all projects. On the Review Forecast by Project page, you can view the project hours and update the forecast for each resource on the project team who is charging time for the period.



