Synchronizing Data between PeopleSoft and Primavera P6
|
Page Name |
Definition Name |
Usage |
|---|---|---|
|
RUN_PGM_P6_MST |
Synchronize master data between Program Management and Primavera P6. |
|
|
RUN_PGM_P6_PROJ |
Synchronize new project data between Program Management and Primavera P6. |
|
|
RUN_PGM_P6_PROJ |
Synchronize existing project data between Program Management and Primavera P6. |
|
|
RUN_PGM_P6_TIME |
Import timesheets from Primavera P6. |
|
|
PC_PROJ_ACTIVITY |
Synchronize data from the Project Activities page. You can also add activities to a project and view all activities assigned to a project. For additional information about the Project Activities page: |
|
|
INTFC_TEAM_GEN |
Review resource information on the staging table. |
This topic discusses:
Master data synchronization.
Project data synchronization.
Importing net new data from Primavera P6 to PeopleSoft.
Importing project, activity, and resource data using the Third-Party Loader process.
Importing budget data using the Third-Party Loader process.
Master Data Synchronization
The Synchronize Master Data process (PGM_SYNC_MST) is used to export master data from PeopleSoft to Primavera P6. Master data includes labor resources, labor rates, materials, and equipment assets. Master data can be synchronized as often as your data changes. For example: if there is any new, or modified equipment (assets), material, or labor, then that data can be synchronized so that they are correct in Primavera P6.
When master data is exported from PeopleSoft to Primavera P6 and a message failure occurs, all objects within the message are rejected. If any master data object in a message fails, then the entire batch for that message is rejected. In both cases, a message is sent to the synchronization log.
Project Data Synchronization
The Project Synchronization process (PGM_SYNC_PRJ) is used to import and export project data between PeopleSoft Program Management and Primavera P6. This process handles net new project and existing project data.
The Project Synchronization process runs import and export streams in parallel:
The Project Synchronization process (PGM_SYNC_PRJ) handles the import stream from Primavera P6 to PeopleSoft.
The Export process (PGM_PROJ_EXP) handles the export stream from PeopleSoft to Primavera P6.
The Project Synchronization process transforms data using four libraries:
P6_PROJ_LIB, which handles the import and export of project header data.
When importing project header data, it is imported to the INTFC_PROJ_GEN table.
P6_WBS_LIB, which handles the import and export of WBS, activities, hours worked, actual costs, commitments, and budget data.
When importing, WBS and activity data is imported to the INTFC_ACT_GEN table.
When importing budget data, it is imported into INTFC_PROJ_RES.
P6_TSKRS_LIB, which handles the import of resource assignment data in the INTFC_TEAM_GEN table.
P6_TEAM_LIB, which handles the export of project and WBS team data.
When project data is synchronized between PeopleSoft and Primavera P6 and a message failure occurs, all objects within the message are rejected. If any project data object in a message fails, then the entire batch for that message is rejected. In both cases, a message is sent to the synchronization log.
Note: If large volumes of data are being synchronized, it is recommended that you divide your data and run multiple project synchronization jobs in parallel. This will improve performance with large jobs.
Importing Net New Data from Primavera P6 to PeopleSoft
These steps are followed when importing net new projects that do not exist in PeopleSoft:
Within Primavera P6, projects must be associated with a PeopleSoft business unit prior to importing the project from Primavera P6 to PeopleSoft.
In Primavera P6, when the project is ready to be imported from Primavera P6 to PeopleSoft, the user must set the ERP Sync Status field to Ready.
In PeopleSoft, from the Synchronize Net New Project page, select the Import Projects from Primavera that do not yet exist in PeopleSoft check box. PeopleSoft sends the business unit and WBS level to Primavera P6.
The PeopleSoft system imports all project data that exists in Primavera P6 to the WBS level that is specified on the synchronization template for the business unit. The project name that is entered in Primavera P6 is sent to PeopleSoft.
The PeopleSoft system verifies that the project has not been previously sent to the PeopleSoft system by checking the cross reference table. If the project was previously sent to PeopleSoft, then the system creates an error in the synchronization log.
The PeopleSoft system automatically assigns a PeopleSoft project ID regardless of the project ID in Primavera P6. The wbs_name field of the project is retained from Primavera P6 and placed in the description field in PeopleSoft.
The synchronization template that is defined for the PeopleSoft business unit is associated with the project. This can be changed within PeopleSoft, after the synchronization process completes by using the Project Definitions – Primavera page.
The PeopleSoft system sends Primavera P6 an updated status indicating that the synchronization process was successful. The ERP Sync Status field is updated from Ready to Synced for the project in Primavera P6.
The project is automatically imported into the PeopleSoft system. The project is included in future synchronizations if the Include in Integration check box remains selected on the Project Definitions – Primavera page for the project.
Note: A maximum of 999 new projects can be imported at a time.
Importing Project, Activity, and Resource Data Using the Third-Party Loader Process
The Project Synchronization process (PGM_SYNC_PRJ) calls the Project and Activity Loader process (PC_INTF_GEN). The Project and Activity Loader process loads project, activity, and resource data from project, activity, and resource staging tables.
This diagram illustrates that new and existing data is staged in three staging tables prior to updating multiple project and synchronization tables:
This diagram illustrates the project synchronization process PGM_SYNC_PRJ, that calls the project activity loader process PC_INTF_GEN, the third party staging tables that are used during the project activity loader process, and the PeopleSoft tables that are updated during the project activity loader process.
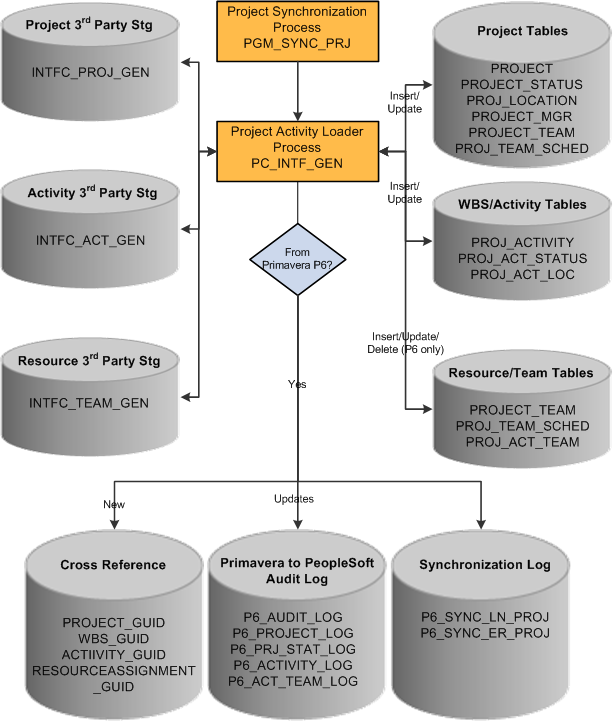
The steps to this process are:
The Project Synchronization process (PGM_SYNC_PRJ) updates three staging tables (INTFC_PROJ_GEN, INTFC_ACT_GEN, and INTFC_TEAM_GEN).
The Project Synchronization process calls the Project Activity Loader process (PC_INTF_GEN), which pulls data from the three staging tables and updates multiple Project Costing tables for projects, activities, and resources.
If the data is from Primavera P6:
New project, activity, and resource data is written to cross-reference tables in PeopleSoft.
Updated project, activity, and resource data is updated in the audit log tables.
The audit logs capture data that has been changed. You can use these tables to refer to a previous value of a field. The Project Instances to Retain field on the Project Costing Options – Primavera page determines the number of instances to retain. When data is imported from the Third-Party Loader processes, the previous record is saved in the audit log tables.
Updated project, activity, and resource synchronization status in the synchronization logs.
Importing Budget Data Using the Third-Party Loader Process
The Budget Loader process (PC_BUDGET_IN) is also called from the Project Synchronization process (PGM_SYNC_PRJ). It is used to load budget data from Primavera P6 to PeopleSoft Project Costing tables.
This diagram illustrates that new and existing transaction data is staged prior to updating the project transaction table, budget tables, and the synchronization log table:
This diagram illustrates that the project synchronization process calls the project transaction loader process, which pulls data from the transaction third-party staging file. If this file includes budget data, then the project budgetloader process is called and updates budget and synchronization logs, depending if the data originates from Primavera P6.
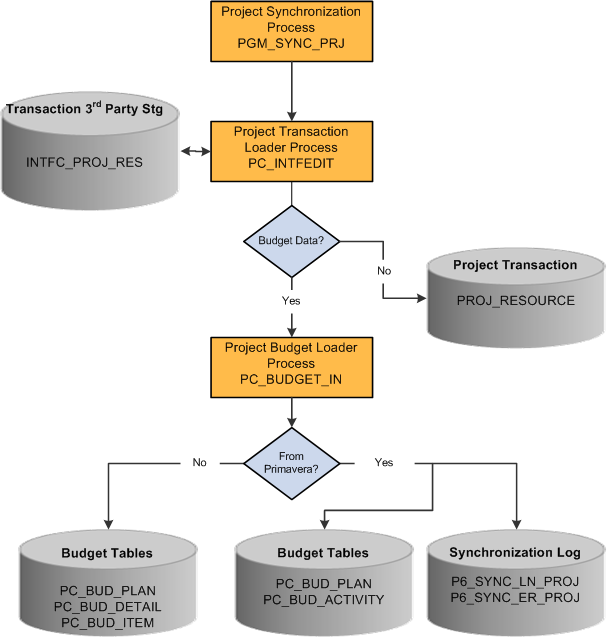
The steps to this process are:
The Project Synchronization process (PGM_SYNC_PRJ) updates the INTFC_PROJ_RES staging table.
The Project Synchronization process (PGM_SYNC_PRJ) calls the Project Transaction Loader process (PC_INTFEDIT).
If budget data exists in the INTFC_PROJ_RES staging table, then the Project Budget Loader process (PC_BUDGET_IN) is called.
If the data is from Primavera P6:
Data is pulled from the INTFC_PROJ_RES staging table and creates new budget versions in Project Costing.
Updated budget synchronization status in the synchronization logs
Use the Synchronize Master Data page (RUN_PGM_P6_MST) to synchronize master data between Program Management and Primavera P6.
Navigation:
This example illustrates the fields and controls on the Synchronize Master Data page (Labor Resources section expanded).
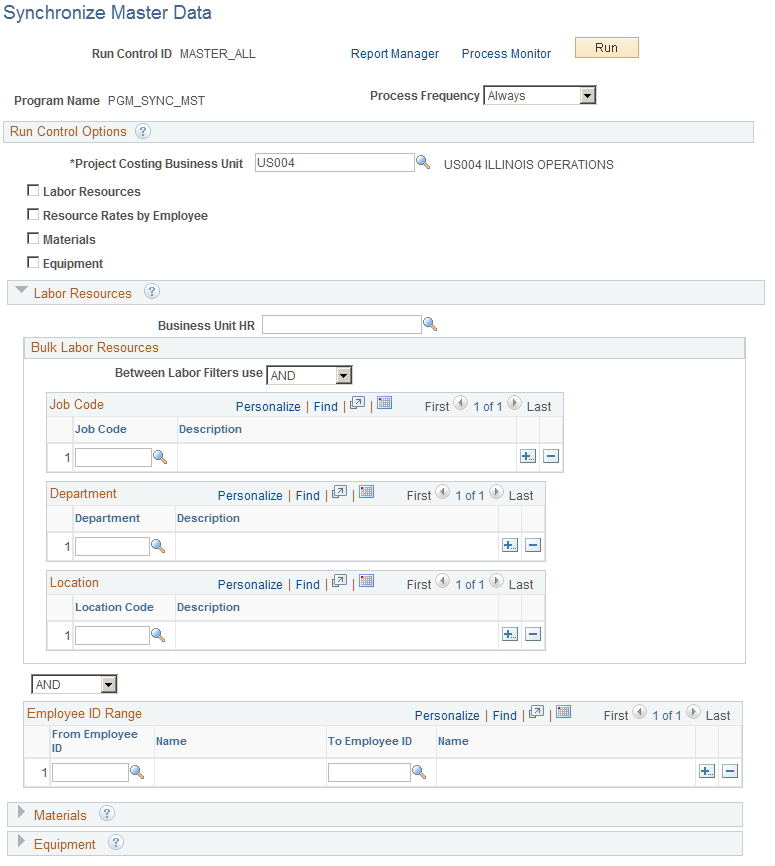
This example illustrates the fields and controls on the Synchronize Master Data page (Materials section expanded).
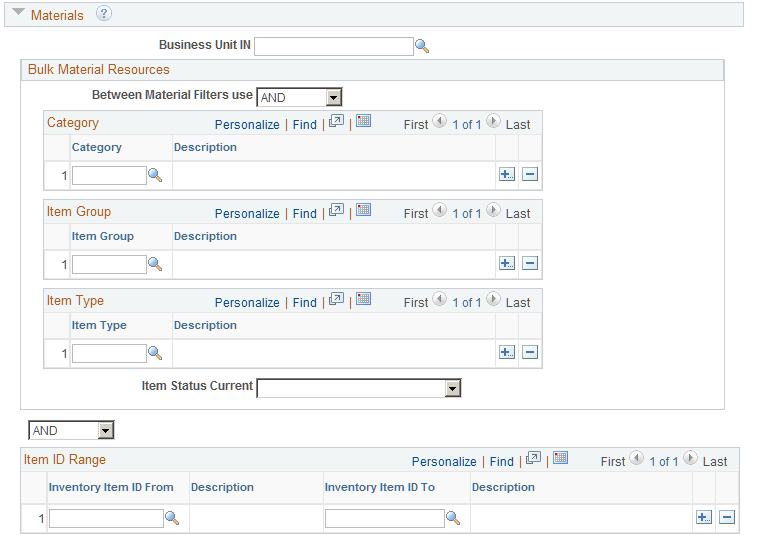
This example illustrates the fields and controls on the Synchronize Master Data page (Equipment section expanded).
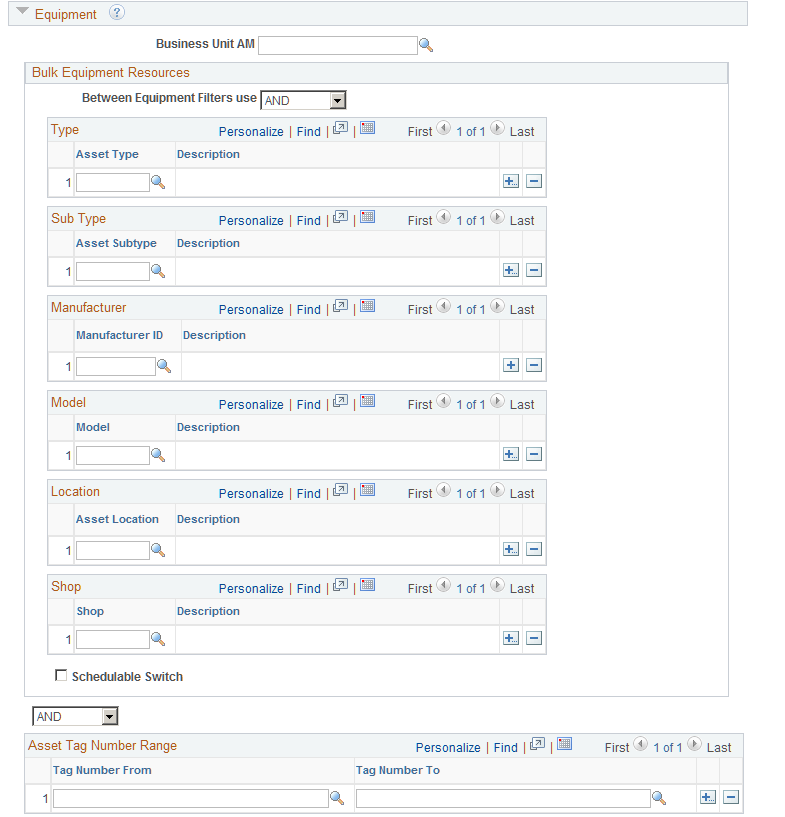
Use this page to run the Synchronize Master Data process (PGM_SYNC_MST).
Run Control Options
Use this section to enter the Program Management business unit for which you want to send master data from PeopleSoft to Primavera P6.
Use the check boxes below the Business Unit field to indicate the master data to which you want to synchronize. When you select Labor Resource, Materials, or Equipment, you can use the specific sections to specify details about the data to be synchronized.
Field or Control |
Description |
|---|---|
Project Costing Business Unit |
Enter the Project Costing business unit that the system uses for projects. This field is used as a default for the respective business unit fields for each master data object types. For example, if you select the check box for Equipment, the Business Unit AM field is populated with the same value that is in the Project Costing Business Unit field. When using the Master Data Sync Log Page to search for the results of the synchronization, you can use this value in the Project Costing Business Unit field. |
Labor Resources |
Select the check box to indicate that all labor resources are to be synchronized. Selecting this check box also opens the Labor Resources section. All labor resources are sent to Primavera P6 unless you use the filters in the Labor Resources section. The Labor Resources section enables you to filter the labor resources that are sent. |
Resource Rates by Employee |
Select to indicate that the resource rates for each labor resource is exported to Primavera P6. Labor resources can be synchronized with resource rates if the Labor Resources check box is selected. If Resource Rates by Employee is selected and Labor Resources is deselected, then only rates for labor resources that were previously synchronized will be sent to Primavera P6. The system will send an application error for labor resources that have not been previously synchronized, and will not be exported to Primavera P6. |
Materials |
Select the check box to indicate that all materials are to be synchronized. Selecting the check box also opens the Materials section. All materials are sent to Primavera P6 unless you use the filters in the Materials section. The Materials section enables you to filter the materials that are sent. |
Equipment |
Select the check box to indicate that all equipment is to be synchronized. Selecting the check box also opens the Equipment section. Only assets that have a type and subtype defined in PeopleSoft are synchronized. All equipment assets are sent to Primavera P6 unless you use the filters in the Equipment section. The Equipment section enables you to filter the equipment (assets) that are sent. |
Labor Resources
Field or Control |
Description |
|---|---|
Business Unit HR |
Enter the Human Resources business unit that the synchronization process should use for labor resources. When the Labor Resources check box is selected, the system automatically populates this field with the Project Costing business unit. This value can be changed if the data source is a different business unit. |
Between Labor Resource Filters use |
Select AND or OR to determine the relationship between the values in this section. |
Job Code |
Select one to 20 job codes that you want to synchronize. All resources that are associated with the job codes are synchronized. If a resource is multi-job related, then the resource is included in the synchronization if either job matches the job code specified in this field. |
Department |
Select one to 20 departments that you want to synchronize. All resources within that department are synchronized. |
Location |
Select one to 20 locations that you want to synchronize. The system uses each employee's location from the job table. All resources that have that location are synchronized. |
(AND/OR drop down box) |
The drop down box that is between the Bulk Labor Resources section and the Employee ID Range section determines if the system creates an AND or an OR relationship between the two sections.
|
Employee ID Range (section) |
Select a range of employee IDs to synchronize. |
Materials
Field or Control |
Description |
|---|---|
Business Unit IN |
Enter the Inventory business unit that the synchronization process should use for materials. When the Materials check box is selected, the system automatically populates this field with the Project Costing business unit. This value can be changed if the data source is a different business unit. |
Between Material Resource Filters use |
Select AND or OR to determine the relationship between the values in this section. |
Category |
Select one to 20 categories that you want to synchronize. All materials within these categories are synchronized. |
Item Group |
Select one to 20 item groups that you want to synchronize. All materials within these item groups are synchronized. |
Item Type |
Select one to 20 item types that you want to synchronize. All materials within these item types are synchronized. |
Item Status Current |
Select a status that indicates the status of the materials that you want to synchronize. |
(AND/OR drop down box) |
The drop down box that is between the Bulk Material Resources section and the Item ID Range section determines if the system creates an AND or an OR relationship between the two sections.
|
Item ID Range (section) |
Select a range of item IDs to synchronize. |
Equipment
Field or Control |
Description |
|---|---|
Business Unit AM |
Enter the Asset Management business unit that the synchronization process should use for equipment. When the Equipment check box is selected, the system automatically populates this field with the Project Costing business unit. This value can be changed if the data source is a different business unit. |
Between Material Resource Filters use |
Select AND or OR to determine the relationship between the values in this section. |
Type |
Select one to 20 equipment asset types that you want to synchronize. All equipment with these types are synchronized. |
SubType |
Select one to 20 sub-types within the types selected in the Type section that you want to synchronize. All equipment with these sub-types are synchronized. |
Manufacturer |
Select one to 20 manufacturers that you want to synchronize. All equipment with these manufacturers are synchronized. |
Model |
Select one to 20 models that you want to synchronize. All equipment with these models are synchronized. |
Location |
Select one to 20 locations that you want to synchronize. All equipment assets with these locations are synchronized. |
Shop |
Select one to 20 shops that you want to synchronize. All equipment assets with these shops are synchronized. |
Schedulable Switch |
Select to indicate that only schedulable equipment is synchronized. |
(AND/OR drop down box) |
The drop down box that is between the Bulk Equipment Resources section and the Asset Tag Number Range section determines if the system creates an AND or an OR relationship between the two sections.
|
Asset Tag Number Range (section) |
Select a range of asset tag numbers to synchronize. |
Use the Synchronize Net New Projects page (RUN_PGM_P6_PROJ) to synchronize new project data between Program Management and Primavera P6.
Navigation:
This example illustrates the fields and controls on the Synchronize Net New Projects page (Export New Projects from PeopleSoft section collapsed).
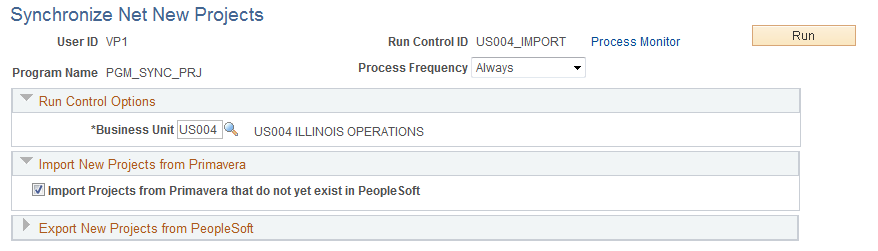
This example illustrates the fields and controls on the Synchronize Net New Projects page (Export New Projects from PeopleSoft section expanded). .
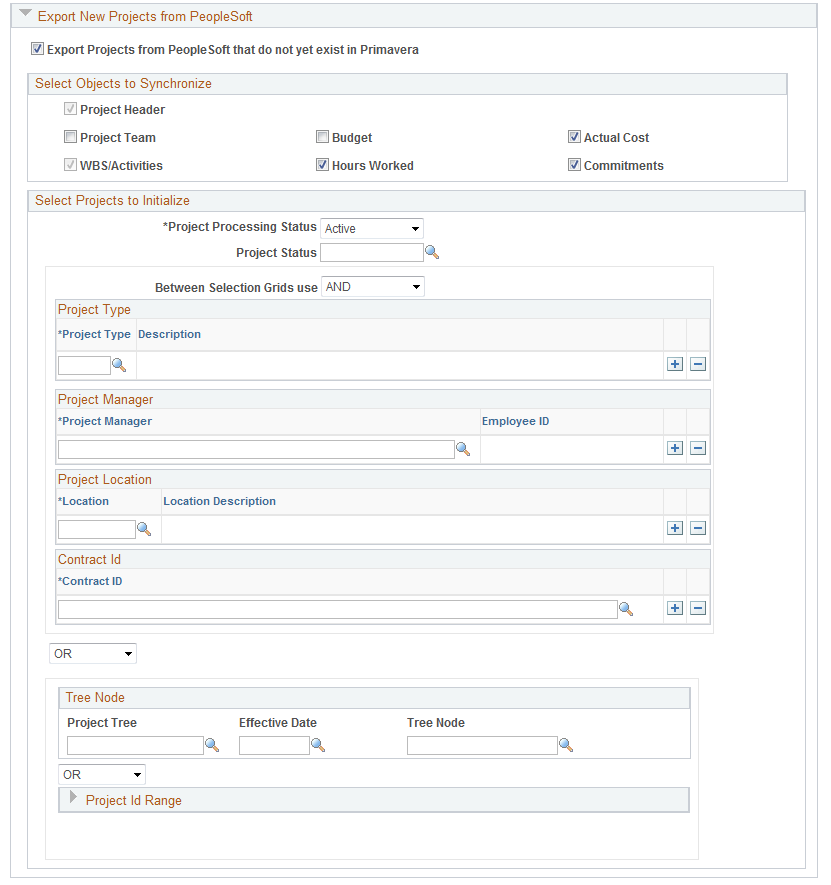
Use this page to run the Project Data Synchronization process (PGM_SYNC_PRJ) to import and export new projects that do not exist in PeopleSoft or in Primavera P6.
Note: If a project is exported as new, but the project exists on the cross reference table (has already been exported), then the system does not export the project from the Synchronize Net New Projects run control, and an error is not sent to the synchronization log or the Application Engine message log. This can occur if a project that was previously synchronized is included in a project ID range or selected as a specific project ID. If you have previously synchronized a project with Primavera P6, then you should always use the Synchronize Existing Project page for subsequent synchronizations of that project.
Field or Control |
Description |
|---|---|
Business Unit |
Select a business unit that used during the import and export process. When importing net new projects from Primavera P6 to PeopleSoft, this business unit is used as the business unit to request new projects from Primavera P6. Primavera P6 returns net new projects that are assigned to that business unit. When exporting net new projects from PeopleSoft to Primavera P6, this business unit is used as the selection criteria for exporting net new projects. |
Import Projects from Primavera that do not yet exist in PeopleSoft |
Select to indicate that you want to import projects from Primavera P6 for the PeopleSoft business unit that is selected in the Business Unit field. Within the Primavera P6 system, a net new project must have the ERP Sync Status field set to Ready. This indicates that the project in Primavera P6 will be selected during the net new project import process. |
Export Projects from PeopleSoft that do not yet exist in Primavera |
Select to indicate that you want to export projects from the PeopleSoft business unit that is selected in the Business Unit field to Primavera P6. All projects for the business unit selected, that have the Include in Integration check box selected on the Project Definitions – Primavera page, and do not exist in the cross reference table are synchronized. |
Select Objects to Export
Use this group box to select the objects that you want to export to Primavera P6. The process sends all objects that are selected in the selection criteria on the run control. The project's Synchronization Template is not referenced for this process.
Field or Control |
Description |
|---|---|
Project Header |
This check box is automatically selected and cannot be deselected. The data that is sent includes these fields: Project ID, Project Description, Location, Start and End date, Early Start Date, Early Finish Date, Actual Start Date, Actual Finish Date, Project Type, Project Status, Project Manager Employee ID. |
WBS/Activities |
Select to export WBS and detailed activities to Primavera P6. This option must be selected if the Budget, Hours Worked, Actual Costs, or Commitments options are selected. |
Hours Worked |
Select to export hours worked. The WBS/Activities check box must be selected to select this option. In addition, the system verifies that a Labor Analysis Group is defined for the business unit on the Project Costing Options – Primavera page. |
Commitments |
Select to export commitments. When this option is selected, the WBS/Activities and the Project Header options are also selected. In addition, the system verifies that a commitment analysis group is defined for the business unit on the Project Costing Options – Primavera page. |
Project Team |
Select to export project team data. |
Budget |
Select to export budget data. When this option is selected, the WBS/Activity and the Project Header options are also selected. |
Actual Costs |
Select to export actual costs. The WBS/Activities check box must be selected to select this option. |
Select Projects to Initialize
Use this group box to select specific projects that meet the selected criteria when exporting net new projects to Primavera P6.
All fields in this group box are optional and are used to limit the project(s) selected for processing. For example, if you don't select a project type, then projects with all project types are selected.
Field or Control |
Description |
|---|---|
Project Processing Status |
Select the processing status of the project. |
Project Status |
Select the status of the project. |
Between Selection Filter Grid use |
This drop down box determine if the system creates and AND or an OR relationship amongst the selection filters entered in the Project Type, Project Manager, Project Location, and Contract ID sections. |
Project Type |
Select one to 20 project types. |
Project Manager |
Select one to 20 project manager names. |
Project Location |
Select one to 20 project locations. |
Contract ID |
Select one to 20 contract IDs. Valid contracts are those that have a project that is associated with the business unit specified in the Business Unit field. The contract does not have to be associated with the business unit, only the project that is associated with the contract. When a contract ID is entered, the system selects all projects that are associated with the contract and have the same business unit that is specified in the Business Unit field. If the project is associated with the business unit and has only one activity associated with the contract, then the system exports the entire project. Not just the activity. This field is available only when PeopleSoft Contracts is installed. |
(AND or OR drop down box) |
The drop down box that is above the Tree Node section determines if the system creates an AND or an OR relationship between the results of the four filter sections above and the results of the two filter sections below. |
Project Tree, Effective Date, and Tree Node |
Select a project tree. The system automatically enters the latest effective date associated with the tree that is not in the future. The system also automatically enters the root node in the Tree Node field. You can change the Effective Data, Tree Node, or both if needed. Only the projects that are associated with this project tree, tree node, are below on the effective date, and have the Include in Integration check box selected on the General Information - Primavera page, are selected. |
(AND or OR drop down box) |
The drop down box that is between the Tree Node section and the Project ID Range section determines if the system creates an AND or an OR relationship between the two filter sections. |
Project ID Start and Project ID End |
Select a range of project IDs. Valid project IDs are those that have been defined for the business unit specified in the Business Unit field and have the Include in Integration check box selected on the General Information – Primavera page. |
Use the Synchronize Existing Projects page (RUN_PGM_P6_PROJ) to synchronize existing project data between Program Management and Primavera P6.
Navigation:
This example illustrates the fields and controls on the Synchronize Existing Projects page.
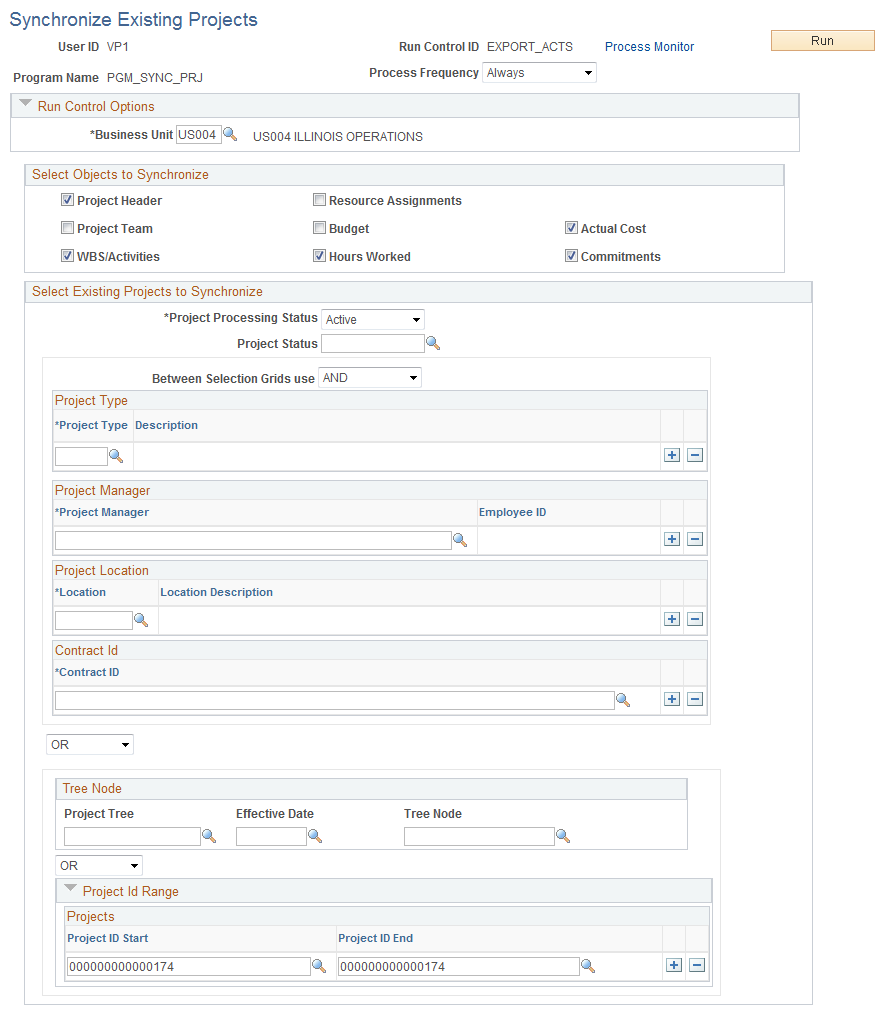
Use this page to run the Project Data Synchronization process (PGM_SYNC_PRJ) to synchronize existing projects in PeopleSoft Program Management and Primavera P6. These projects also exist in the cross reference tables.
The synchronization template that is associated with the project is used by the system to determine the direction of the data to be synchronized. This page enables you to select which objects you want to synchronize for existing projects. Therefore, the synchronization template determines the direction that the data is sent and this page determines the objects that are synchronized. For example, if you want to synchronize only the activities of an existing project, you would select the WBS/Activities check box, and the WBS/Activities are synchronized in the direction stated on the synchronization template associated with the project.
When synchronizing data, if a child record is sent and the parent record does not exist on the target system, then the system creates an error in the synchronization log.
Field or Control |
Description |
|---|---|
Business Unit |
Select a business unit that is used during the import and export process. When synchronizing existing projects between Primavera P6 and PeopleSoft, this business unit is used as the selection criteria. |
Select Objects to Synchronize
Select the check box for the objects that you want to synchronize.
Field or Control |
Description |
|---|---|
Project Header |
Select to indicate that project header data is to be synchronized in the direction that is determined on the synchronization template for the project. |
Project Team |
Select to indicate that project team data is to be exported from PeopleSoft to Primavera. |
WBS/Activities |
Select to indicate that WBS/Activities are to be synchronized in the direction, and at the WBS level, that is determined on the synchronization template for the project. |
Resource Assignments |
Select to indicate that resource assignments are to be imported from Primavera P6 to PeopleSoft. |
Budget |
Select to indicate that budget data is to be synchronized in the direction that is determined on the synchronization template for the project. When importing from Primavera P6 to PeopleSoft, summary planned cost amounts at the WBS level are sent to PeopleSoft to generate budget details at the corresponding WBS for the project. The Summarizer must run in Primavera P6 to calculate the WBS Summary Planned Cost amounts before these values can be imported to PeopleSoft. When exporting from PeopleSoft to Primavera P6, the total budget amount is summarized at the WBS (summary activity) level and at the project header level. |
Hours Worked |
Select to indicate that hours worked data is to be exported from PeopleSoft to Primavera P6. The system verifies that a Labor Analysis Group is defined for the business unit on the Project Costing Options – Primavera page. |
Actual Cost |
Select to indicate that actual cost data is to be exported from PeopleSoft to Primavera P6. |
Commitments |
Select to indicate that commitment data is to be exported from PeopleSoft to Primavera P6. The system verifies that a commitment analysis group is defined for the business unit on the Project Costing Options – Primavera page. |
Select Existing Projects to Synchronize
Field or Control |
Description |
|---|---|
Project Processing Status |
Select the processing status of the project. |
Project Status |
Select the status of the project. |
Between Selection Filter Grid use |
Select AND or OR, to determine the relationship between the values in the selection grids (Project Type, Project Manager, Project Location, and Contract ID). |
Project Type |
Select one to 20 project types. |
Project Manager |
Select one to 20 project manager names. |
Project Location |
Select one to 20 project locations. |
Contract ID |
Select one to 20 contract IDs. Valid contracts are those that have a project that is associated with the business unit specified in the Business Unit field. The contract does not have to be associated with the business unit, only the project that is associated with the contract. When a contract ID is entered, the system selects all projects that are associated with the contract and have the same business unit that is specified in the Business Unit field. If the project is associated with the business unit and has only one activity associated with the contract, then the system exports the entire project. Not just the activity. This field is available only when PeopleSoft Contracts is installed. |
(AND or OR drop down box) |
The drop down box that is above the Tree Node section determines if the system creates an AND or an OR relationship between the section above and the Tree Node section. |
Project Tree, Effective Date, and Tree Node |
Select a project tree. The system automatically enters the latest effective date associated with the project tree that is not in the future. The system also automatically enters the root node in the Tree Node field. Only the projects that are associated with this tree, tree node, are below on the effective date, and have the Include in Integration check box selected on the Projects Definitions - Primavera page, are selected. |
(AND or OR drop down box) |
The drop down box that is between the Tree Node section and the Project ID Range section determines if the system creates an AND or an OR relationship between the two sections. |
Project ID Start and Project ID End |
Select a range of project IDs. Valid project IDs are those that have been defined for the business unit specified in the Business Unit field and have the Include in Integration check box selected on the Project Definitions – Primavera page. |
Use the Import Time from Primavera page (RUN_PGM_P6_TIME) to import timesheets from Primavera P6.
Navigation:
This example illustrates the fields and controls on the Import Time from Primavera page (when Project Costing is the target).
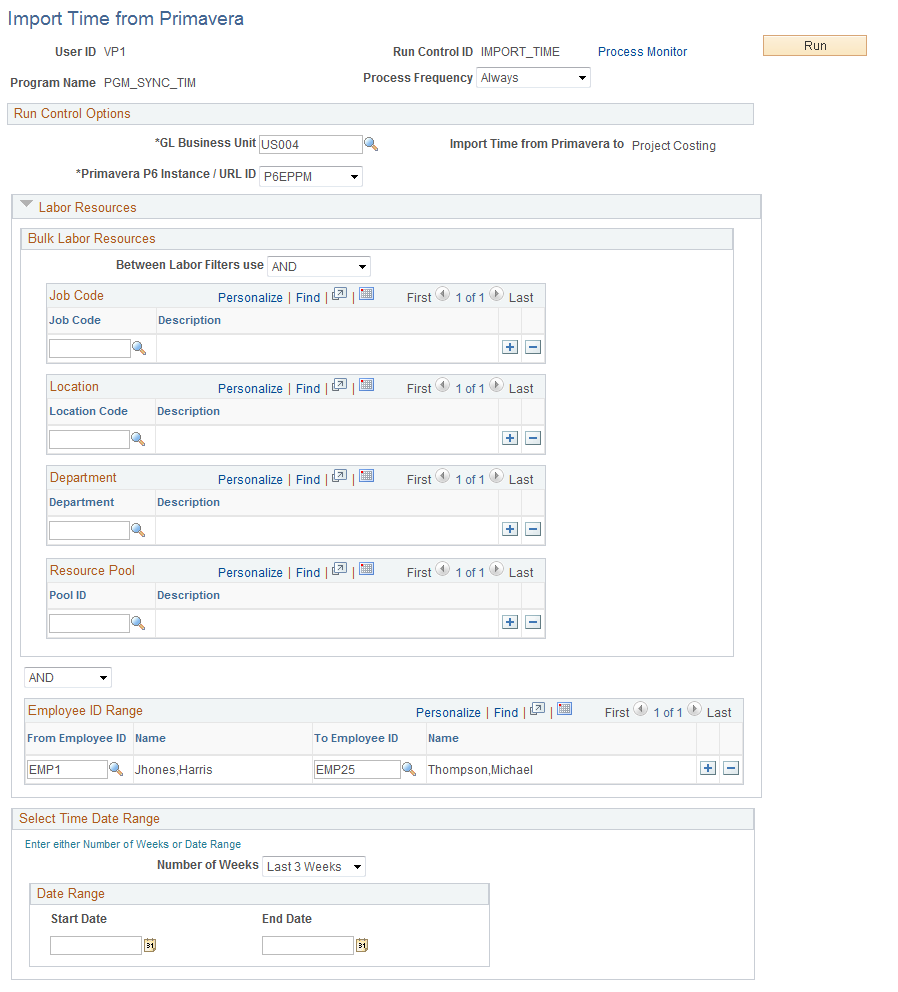
This example illustrates the fields and controls on the Import Time from Primavera page (when Expenses is the target, partial page shot).
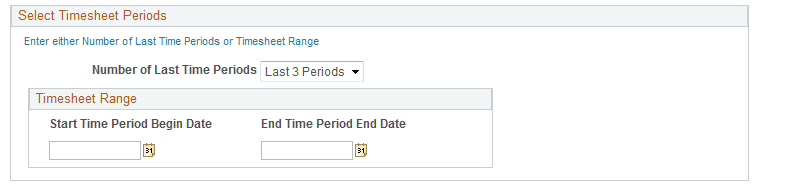
Use this page to request to import approved timesheet data from Primavera P6 to PeopleSoft. The PGM_SYNC_TIM batch process uses the values entered on this run control page to determine the timesheet data that is processed from Primavera P6. Depending on the option selected in the Import Time from Primavera to field, for the General Ledger business unit on the run control, timesheet data from Primavera P6 is processed using one of these application libraries:
P6_EX_LIB if data is to be imported into Expenses time reports.
Time reports are created in Expenses with a status of Approved from the timesheet data that is returned from Primavera P6. These time reports include project time and policy (overhead) time. In order for the overhead time to be mapped properly, the TRC_CODE DVM must be set up prior to importing timesheet data.
If a timesheet is adjusted in Primavera P6 after it has been imported to PeopleSoft Expenses, then the next time the timesheet data is imported the adjustment results in a new version of the original time report in Expenses.
For additional information about setting up DVMs, see Implementing PeopleSoft Program Management 9.2 with Primavera P6 Enterprise Project Portfolio Management R8.2 and R8.3. This document is posted on My Oracle Support (MOS).
P6_PC_LIB if the data is to be imported into Project Costing Transactions.
Time transactions are created on the Project Costing Transaction table (PROJ_RESOURCE) from the timesheet data that is returned from Primavera P6. These time transactions include only project time; policy (overhead) time is not imported to Project Costing.
If a timesheet is adjusted in Primavera P6, after it has been imported to PeopleSoft Project Costing, then the next time the timesheet is imported the adjustment results in a reversal of the original time transaction and the creation of a new time transaction in Project Costing.
Run Control Options
Field or Control |
Description |
|---|---|
GL Business Unit |
Select the General Ledger business unit for which to run the process. The general ledger business unit determines the business unit of the resources whose timesheets you want to import. |
Primavera P6 Instance / URL ID |
Select the Primavera P6 instance. This field indicates the instance from which the data is imported. Note: It is assumed that an employee enters time for a given time period in only one Primavera P6 instance. |
Import Time From Primavera to |
Displays Expenses or Project Costing. This field displays the option selected in the Import Time from Primavera to field on the Expenses Definition – Business Unit 2 page. |
Labor Resources
Field or Control |
Description |
|---|---|
Between Labor Filters use |
Select AND or OR to determine the relationship between the values in this section. |
Job Code, Location, Department, and Resource Pool |
Select one to 20 job codes, locations, departments, or resource pools. The Resource Pool field is displayed only if PeopleSoft Resource Management is installed. |
(And / Or) |
The drop down box that is between the Bulk Labor Resources section and the Employee ID Range section determines if the system creates an AND or an OR relationship between the two sections. |
From Employee ID and To Employee ID |
Select a range of employee IDs. |
Select Timesheet Periods
This group box is displayed only when PeopleSoft Expenses is installed and Expenses is selected in the Import Time from Primavera to field on the Expenses Definition – Business Unit 2 page.
Field or Control |
Description |
|---|---|
Number of Last Timesheet Periods |
Select the number of time periods in which you want to import. Options include: Current Period, Last 2 Periods, Last 3 Periods, Last 4 Periods, or Last 5 Periods. You can use only this field to determine the timesheet period, or you can use the Start Time Period Begin Date and the End Time Period End Date fields. |
Start Time Period Begin Date |
Enter the beginning date range to which you want to extract timesheets. When time sheet periods are set up for the Expenses business unit, the system looks at the Start Time Period Begin Date to find the closest timesheet period in Expenses that begins on this date or before. The start date of this timesheet period, as determined by the system, is the start date of the date range that is sent to Primavera P6. You can use this field with the End Time Period End Date field, or you can use only the Number of Last Timesheet Periods field. |
End Time Period End Date |
Enter the end date range to which you want to extract timesheets. When time sheet periods are set up for the Expenses business unit, the system looks at the End Time Period End Date to find the closest timesheet period in Expenses that is equal to or greater than the end date entered in this field. The end date of this timesheet period, as determined by the system, is the end date of the date range that is sent to Primavera P6. You can use this field with the Start Time Period End Date field, or you can use only the Number of Last Timesheet Periods field. |
Select Time Date Range
This group box is displayed only when Project Costing is selected in the Import Time from Primavera to field on the Expenses Definition – Business Unit 2 page.
Field or Control |
Description |
|---|---|
Number of Weeks |
Select Current Week through Last 8 Weeks. This option indicates the number of weeks to process. You can use only this field to determine the timesheet period, or you can use the Start Date and the End Date fields. |
Start Date |
Enter the beginning date range to which you want to extract resource hours. This is the start date that is sent to Primavera P6. You can use this field with the End Date field, or you can use only the Number of Weeks field. |
End Date |
Enter the end date range to which you want to extract resource hours. This is the end date that is sent to Primavera P6. You can use this field with the Start Date field, or you can use only the Number of Weeks field. |
Use the Project Activities page (PC_PROJ_ACTIVITY) to export data from the Project Activities page.
You can also add activities to a project and view all activities assigned to a project. For additional information about the Project Activities page:
Navigation:
This example illustrates the fields and controls on the Project Activities page.
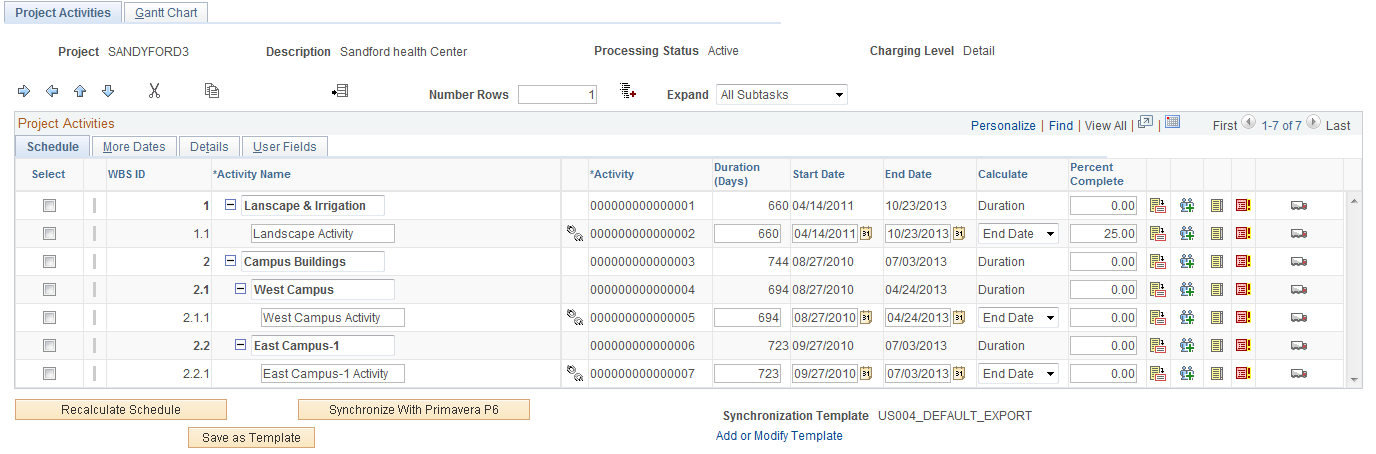
For more information about the other fields on this page:
Field or Control |
Description |
|---|---|
Synchronize with Primavera P6 |
Click this button to export the project to Primavera P6. After you click this button, and the project:
This button is displayed only when the Include in Integrations check box is selected on the Project Definitions – Primavera page for the project and:
|
Synchronization Template |
Displays the template that is selected for the project. If no synchronization template is specified for the project, then the system uses the synchronization template that is specified for the business unit. This field is displayed only when the Include in Integration check box is selected on the Project Definitions – Primavera page and if the user has security access to the Synchronization Template page. |
Add or Modify Template |
Click this link to access the Synchronization Template page, where you can add a new synchronization template or modify an existing template. This link is available only when the Include in Integration check box is selected on the Project Definitions – Primavera page and if the user has security access to the Synchronization Template page. |