Viewing the Resource Workbench
|
Page Name |
Definition Name |
Usage |
|---|---|---|
|
PC_RSRC_WKBNCH |
View a summary of an individual resource's involvement with one or more projects. |
This page displays lists of this data:
Project activities to which the resource is assigned.
When you access this page, all of the resource's current project activities appear. You can filter the list of activities based on a date range or status.
Any status reports, issues, or deliverables that are assigned to the resource.
The last five time reports, which are sorted by the creation date in descending order.
The last five expense reports, which are sorted by the creation date in descending order.
Use the Resource Workbench page (PC_RSRC_WKBNCH) to view a summary of an individual resource's involvement with one or more projects.
Navigation:
This example illustrates the fields and controls on the Resource Workbench page (1 of 2). You can find definitions for the fields and controls later on this page.
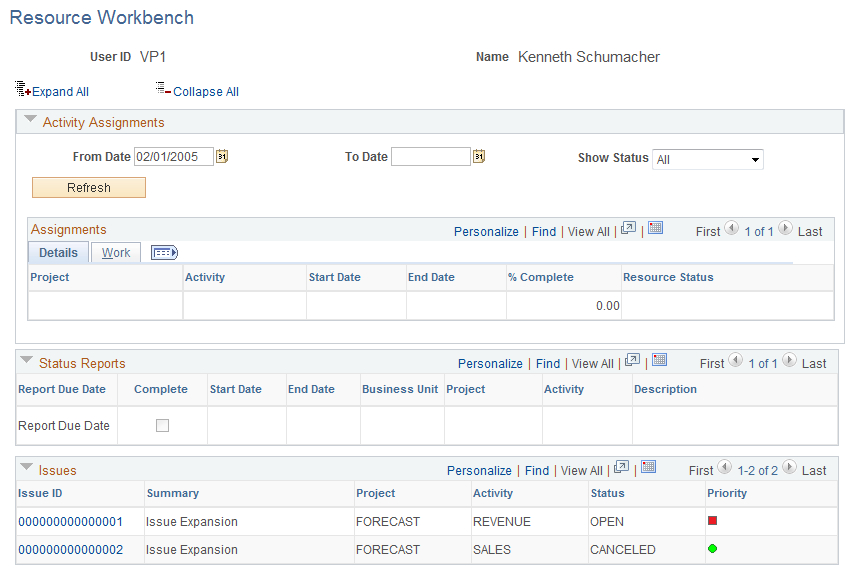
This example illustrates the fields and controls on the Resource Workbench page (2 of 2). You can find definitions for the fields and controls later on this page.
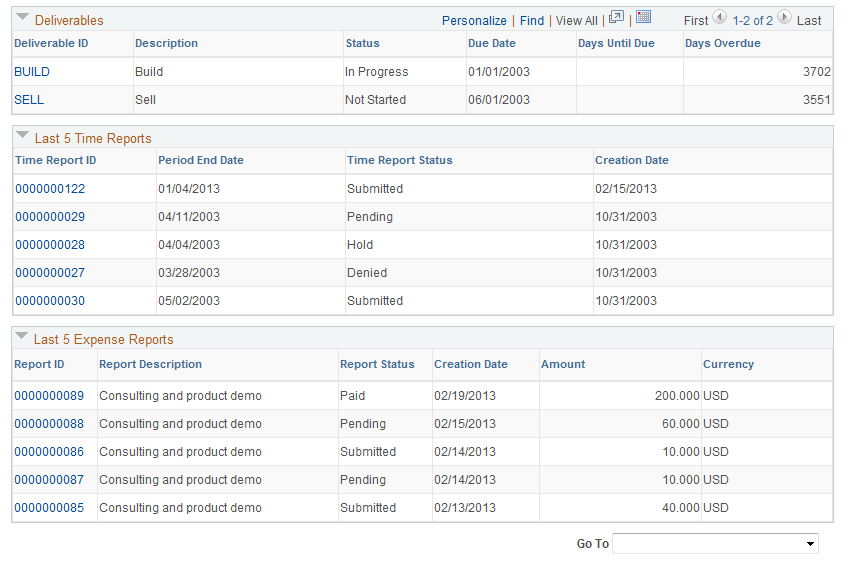
Field or Control |
Description |
|---|---|
From Date and To Date |
Enter dates to restrict the project activities that appear in the Assignments grid. The system uses the current date as the default for the From Date field. |
Show Status |
Select to filter the project activities that appear in the Assignments grid to a specific status. This status is the resource status from the project resource level. Values are: All: This is the default value. Committed Completed Requested |
Field or Control |
Description |
|---|---|
Refresh |
Click to refresh the project activities that appear in the Assignments grid after entering a value into the From Date field or the To Date field or selecting a status from the Show Status drop-down list box. |
View Chart |
Click to access the Resource Workbench - Gantt Chart page, where you can view your project schedule. |
Go To |
Select from these options: Create Expense Report: Transfers you to the Create Expense Report component in PeopleSoft Expenses, where you can view pending expense reports or create a new expense report. Create Time Report: Transfers you to the Create Time Report component in PeopleSoft Expenses, where you can view pending time reports or create a new time report. This field appears only if you have PeopleSoft Expenses installed. |
Assignments - Details
When you access this page, all of the resource's current project activities appear in the Assignments grid. You can filter the results using the From Date, To Date, and Show Status fields.
Field or Control |
Description |
|---|---|
Activity |
Displays the activity ID as a link to the Activity - General Information page, where you can view or update activity details. |
%Complete (percent complete) |
Displays the percentage of the activity that is complete. This field is display-only. |
Assignments - Work
Field or Control |
Description |
|---|---|
Units |
Displays the percentage of the resource's time that is assigned to this activity. |
Assigned Work |
Displays the number of hours that this resource is scheduled to work on this assignment. |
Actual Work |
Displays the number of approved hours from PeopleSoft Expenses for which this resource has entered time. |
Remaining Work |
Displays the amount of time that is left to complete this activity. |
Status Reports, Issues, and Deliverables
The system displays any status reports, issues, or deliverables that are assigned to the resource. Click a link in the appropriate column to display the details of a status report, issue, or deliverable. No search record prompt is available to access the page, because it shows only data about the user who signs in and navigates to the page.
Last 5 Time Reports
The system displays the five most current time reports. Click a <Time Report ID> link to access the View Time Report page, where you can view details of the time report.
Last 5 Expense Reports
The system displays the five most current expense reports . Click a <Report ID> link to access the View Expense Report page, where you can view details of the expense report.