Creating Project and Activity Teams
To create project and activity teams, use the Project Team component (PROJECT_TEAM1).
|
Page Name |
Definition Name |
Usage |
|---|---|---|
|
PROJECT_TEAM_01 |
View a list of all project team members and their project roles and schedules, add and remove project team members by using job codes, and add and remove individual project team members. This page operates in deferred processing mode. |
|
|
Project Team Standard Rate Sheet Page |
PC_TEAM_RATES |
View the cost and bill rates for project team members. |
|
PROJECT_TEAM_02 |
View and modify project team member project roles and schedules, view the activity teams to which project team members belong, add project team members to activity teams, and remove project team members from activity teams. |
|
|
PC_TEAM_ACT_SELECT |
Assign employees to activities and create activity schedules. |
Use the Project Definitions - Team page (PROJECT_TEAM_01) to view a list of all project team members and their project roles and schedules, add and remove project team members by using job codes, and add and remove individual project team members.
This page operates in deferred processing mode.
Navigation:
This example illustrates the fields and controls on the Project Definitions - Team page (1 of 2). You can find definitions for the fields and controls later on this page.
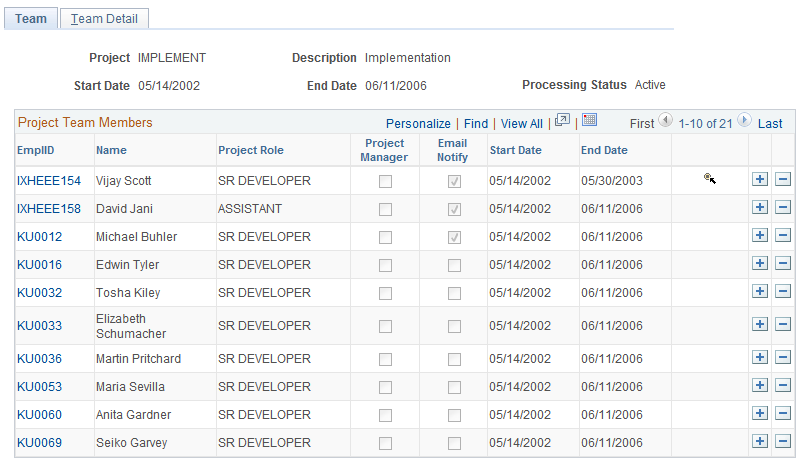
This example illustrates the fields and controls on the Project Definitions - Team page (1 of 2). You can find definitions for the fields and controls later on this page.

Field or Control |
Description |
|---|---|
Start Date and End Date |
Displays the project start and end dates at the top of the page. |
Project Team Members
This grid lists all project team members.
Field or Control |
Description |
|---|---|
EmplID (employee identifier) |
Click the link to access the team member's detail row on the Project Definitions - Team Detail page. |
Name |
Displays the team member's name. |
Project Role |
Displays team member's project role for the start and end dates that appear on the row. If the employee is assigned multiple roles, this field displays the project role of the first scheduled assignment. Click the EmplID link to view the complete list of project roles for the employee on the Project Definitions - Team Detail page. |
Project Manager |
Displays a check mark if the team member is designated as the Project Manager. The check mark appears only if the Project Manager schedule available on the Team Detail page is for the current date or the Project Manager schedule starts on the same date as a future dated project. Use the Project Definitions - Team Detail page to designate a project team member as the Project Manager. |
Email Notify |
Displays a check mark if the team member is notified of changes to the project's status. You select this option for each team member on the Project Definitions - Team Detail page. |
Start Date |
Displays the date that the employee begins the assignment. If the employee is assigned multiple schedules, this field displays the start date of the first scheduled assignment. Click the EmplID link to view the complete list of scheduled dates for the employee on the Project Definitions - Team Detail page. |
End Date |
Displays the date that the employee finishes the assignment. If the employee is assigned to multiple schedules, this field displays the end date of the first scheduled assignment. |
|
Indicates that the team member has multiple schedules within the overall project schedule. Click the EmplID link to view the complete list of scheduled dates for the employee on the Project Definitions - Team Detail page. |
Add Members Using Job Codes
Use this group box to add all members of a specific job code to a project team. To add members by using job codes:
In the Job Code field in the Add Members Using Job Codes group box, enter the job code that is associated with employees that you want to assign to the project.
In the Default Project Role field, select a project role to assign to the members of the job code.
Click Add Team Members to add every member of this job code to the Project Definitions - Team Detail page, where you can save the changes or delete specific members of the job code from the project.
You can also override the default project role, start date, and end date. You cannot add a person multiple times to the same project team and, therefore, the system ignores members of the job code that already exist on the project team.
Remove Members Using Job Codes
Use this group box to remove all members of a specific job code from a project team. To remove members by using job codes:
In the Job Code field in the Remove Members Using Job Codes group box, enter the job code that is associated with the team members that you want to remove from the team.
Click Remove Team Members.
The system removes only those members who were added by using the Add Members Using Job Code functionality on this page. Members of the team with the same job code who were added separately are not removed from the team.
The system does not remove team members who are assigned as the owner for an activity on this project.
View Project Team Rates
Click the Team Rates link to access the Project Team Standard Rate Sheet page to view cost and bill rates, team roles, job codes, and project availability dates for project team members. Project team members appear on this page if you defined a project team role for the member.
See Viewing Team Rates.
Add Individual Employees to Project Teams
To directly add individual employees to a project team:
Add a new row in the Project Team Members grid in the Project Definitions - Team page.
The Project Definitions - Team Detail page opens.
In the Project Definitions - Team Detail page, enter the employee, project role, and the start and end dates that the team member will work on the project in the specified role.
Remove Individual Employees from Project Teams
Perform either of these actions to remove an individual employee from a project team:
Delete the corresponding row in the Project Team Members grid in the Project Definitions - Team page.
Delete the corresponding row in the Team Member scroll area in the Project Definitions - Team Detail page.
Use the Project Definitions - Team Detail page (PROJECT_TEAM_02) to view and modify project team member project roles and schedules, view the activity teams to which project team members belong, add project team members to activity teams, and remove project team members from activity teams.
Navigation:
This example illustrates the fields and controls on the Project Definitions - Team Detail page. You can find definitions for the fields and controls later on this page.
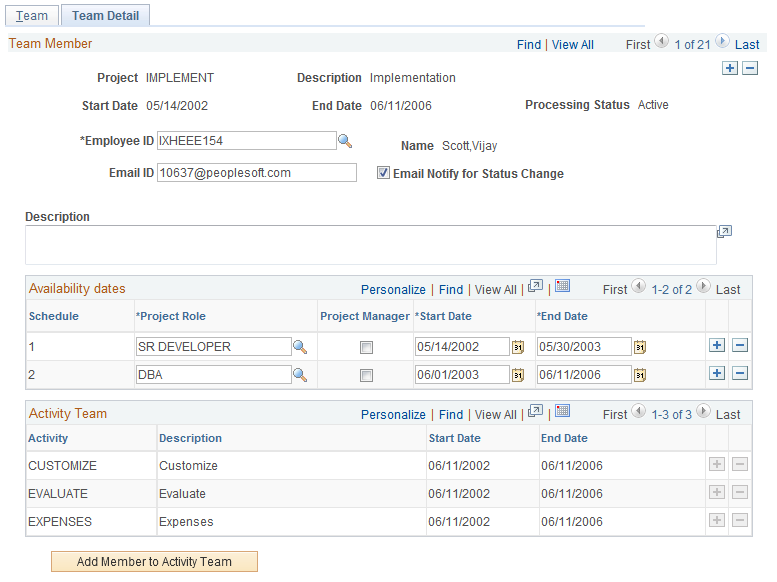
Project team members can have multiple schedules with project roles that differ from the role that is defined for them on the Project Definitions - Team page.
Field or Control |
Description |
|---|---|
Start Date and End Date |
Displays the project start and end dates at the top of the page. |
Employee ID |
Enter the team member's employee ID. |
Name |
Displays the team member's name. |
Email ID |
Enter the team member's email address. This field is used to notify the team member of changes to the project's status. |
Email Notify for Status Change |
Select to notify the team member of changes to the project's status. The default value is Yes (selected). You must also enter the team member's email address in the Email ID field. |
Description |
Describe or justify the addition of this team member. This field displays the employee's job code if you added the team member by using the Add Members Using Job Code group box on the Project Definitions - Team page. |
Add Member to Activity Team |
Click to access the Activity Team Assignment page to add the project team member to activity teams and create activity schedules. |
Availability Dates
Use the Availability dates grid to schedule a team member for different project roles with consecutive or nonconsecutive date ranges throughout the life of the project.
Field or Control |
Description |
|---|---|
Project Role |
Specify the team member's roles on the project. You can use project roles to control a member's access to project data, and as a basis for charging costs. |
Project Manager |
Select to designate the team member as the project manager for the period of time in the schedule row. You can designate any project team member as the project manager, regardless of the team member's project role. A project can have different project managers for different time periods, but the time periods cannot overlap |
Start Date and End Date |
Enter the start and end dates that the team member is expected to work on the project in the specified role. Default values are based on the project start and end dates. You must enter a date range that falls within the project start and end dates. You can enter nonconsecutive date ranges. You cannot enter a date range that overlaps another schedule for the employee on this project. |
Activity Team
The Activity Team grid displays a list of activities to which the resource is assigned.
Field or Control |
Description |
|---|---|
Start Date and End Date |
Displays the start and end dates for the specified activity. These dates may not correspond to the start and end dates of the team member's assignment to the activity. |
Use the Activity Team Assignment page (PC_TEAM_ACT_SELECT) to assign project team members to activity team and create activity schedules.
Navigation:
Click Add Member to Activity Team on the Project Definitions - Team Detail page.
Note: You can access this page only when you assign a project team member to an activity team by clicking Add Member to Activity Team on the Project Definitions - Team Detail page. After you make the assignment, the page no longer appears.
This example illustrates the fields and controls on the Activity Team Assignment page. You can find definitions for the fields and controls later on this page.
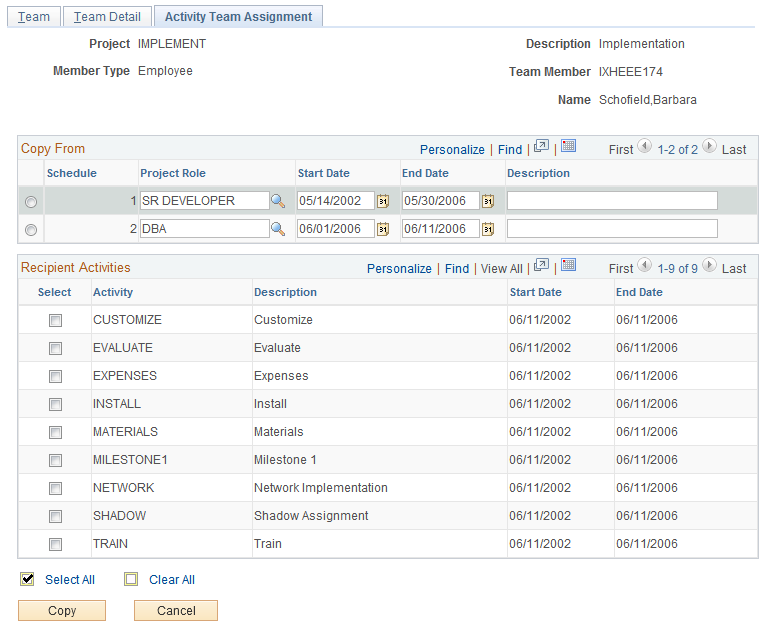
To assign project team members and their roles and schedules to activity teams:
In the Copy From grid, select the schedule row that contains the project role and date range that you want to assign to activities.
Default values for the team member's activity role, start date, and end date are based on the member's project role and project availability dates. You can enter or modify the team member's roles, start dates, and end dates, as required.
In the Recipient Activities grid, select the activities to which you are assigning the team member in the selected project role and date range in the Copy From grid.
Click Copy.
The Project Definitions - Team Detail page appears; review the activities for this team member.
Click Save to add the team member's schedule and project role to the Project Team Members grid in the Project Definitions - Team page.
To save the activity team assignment, you must save the data on the Project Definitions - Team Detail page. Any modifications that you make to the Project Definitions - Team Detail page are not reflected on the activity team unless you access the Activity Team Assignment page and repeat this process beginning with step 1.
