Viewing Transactions in Progress
|
Page Name |
Definition Name |
Usage |
|---|---|---|
|
PC_TIP |
Enter search criteria to display a list of project transactions that are in progress. |
|
|
PC_TIP2 |
View project transactions that are in progress in a chart format. |
|
|
Transaction in Progress Summary Page |
PC_PE_TIP_SUM |
Run the Load Transactions in Progress Application Engine process (PC_PETIP_SUM) to refresh the transaction data from feeder systems that contain the PC Distribution Status field (PC_DISTRIB_STATUS) in their line records.
|
Use the Transactions in Progress page (PC_TIP) to enter search criteria and display a list of project transaction details that are in progress.
Navigation:
This example illustrates the fields and controls on the Transactions In Progress page (1 of 2). You can find definitions for the fields and controls later on this page.
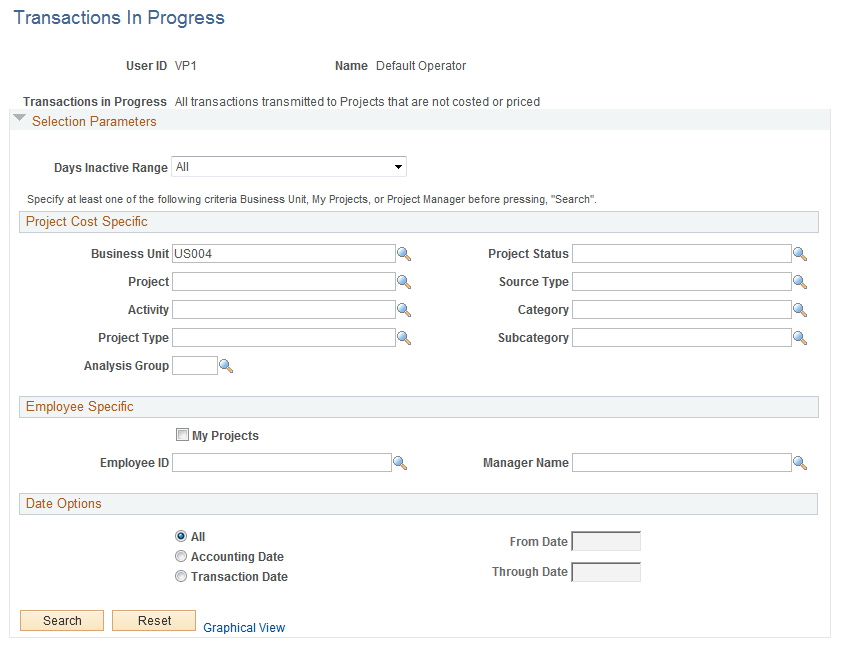
This example illustrates the fields and controls on the Transactions In Progress page (2 of 2). You can find definitions for the fields and controls later on this page.
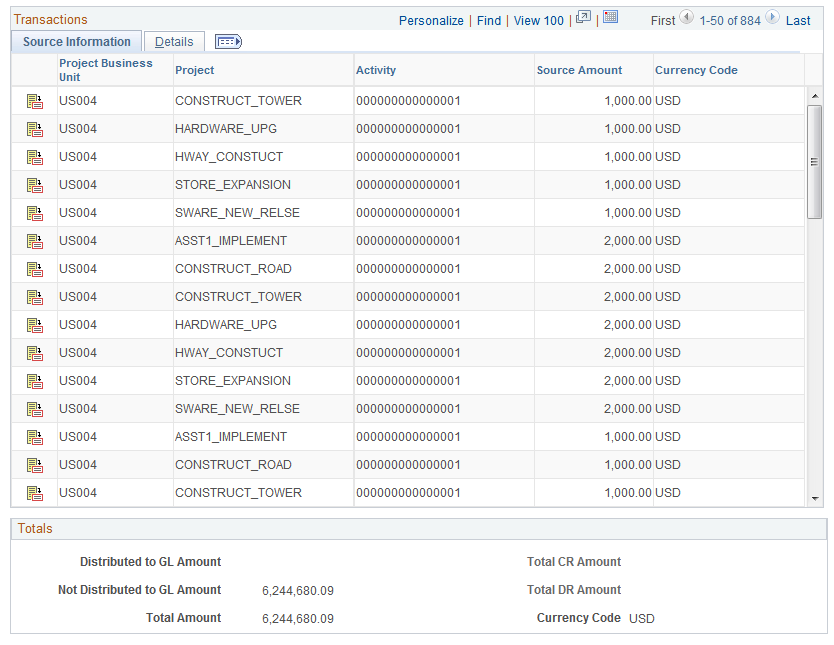
Selection Parameters
Field or Control |
Description |
|---|---|
Days Inactive Range |
Select an option that reflects the number of days between the current system date and the transaction date of the TIPs that you want to view. Available options are: 31 to 60 61 to 90 < 31 > 90 All |
Enter the remaining search criteria to filter TIPs and click Search. The list of TIPs appears in the Transactions grid.
Click the Graphical View link to view a chart that contains the listed TIPs.
Transactions
This grid lists the TIPs that meet the search criteria.
Click the Drill to Source icon to access the transaction source for the corresponding row. The type of TIP determines the page that opens when you click Drill to Source.
This table lists the pages that open when you click the Drill to Source icon:
|
Transaction in Progress |
Source Transaction Page |
|---|---|
|
ALLTOPC |
Transaction List page (PROJECT_EXPRESSG) |
|
EXTOPC |
View Expense Report - Expense Report Detail page (EX_SHEET_ENTRY) |
|
TMTOPC |
Time Report Inquiry component (TE_TIME_ENTRY_INQ) search page |
|
INTOPC |
Item Definition component (ITEM_DEFIN) search page |
|
APTOPC |
Voucher Accounting Entries page (VCHR_ACTG_ENTRIES) |
|
APNOPY |
Accounts Payable, Review Accounts Payable Info, Vouchers, Accounting Entries, Voucher Accounting Entries, Voucher Accounting Entries page (VCHR_ACTG_ENTRIES) |
|
CANOPC |
Customer Contracts, Determine Price and Terms, Related Projects page (CA_DETAIL_PROJ). Drill down to the Project Detail page. Project Costing, Project Definitions, General Information |
|
GLTOPC |
General Ledger, Journals, Process Journals, Review Journal Status, Journal Lines page (JOURNAL_LN_FS) |
|
POTOPC |
Drill down to the Purchase Order Inquiry - Purchase Order page (PO_LINE_INQ) |
|
UNSPO |
Purchasing Inquiry Purchasing, Purchase Orders, Review PO Information, Purchase Orders |
|
REQTOPC |
Purchasing, Requisitions, Add/Update Requisitions, Maintain Requisitions page (REQ_FORM) Drill down to Requisition Inquiry Purchasing, Requisitions, Review Requisition Information, Requisitions |
|
UNSREQ |
Drill down to Requisition Inquiry Purchasing, Requisitions, Review requisition information, Requisitions |
|
BITOPC |
Drill down to Billing Detail Billing, Review Billing Information, Details |
|
ARTOPC |
Drill down to Item Details Accounts Receivable, Customer Accounts, Item Information, View/Update Item Details |
|
INACTPC |
Drill down to Transaction List Project Costing, Transaction Definitions, Transaction List |
|
BDTOPC |
Drill down to Budget Detail Project Costing, Budgeting, Budget Detail |
|
FATOPC |
Drill down to Transaction List Project Costing, Transaction Definitions, Transaction List |
Source Information
Select this tab to view information from the transaction source, such as voucher, purchase order or page, the associated business unit, project, activity, currency, and more depending on the transaction source.
Note: Some subsystems do not require that you enter an activity ID for a project. However, PeopleSoft Project Costing requires that you enter activity ID for all projects. If a project does not have an activity ID, an error occurs. To enable you to view any projects that do not yet have an activity ID assigned, the Activity field is blank on the Source Information tab. Before these transactions are processed in Project Costing, you must assign an activity ID.
Details
Select this tab to view additional fields from the transaction. The fields that appear are based on the type of TIP that you select.
Totals
This group box displays the summarized amounts of debits and credits that are distributed and are not distributed to PeopleSoft General Ledger for the select TIP transactions. These values appear on the page only if the GL Distribution Status is Distributed.
The Totals group box shows the summarized values only when the currency code is the same for all the TIP transactions. If the TIP transactions have different currency codes, a message appears in the Totals group box.
<Application> Specific
Select the application-specific tab to view information that is specific to the PeopleSoft application in which the transaction originated. This tab is available for all types of PeopleSoft Project Costing TIPs except for the ALLTOPC type.
Use the Transactions in Progress - Projects (Graphical) page (PC_TIP2) to view project transactions that are in progress in a chart format.
Navigation:
Click the Graphical View link on the Transactions in Progress page.
This example illustrates the fields and controls on the Transactions In Progress - Projects (Graphical) page. You can find definitions for the fields and controls later on this page.
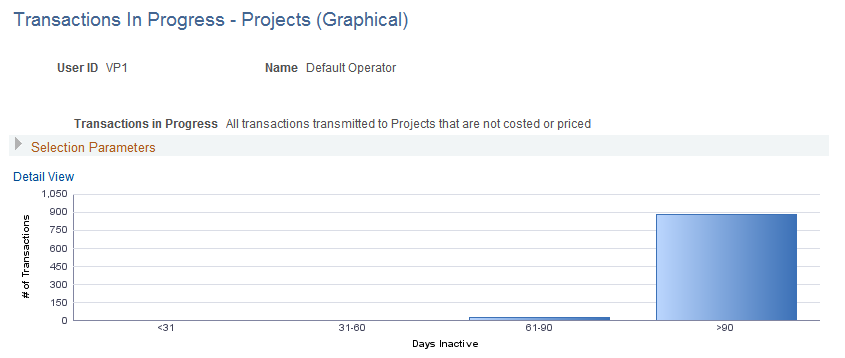
Use this page to view an aging report for the transactions in the inquiry.
Field or Control |
Description |
|---|---|
Selection Parameters |
Expand this section to view the filtering options that the system used to select the TIPs for the graph. |
Detail View |
Click to return to the Transactions In Progress detail page to view the list of TIPs that appear in the chart. |