Managing Transactions for Invoice Processing
This topic provides an overview on invoice processing and discusses how to manage transactions for invoice processing.
|
Page Name |
Definition Name |
Usage |
|---|---|---|
|
RE_TXN_MANAGER |
Manage and review transaction items that are generated by the transaction generator and any transaction items that are added through ad-hoc entry. |
|
|
RE_MFT_MAIN |
Add manual fees, distribute them amongst leases, and create multiple transactions from a single invoice. |
|
|
Billing Transactions - Maintain Receivable Manual Transaction Page |
RE_MFT_MAIN |
Update manual fees, distribute them amongst leases, and create multiple transaction from a single invoice. |
|
Payment Transactions - Create Receivable Manual Fees Page |
RE_TXN_ADHOC_SEC |
Add manual fees and create single payment transactions. The Create Receivable Manual Fees button is only available when the lease is in an Active or Holdover status. |
|
Billing Transaction Details Page |
RE_TXN_DTL_SEC |
Review transaction details such as categories, amount, and invoice number. The invoice number is only available when the transaction status is Processed. |
|
Billing Interface Error Details Page |
RE_TXN_ERROR_SEC |
View the error description for specific transactions that are set to Error status during interface processing. The Error button is only available when the transaction status is Error. |
|
Billing Transactions - Historic Details Page |
RE_TXN_NOTES_SEC |
Review historic details for the transaction. |
You use the transaction queue to manage the recurring transactions that are created by the transaction generator or by using manual entries. The transaction queue enables you to approve, hold, un-hold, and cancel transactions in the queue. If the Auto Approve option is turned on at the business unit level, all transactions are automatically set to Approved status when the transaction generator places them into the queue. You can retain an approved transaction from further processing by selecting the transaction and clicking the Hold button; thus putting the transaction on hold. When you are ready to process the transaction, you can select it again and click the UnHold button. If a lease is in dispute and the lease status is set to Dispute, the system sets the associated transactions on hold. After the dispute is resolved, the transactions return to the original state that they were in prior to the lease dispute.
You can also cancel a transaction. After you cancel a transaction, no further processing occurs and you cannot reinitiate processing for that transaction in the future. Cancelling the transaction does not cause the transaction generator to recreate a new recurring row. If you cancel a row that came from one of the processing worksheets, such as a manual transaction, sales report, or operating expense reconciliation or audit, the system reopens that worksheet so you can modify it further.
You can create manual transactions for non-recurring charges such as: rekeying locks in a building, carpet cleaning, broken window repairs, and other charges that are not included in the lease.
The transaction queue is the final point in PeopleSoft Lease Administration that any billable transaction can be processed, modified, or cancelled. This component serves as a workspace for any pending transactions, enables you to add transactions as necessary, and provides capabilities for holding or cancelling transactions. It also serves as a historical log of past transactions, with links to various subsystems for further research and status verification.
Before you can select recurring transactions for invoice processing, you must create and activate the receivables leases and run the Transaction Generator process.
Use the Billing Transactions page (RE_TXN_MANAGER) to manage and review transaction items that are generated by the transaction generator and any transaction items that are added through ad-hoc entry.
Navigation:
This example illustrates the fields and controls on the Billing Transactions page. You can find definitions for the fields and controls later on this page.
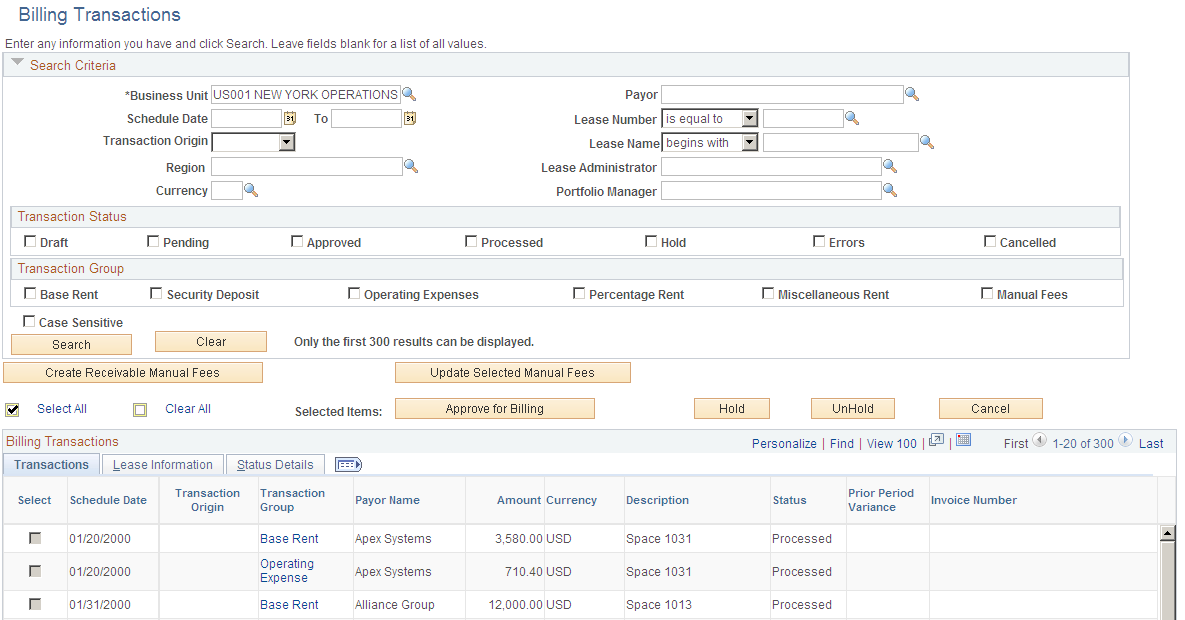
Specify the business unit for which to view transactions. To view all transactions for a business unit, leave the remaining search fields empty and click the Search button.
To view a filtered list of transactions, enter or select criteria in one or more of the fields in the Search for Billing Transactions group box, then click Search. The page displays the transactions that match the search criteria in the Billing Transactions grid. Click Clear to clear all of the search criteria and results.
You can select multiple transaction statuses and multiple transaction groups. For example, if you select Processed and Approved transaction statuses and Base Rent and Security Deposittransaction groups, the system returns all base rent and security deposit transactions that are either processed or approved.
Field or Control |
Description |
|---|---|
Create Receivable Manual Fees |
Click to access the Billing Transactions - Create Receivable Manual Fees page to create manual transactions for billing. Manual billing transactions can be miscellaneous expense charge-backs to the tenant or payor, such as minor repair costs, rekeying of locks, and transactions that are not included as part of the recurring rents. Note: A manual fee can be cancelled. The status of the transaction changes to cancelled when a manual fee is cancelled. No changes are allowed on cancelled transactions. |
Update Selected Manual Fees |
Click to access the Billing Transactions - Maintain Receivable Manual Transaction page to update an existing manual fee transaction. You must first select which manual fee transaction in the Billing Transactions grid that you want to update. You can access this page only for transactions that are in the Manual Fee transaction group. |
Approve for Billing |
Click to approve the selected transactions for billing. If you select the Auto Approve option when you establish your business unit, the system automatically approves all transactions in the transaction queue. |
Hold |
Click the button to hold selected transactions from further processing. Note: A lease that is put on hold due to a dispute automatically puts the pending transactions for that lease on hold status until the dispute is resolved. See Understanding Leases. |
UnHold |
Click the button to un-hold transactions that were previously on hold from further processing. The system automatically changes the status back to the initial status of the transaction prior to the hold. |
Cancel |
Click to cancel the selected transaction. Note: After a recurring transaction is cancelled, a new manual transaction must be created if one is required. The system does not regenerate a new recurring transaction. |
Billing Transactions – Transactions tab
Field or Control |
Description |
|---|---|
Schedule Date |
Displays the date which the transaction is scheduled for invoicing. For example, if the transaction is due on the first of the month, the system generates the transaction prior to the first of the month (using the lead time that is defined for the business unit) for the user to approve for invoicing before the schedule date. Therefore, when the transaction originates from a recurring term, the schedule date can be either a regular recurring term (such as the 15th of the month) or a scheduled date that you add when you create the lease for proration purposes. |
|
Click to review the error description for specific transactions that are set to error during interface processing. Note: The Error button is only available when the transaction status is Error. |
Transaction Group |
Displays the categories of each transaction. Click the category link to view details such as expense type, description, amount, and invoice ID. Note: Invoice ID is only available when the transaction status is pending. You can click the Invoice ID link to view the voucher status in the PeopleSoft Billing system. |
Field or Control |
Description |
|---|---|
Prior Period Variance |
Displays the difference (in a percentage) between that recurring rent payment and the same recurring rent payment for the prior month. You can use this information to help with large variances from month-to-month, which are sometimes for escalations. For example, a rent payment of 1000 USD for the month of December is processed, but in January, an escalation takes effect and the new rent payment is 1200 USD. The prior period variance is 20 percent. |
Billing Transactions – Lease Information tab
The Lease Information tab displays the lease number, lease name, and region information that is associated with that transaction.
Billing Transactions – Status Details tab
Field or Control |
Description |
|---|---|
Modified By |
Displays the user that made modifications to the transaction. |
View Historical Details |
Click to access the Billing Transactions - Historic Details page where you can view a history of all of the status changes to the transaction. The system displays the type of change, the reason for the change, the originator of the change, and the time at which the change occurred. |
Use the Billing Transactions - Create Receivable Manual Fees page (RE_MFT_MAIN) to add manual fees, distribute them amongst leases, and create multiple transactions from a single invoice.
Navigation:
Click the Create Receivable Manual Fees button on the Billing Transactions page.
This example illustrates the fields and controls on the Billing Transactions - Create Receivable Manual Fees page. You can find definitions for the fields and controls later on this page.
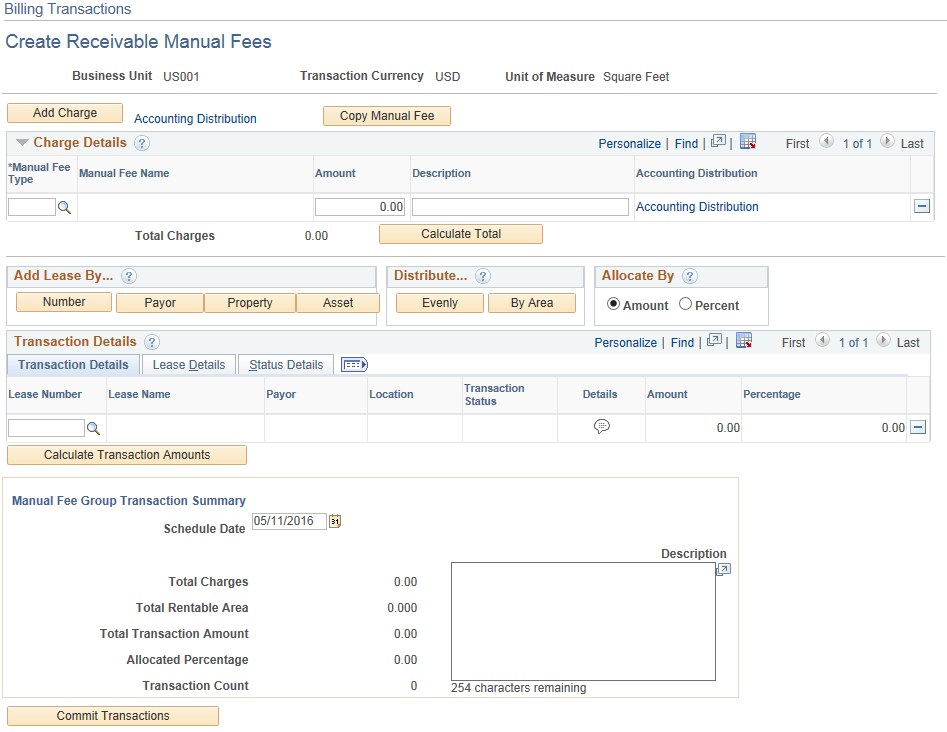
Field or Control |
Description |
|---|---|
Schedule Date |
Enter the date on which you want to schedule the transactions for payment. |
Manual Fee Type |
Enter the manual fee type. |
Amount |
Enter the invoice amount. |
