Setting Up Options and Critical Dates
This topic discusses how to define options and critical dates.
|
Page Name |
Definition Name |
Usage |
|---|---|---|
|
RE_LS_OPTIONS |
Displays the list of options and critical dates associated with a lease. |
|
|
RE_CRDT_DTL |
View or edit the details of the critical date associated with the lease option. Use this page to both edit and view a critical date in a number of different modes. When viewing an option from a template, different fields are visible when viewing or editing the detail that is attached to a lease. |
|
|
Options and Critical Dates - E-mail Message Page |
RE_LS_OPT_EMAIL |
Displays the text that should accompany the email notification. |
|
Options and Critical Dates - Apply Critical Date Template Page |
RE_TMPLT_SEL |
View the list of available Templates. Enables users to select one or more Templates for inclusion on a Lease. |
|
Define Critical Date Template Page |
RE_TMPLT_DTL |
Displays list of options contained in the critical date template. |
|
RE_CDNT_GEN |
Run the process to generate critical date notifications to recipients. You can specify an as of date parameter for generating the notifications. |
|
|
RE_CRTICDT_INQ |
Inquire on critical dates associated with a lease administrator or all lease administrators. You can view critical dates by business unit, lease number, lease option, date range or by lease administrators. If you do not specify the criteria, the system displays all critical dates within that business unit. |
Use the Options and Critical Dates page (RE_LS_OPTIONS) to displays the list of options and critical dates associated with a lease.
Navigation:
This example illustrates the fields and controls on the Options and Critical Dates Page. You can find definitions for the fields and controls later on this page.
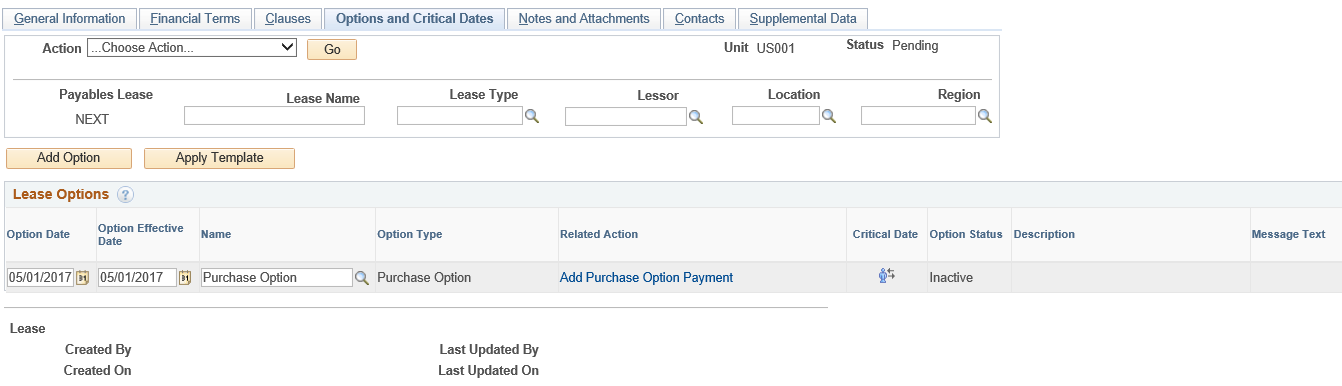
Field or Control |
Description |
|---|---|
Add Option |
Click to add new lease options and define critical date details. Note: Add Option is available only in Pending Lease and in Amendment. |
Apply Template |
Click to select one or more templates to apply to the lease. When you select and apply a critical date template, the critical dates that are contained in the selected template are assigned to the lease. The existing assigned critical dates are not overwritten. |
Lease Options
The lease options grid displays existing options and critical dates that you have established at the business unit level or added to this lease.
Field or Control |
Description |
|---|---|
Option Date |
Displays the date that this option expires. This date is critical when a decision needs to be made or an action needs to be taken for that option. For example, you can set up a lease option for availability of additional space and you have the first right to that space. Setting up the option with the critical date reminds you that an action needs to take place on or before the specified date. |
Option Type |
Displays the type based on the option selected on the Options and SAR configuration page. |
|
Click the Critical Date icon to access the Options and Critical Dates - Critical Date Detail page on which you can view or edit the details of the critical date and specify the notification schedule and recipient list. |
Option Status |
Displays the status of the option. The values are: Inactive: The critical date schedule for the option is inactive; no notification will be sent. Active: Critical date notifications are processed when you run the critical date notification process. The lease options becomes active after you enable notifications on the Options and Critical Dates - Critical Date Detail page. Expired: The option date is passed, notifications will not be sent. |
Enabled |
Indicates whether the schedule that is defined by the critical date has been enabled. The system enables the option after it validates the schedule and recipient details. The system sends notifications only for active critical dates that are enabled and have one or more recipients with valid email addresses. |
Note: If the lease status is Cancelled or Closed, this page is display-only. For any other lease status value, the system displays the page in update or edit mode.
Use the Critical Date Detail page (RE_SAR_CRDT_DTL) to enter schedule details and recipient information for critical date notifications.
Navigation:
Click the Critical Date icon on the Options and Critical Dates page.
This example illustrates the fields and controls on the Options and Critical Dates - Critical Date Detail page. You can find definitions for the fields and controls later on this page.
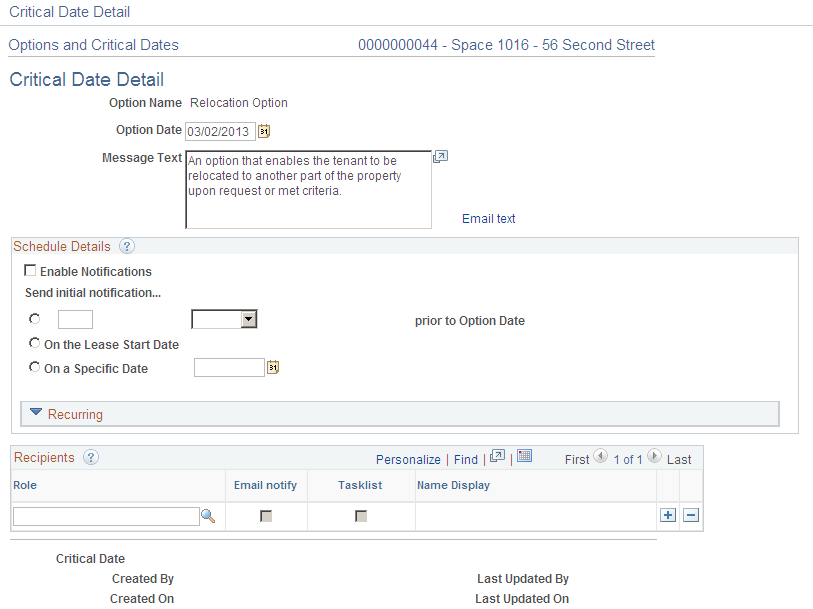
Click the Add Options button.
Field or Control |
Description |
|---|---|
Option Name |
Select the option for which you want to establish for a critical date. This is a required field. |
Option Date |
Enter the date that this option occurs or expires. The date that you enter must occur on or after the current date and cannot occur before the lease commencement date. This is a required field. |
Message Text |
Enter the text to insert into the email notification that is defined in the Lease Option Setup page. Note: You must include the %MSG% tag in the mail template of the option in order to have this text appear in the generated email. |
Email Text |
Click to display a sample of the email content that is generated and sent to recipients. You cannot edit the email text from this view. The email text is specified when you define the lease option during setup. You may, however, tailor the Message Text field to customize the message for this specific lease. |
Schedule Details
Field or Control |
Description |
|---|---|
Enable Notifications |
Select to enable email notifications. |
Send initial notification |
Select the option for sending initial notifications. Critical date notifications operate within a date range. The options in this group determine the timing of the start date. Options include: Prior to Option Date: Use this option to begin notifications on a specific number of days, months or years before the option date. On the Lease Start Date: Use this option to begin sending notifications from the lease Commencement Date field that is specified in the General Information page for lease maintenance. On a Specific Date: Use this option to begin sending notifications on a specific date. The date that you select must be prior to the option date. |
Recurring – Send Recurring Notifications
Field or Control |
Description |
|---|---|
Never |
Use this option if the notification is not recurring. For example, only one notification is sent on the date that is specified by selecting Send Initial Notification. |
Daily |
Select this option to generate notifications on a daily interval. For example, setting the number value to one generates a notification every day from the initial notification until the option date occurs. |
Weekly |
Select this option to generate notifications on weekly basis or on regular intervals on specific days of the week interval. For example, specify a value of two and select Mon and Wed The system generates notifications on Mondays and Wednesdays, every other week, between the start date and the option date. |
Monthly |
Select this option to generate notifications every month on a specific day of the month. For example, you can generate a notification every three months on the 31st day of the month between the start date and the option date. If you select the 29th, 30th or 31st and the notification date occurs within a month that has less days, the notification is sent on the last day of the month. |
Yearly |
Select this option to generate notifications annually on a specific day within a specific month. For example, you can generate notifications every two years on June 30. |
Recipients
This section enables you to specify the interested parties to whom critical date notifications are sent. The recipient list is role based. Notifications are only sent when a specific person is assigned to that role within the context of the lease.
You use the Contacts section of the lease to specify the roles and specific users who are assigned to those roles. You can select a role to which no one is currently assigned; however, no notification is actually sent. Conversely, if someone is assigned to that role and they are removed from the contact list, the system displays the role as the recipient, however, the person who is assigned to the role no longer exists and no notification is generated. If the role category is defined as an Internal Manager and assigned to any critical date, then notifications are always sent to the Portfolio Manager. If the role category is defined as an Internal Admin and assigned to any critical dates, then notifications are always sent to the lease administrator.
See Understanding Lease Administration Contacts.
Field or Control |
Description |
|---|---|
Role Name |
Select the role for whom you want to receive notifications. You can select from any of the predefined Lease Administration roles. If no one is assigned to this role, then the Name field is blank. |
Email Notify |
Indicates that email notifications are sent to the role(s) that are defined. Note: This field does not show whether the recipient's email address has been correctly configured. The system assumes that all email recipients are able to receive mail. |
Use the Generate Critical Date Notifications page (RE_CDNT_GEN) to run the process to generate critical date notifications to recipients.
You can specify an as of date parameter for generating the notifications.
Navigation:
The Notification process will send notifications based on the critical date set up and will create an entry in the My Critical Dates component. If you plan to use critical dates, you should set this process to run on a recurring basis.
If you enter a date in the As Of Date field, all notifications that have not been sent as of that date will be sent. If you do not enter a date in this field, the current date will be used.
Once the option date has passed, the status will be changed to Expired and notifications will not be sent again.
Note: The notification feature does not use PeopleTools Workflow.
Use the Critical Date Inquiry page (RE_CRTICDT_INQ) to inquire on critical dates associated with a lease administrator or all lease administrators.
You can view critical dates by business unit, lease number, lease option, date range or by lease administrators. If you do not specify the criteria, the system displays all critical dates within that business unit.
Navigation:
The Critical Dates Inquiry page provides a view of critical dates that are about to occur for a lease administrator or all lease administrators. You can search the critical dates by defining the appropriate search criteria in the page.
