Assigning Resources
This topic discusses how to assign resources.
|
Page Name |
Definition Name |
Usage |
|---|---|---|
|
RS_ASSIGN_MAIN |
Create, modify, or view assignments. |
|
|
Assign Resource - Attach Service Order Page |
RS_ASSGN_SOLOOK |
Associate assignments with existing service orders and resource request line numbers. |
|
Assignment Dates in Conflict Page |
RS_ASSGN_DTS |
View dates on resources' schedules that overlap assignments. |
|
Assign Resource - Schedule Chart Page |
RS_ASSGN_GRPH |
View resource schedules in a bar chart format. |
|
RS_ASSIGN_HISTORY |
Enter new assignment statuses and effective dates, and view the assignment status history. |
|
|
RS_JOB_SCRD_SEC |
View resources' fit scores against the requirements that you specify in a search or on a resource request. |
|
|
RS_RSRCASSGN |
View resources' current or past assignments, bids from resources, and recommendations for resources. |
|
|
Notify Contract Administrator Page |
RS_ASSGN_BILL_SEC |
Send special billing instructions for this assignment to the contract administrator. |
|
Conflicting Dates Found - Assignment Dates Conflict Page |
RS_ASSIGN_CONFLICT |
Review assignments or appointments that have dates in conflict with assignments. Accept the conflicts or cancel the save and correct the assignments. |
|
Assignment Confirmation Page |
RS_ASSGN_CONF |
Review assignment changes and workflows that are triggered for this action. |
|
RS_ASSIGN_APRVL |
Approve or reject assignments if approval workflow is activated. |
|
|
Assignment Status |
RS_ASSIGN_STATUS |
Administrators can modify assignment status description values on this page, if required. |
Use the Assign Resource page (RS_ASSIGN_MAIN) to create, modify, or view assignments.
Navigation:
You can access the Assign Resource page through multiple navigation paths. This list presents five frequently used paths. The primary path appears first.
Click Assign on a resource row on the Express Search page.
Click the Create Assignment icon in a resource row on the Staffing Workbench - Manage Utilization page.
Click the Assignment Status link in the Assigned Resources group box.
Click the Status link in a resource row on the Staffing Workbench - Fulfill Orders page or Staffing Workbench - Manage Utilization page.
Use the Assign Resource-Keyword Search page (RS_ASSIGNMENT) to perform free-form keyword searches for the Assign Resource component. This functionality enables you to search across multiple attributes of the component. You can enter phrases, words, or partial strings to perform your search.
For more information about Keyword Search, see Understanding Keyword Search within Components.
This example illustrates the fields and controls on the Header information on the Assign Resource page. You can find definitions for the fields and controls later on this page.
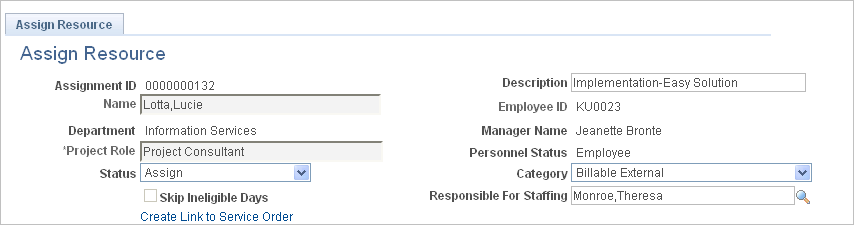
The default values that appear on an assignment are based on the assignment's origin. For example:
If you access the Assign Resource page from the Express Search feature, the resource name and assignment date values appear.
If you create an assignment from the Staffing Workbench fulfillment process, this information populates the assignment from the service order and resource request:
Resource name.
Assignment description.
Project role.
Assignment status.
Category.
Responsible for staffing.
Project business unit.
Project.
Customer.
Location.
Contact.
Schedule detail dates.
Link to the resource request.
Link to the named resource on the Resources page in the PeopleSoft Program Management system if the assignment is for a resource request that is associated with a generic resource placeholder.
If you create an assignment from the Resources page in the PeopleSoft Program Management system, this information populates the assignment from the project or named resource:
Resource name.
Assignment description.
Category.
Project role.
Project business unit.
Project.
Schedule detail dates.
Note: If you use PeopleSoft Program Management, you should not modify resource assignments in both PeopleSoft Resource Management and Program Management. Choose one primary method for modifying resource assignments
Your ability to edit fields or select certain field values is based on your user role and the assignment origin.
Field or Control |
Description |
|---|---|
Assignment ID |
Displays the assignment ID that you enter or that the system auto-generated based on the Assignment ID Last Used value on the Resource Setup - Common Installation Options page. Auto-generated values appear as NEXT until you save the assignment. |
Name |
Enter the name of the resource who will work on this assignment. The system populates the assignment hours, start time, and days of the week based on the resource. This field is required to save an assignment in any status. Only those resources whose status, as of the current date, is not Inactive, Deceased, Terminated, or Suspended will be shown, regardless of whether they are eligible to be staffed or not. Note: If you type the resource name in this field and there are multiple employee IDs with the same name, a message appears stating that the system selected the first employee ID that is associated with this resource name. If you want to select a different employee ID, click the Lookup Employee icon, search for the resource name, and select the appropriate resource. |
Personnel Status |
Displays the resource's personnel status as Employee or Non-Employee. |
Department and Manager Name |
Displays the name of the resource's department and manager. |
Project Role |
Enter the project role for this assignment. If the assignment is created in the PeopleSoft Program Management system, the project role from the Resource Detail page populates this field and is not editable. This field is required to save an assignment in a status of Reserve or Assign. You cannot change the project role for assignments in an Assign status. |
Status |
Enter the assignment status. Available values are based on the current status of the assignment. The default value is Propose. If you select a status of Assign and approval workflow is required, the assignment is automatically placed in a status of Pending Approval until it is approved or rejected. Changes to status can trigger email notification to the resource, resource manager, or project manager, depending on the workflow options that you select on the Resource Management Options page during implementation. The system sends a worklist item to the resource if you create a new assignment with a status of Assigned, or modify the status of an existing assignment from any status to Assigned. |
Skip Ineligible Days |
Select this value if you want the system to allow resources that are ineligible to be staffed to be assigned on the assignment. If you do not select this value and select a resource that is ineligible to be staffed during the assignment date range, then the system will issue a warning message when you save the assignment. The value of this field is populated with the value entered in the Skip Ineligible Days field on the Installation Options page. |
Description |
Enter a description of the assignment. |
Category |
Enter the assignment task category. Use task categories to distinguish between different types of tasks on a resource's schedule, for both informational purposes and in Resource Matching calculation of the Availability fit score. Each task category is assigned a flexibility percentage, which is used in Resource Matching to identify how easily a task of that category can be rescheduled. The default value that appears in the this field is based on the origin of the assignment:
This field is required to save an assignment. |
Responsible For Staffing |
Enter or edit the name of the staffing coordinator or person who is responsible for fulfilling this assignment. This field is for information only. |
Create Link to Service Order or Service Order: <service orderID/resource request ID> |
Click the Create Link to Service Order link to associate this assignment with an existing service order and resource request line. Available values are based on the project business unit. Once an assignment is associated with a service order, a link to the order appears here. You can click the link to access the service order. Once a link is established, you cannot change or remove it. |
Generic Resource Name: <resource name> |
Click to access the Resources page in the PeopleSoft Program Management system and view the project resource list. This link appears if the assignment is for a resource request that is associated with a generic resource placeholder in the PeopleSoft Program Management system. |
Go to the Customer/Project Information group box on the Assign Resource page.
This example illustrates the fields and controls on the Customer and project information on the Assign Resource page. You can find definitions for the fields and controls later on this page.

Field or Control |
Description |
|---|---|
Assignment Calendar |
Select Resource or Project to schedule the assignment based on the resource's calendar from PeopleSoft Resource Management or the project calendar from PeopleSoft Project Costing. The appropriate information appears in the Schedule Detail Dates group box based on the selected assignment calendar.
You cannot switch between the resource and project assignment calendars once the assignment is saved. Note: This group box appears only if PeopleSoft Program Management is installed. |
Business Unit |
Enter the project business unit for the assignment. You can modify the business unit on assignments that are in a status of Propose or Interview. You cannot change the business unit after the assignment is saved in a Reserve, Pending Approval, or Assign status. The business unit determines the list of service orders, projects, and customers that you can associate with this assignment. It also controls workflow options for assignment approval, date change approval, and notification messages. This field is required to save an assignment. |
Project |
Enter the project that is associated with this assignment. You can modify the project on assignments that are in a status of Propose or Interview. You cannot change the project after the assignment is saved in a Reserve, Pending Approval, or Assign status. If the assignment is associated with a service order that has a project ID, and the service order has another assignment in a status of Assign, then the service order project ID value appears in this field and cannot be changed. If this condition does not exist on the service order, you can enter a project ID. If the assignment is associated with a service order that has a project ID, the assignment project ID must be identical to the service order project ID. If the assignment project is different than the service order project when the assignment status changes to Assign, then the assignment project overwrites the service order project. This field is required to save an assignment in a status of Reserve or Assign. |
Customer |
Enter the customer name. If the assignment is associated with a service order that has a customer ID, and the service order has another assignment in a status of Assigned, then the service order customer ID value appears in this field and cannot be changed. If this condition does not exist on the service order, you can enter a customer ID. If the assignment is associated with a service order that has a customer ID, the assignment customer ID must be identical to the service order customer ID. If the assignment customer is different from the service order customer when the assignment status changes to Assigned, then the assignment customer overwrites the service order customer. |
Location |
Enter the customer location for this assignment. |
Location Details |
Click to access the customer profile and view or update housing and travel information, dress code, and whether the customer allows trainees on assignments. |
Contact |
Enter the customer contact for this assignment. |
Contact Details |
Click to access the contact profile and view information about the customer contact such as telephone number and email address. |
Go to the Schedule Detail Dates and Schedule Exception Dates group boxes on the Assign Resource page.
This example illustrates the fields and controls on the Schedule information on the Assign Resource page. You can find definitions for the fields and controls later on this page.
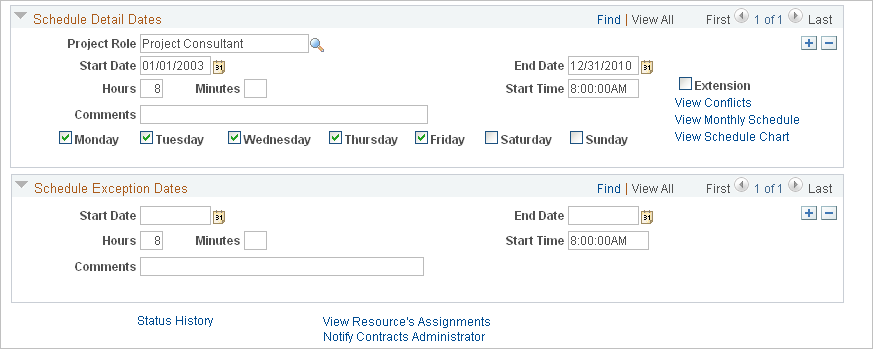
Field or Control |
Description |
|---|---|
Project Role |
Enter a project role for the assignment. The default value is the project role that you select in the assignment header. You must select a project role for all detail schedule rows. |
Start Date and End Date |
Enter the start and end dates for the assignment. If the resource will work on the assignment in noncontinuous intervals, click the Add a new row button to add a new row for each date range. For example, if a resource will work on this assignment from January 1 to January 31, and again from March 1 to March 31, enter the schedule details for the first date range on one row and the schedule details for the second date range on another row. Assignment start and end dates must be within the project start and end dates for assignments in a Reserve or Assign status. The start time will be defaulted to the start time defined on the Resource Management Installation page during save when this field is blank. Note: If this assignment is associated with a project resource in the PeopleSoft Program Management system, the system automatically updates the assignment if the resource's project schedule changes. |
Hours and Minutes |
Enter the hours and minutes per day that the resource is expected to work. The value that appears when you enter the resource for this assignment is based on the resource's standard hours that are specified in the employee's job information and stored in the Standard Hours field (STD_HOURS) in the Job record (JOB), and the resource's standard work days that are specified on the resource profile and stored in the Standard Days field (STD_DAYS) in the Worker Table record (RS_WORKER_TBL). However, if PeopleSoft Program Management is installed and you select Project in the Assignment Calendar group box, the Hours field is based on the project's Hours Per Day as defined on the Project Definitions - Program Management page in the Project Definitions component of the PeopleSoft Program Management system. Tasks that are equal to the number of hours and minutes that are specified here are created on the resource's schedule for every day of the week that is specified on the assignment that occurs between the start date and end date. The assignment hours are the same for every day on a schedule detail line. Note: The system will display an error message when users try to save an assignment with blank Schedule Detail Hours and Minutes fields. |
Start Time |
Enter the time of day that the resource starts work. The value that appears when you enter the resource for this assignment is the standard start time that is specified on the Common Definitions - Resources Data page. |
Detail Status |
Displays a schedule detail row status of Pending Approval if assignment schedule changes are submitted but not yet approved. This is to indicate that new or changed data exists on the row. Note: This field appears only if assignment schedule change approval is required and a change is submitted but not approved. |
Monday, Tuesday, Wednesday, Thursday, Friday, Saturday, and Sunday |
Select the days of the week that the resource is expected to work. If you use the resource assignment calendar, the default value is based on the resource's standard work days that are specified on the resource profile and stored in the Worker Table record. If you use the project assignment calendar, the default value is based on the project calendar that you specify for the project on the Project Definitions - Program Management page. Assignment tasks are entered on the resource's schedule for each day that you select on the assignment page that occurs between the start and end date for assignments in a status of Assigned, Pending Approval, or Reserved. |
Extension |
Click if this detail date row is an extension of the original assignment end date. This field is used for information only. |
View Monthly Schedule |
Click to view a resource's monthly schedule and assignment details based on the specified assignment calendar. |
View Schedule Chart |
Click to view a vertical bar chart representing the resource's work load and availability by day. |
If schedule change approval workflow is activated and the assignment is in an Assigned status, the system sends the assignment to the resource manager for approval when the schedule changes.
The system sends a worklist item to the resource if you create or modify a date for an assignment in an Assigned status.
Schedule Conflicts
Use the Assignment Dates in Conflict page (RS_ASSGN_DTS) to view dates on resources' schedules that overlap assignments.
Navigation:
Click the View Conflicts link on the Assign Resource page.
This example illustrates the fields and controls on the Assignment Dates in Conflict page. You can find definitions for the fields and controls later on this page.
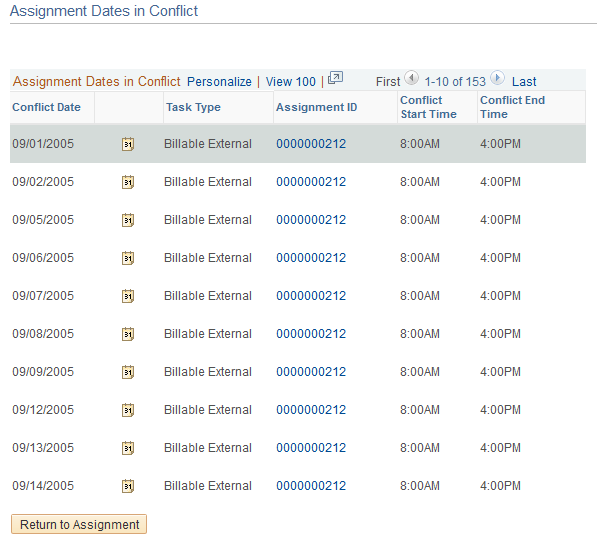
When you click View Conflicts on the Assign Resource page, this page appears if this assignment conflicts with an existing entry on the resource schedule.
This page will also show the duration when the resource is ineligible to be staffed during the assignment period when the Skip ineligible Days field is cleared on the Assignment page.
Field or Control |
Description |
|---|---|
|
Click the calendar icon on an appointment row to open the resource's monthly schedule in a new page and view or modify the resource schedule. |
Assignment ID |
Click an assignment ID on an assignment row to open a new page and view details about the conflicting assignment. You can update or delete conflicting tasks based on the permissions that are associated with your user role, or modify the schedule of the current assignment to accommodate the conflicts. |
Schedule Exception Dates
Use this feature to specify breaks in the assignment schedule, such as a scheduled vacation, or a period of time during the project when the resource is not needed on the assignment. Enter the dates, hours, and time that the resource will not work on the assignment. Add comments to explain breaks in the assignment schedule.
You can create assignment exceptions that occur within a date and time range of a schedule detail row. The scheduling logic first lays out all of the details dates, then removes all the exception dates. The system will return an error if the scheduled exception dates occur outside the assignment dates.
If the Skip Ineligible field is selected and the resource is ineligible to be staffed during the assignment duration, then those dates are automatically added in the Schedule Exception Dates grid with a Ineligible Date exception.
Note: Use assignment schedule exceptions only to remove assignment tasks for the specified dates—they do not add tasks of another type to the resource schedule in place of the assignment task entries. For example, if you enter an exception for one week due to a vacation, the assignment task does not appear on the schedule for the specified week, and the vacation task does not appear unless you add it manually to the schedule.
Use the Assign Resource - Assignment Status page (RS_ASSIGN_HISTORY) to enter new assignment statuses and effective dates, and view the assignment status history.
Navigation:
Click the Status History link on the Assign Resource page.
Change the assignment status to Cancel or Complete.
This example illustrates the fields and controls on the Assign Resource - Assignment Status page. You can find definitions for the fields and controls later on this page.
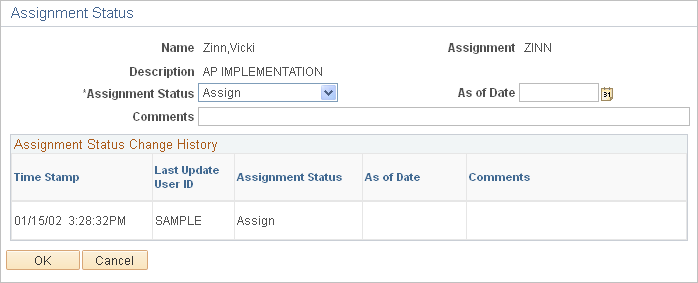
Field or Control |
Description |
|---|---|
Assignment Status |
Enter or confirm the assignment status. |
As of Date |
Enter the effective date of the new status. This field is required if you change the status to Complete. Upon saving the assignment with a status of Complete, the application removes all of the entries from the resource schedule where the date is greater than the value of the date entered, and updates the work experience entry in the resource profile with the date entered. |
Comments |
Enter an explanation for the status change. |
Assignment Status Change History
The Assignment Status Change History group box reflects changes in status by adding a new row of data for each status change on the assignment. This group box lists the complete assignment status history in descending chronological order.
This section discusses links to additional scheduling tools that assist you in managing assignments.
View Resource's Assignments
Use the Assignments for <Resource> page (RS_RSRCASSGN) to view resources' current or past assignments, bids from resources, and recommendations for resources.
Navigation:
Click View Resource's Assignments on the Assign Resource page.
Resource Management, Staffing Workbench
Click the View resource assignment list icon for a resource in the expanded Requests scroll area on the Staffing Workbench - Fulfill Orders page.
Click the View List of Assignments icon for a resource in the Resources work space on the Staffing Workbench - Manage Utilization page.
This example illustrates the fields and controls on the Assignments for <Resource> page. You can find definitions for the fields and controls later on this page.
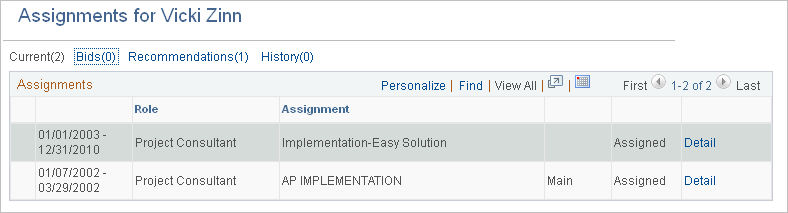
Use the Assignments for <Resource> page to view a list of the resource assignments. You can drill down to view current or previous assignment details on the Current filter or History filter. You can view summary information or details of resource requests for which the resource has placed a bid or been recommended in the Bids filter or Recommendations filter.
The number of assignments or resource requests that are included in a filter appears in parentheses next to the filter name.
Field or Control |
Description |
|---|---|
Current |
Click this link to view a list of the resource's assignments in a status of:
Assignments that appear in this filter are based on the resource's assignment status. A resource does not have to be currently working on the assignment for it to appear in this filter. A visual indicator is used to show the current assignment for the resource based on the assignment start and end dates. |
Bids |
Click this link to view a list of resource requests for which the resource submitted a bid. A visual indicator is used in this filter if the resource request that placed a bid was assigned to another resource. Bids are removed from this filter once an assignment is created for this resource-and-resource request combination. |
Recommendations |
Click this link to view a list of resource requests for which the resource received a recommendation. A visual indicator is used in this filter if the resource request was assigned to a different resource. Recommendations are removed from this filter once an assignment is created for this resource-and-resource request combination. |
History |
Click this link to view a list of your assignments in a status of:
Assignments that appear in this filter are based on the resource's assignment status. |
|
A green circle indicates that this is a current assignment for the resource based on the assignment start and end dates. A current assignment is defined as an assignment with a start date equal to or before the current system date, and an end date equal to or after the current system date. This visual indicator may appear in the Current filter or History filter. |
|
This icon indicates that another resource was selected to fulfill a resource request for which this resource submitted a bid or received a recommendation. This visual indicator appears only in the Bids filter or Recommendations filter. |
|
A red X may appear in the Recommendations filter or History filter. On the Recommendations filter, this icon indicates that the resource request is canceled. On the History filter, this icon indicates that the assignment is canceled. |
Detail |
Click in the Current filter or History filter to access the Assign Resource page and review assignment details. You can modify the assignment or change assignment dates based on permissions that are associated with your user role. To return to the Assignments for <Resource> page, click OK to save changes and return, or click Cancel to return without saving changes. Click in the Bids filter or Recommendations filter to access the Job Detail page and review information about the service order and resource request. To return to the Assignments for <Resource> page, click Return to Resource Assignments. Note: The destination of the Detail link changes based on your active filter. See Job Detail Page. |
Notify Contract Administrator
Use the Notify Contract Administrator page (RS_ASSGN_BILL_SEC) to send special billing instructions for this assignment to the contract administrator.
Navigation:
Click Notify Contracts Administrator on the Assign Resource page.
This example illustrates the fields and controls on the Notify Contract Administrator page. You can find definitions for the fields and controls later on this page.
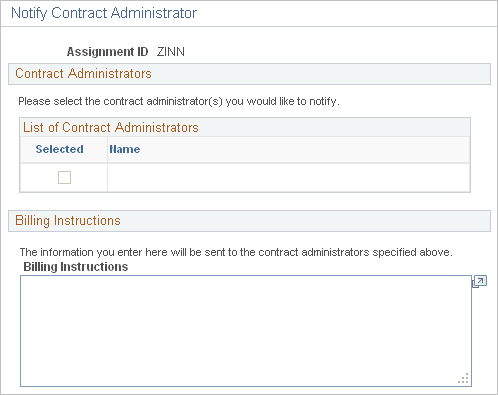
Use this page to send special billing instructions about this assignment to the contract administrator.
Field or Control |
Description |
|---|---|
Selected |
Select from the list of contract administrators, which consists of those users who are identified in the PeopleSoft Contracts system as the managers of support teams on the contract for which this project is associated. |
Billing Instructions |
Enter comments and instructions. |
OK |
Click to return to the assignment. The message is sent when you save the assignment. |
Other Scheduling Options
You can access these other resource scheduling tools from the Assign Resource page:
Select View Score Card to access the Job Scorecard page and view the detailed evaluation of the resource's qualifications, availability, and preferences compared to the selected resource request.
This link is available if the assignment is associated with a service order.
Select View Monthly Schedule to access the resource's Monthly Schedule page.
Select View Schedule Chart to access a graphical view of the resource's schedule. The chart displays the default task categories and colors that are specified during implementation on the Installation Options - Resource Management page.
Use the Job Scorecard for <Resource> page (RS_JOB_SCRD_SEC) to view resources' fit scores against the requirements that you specify in a search or on a resource request.
Navigation:
You can access the Job Scorecard for <Resource> page through multiple navigation paths. This list presents five frequently used paths.
Click View Score Card on the Assign Resource page (if the assignment is associated with a service order).
Resource Management, Staffing Workbench
Click a qualification or availability score for a resource on the Staffing Workbench - Fulfill Orders page.
Click a qualification or availability score for a resource on the Staffing Workbench - Manage Utilization page.
Resource Management, My Assignments, Job Spy
Click a qualification, preferences, or availability score on the Job Spy page.
Click a qualification or availability score for a resource in the Search Results grid on the Express Search page.
This example illustrates the fields and controls on the Job Scorecard for <Resource> page. You can find definitions for the fields and controls later on this page.
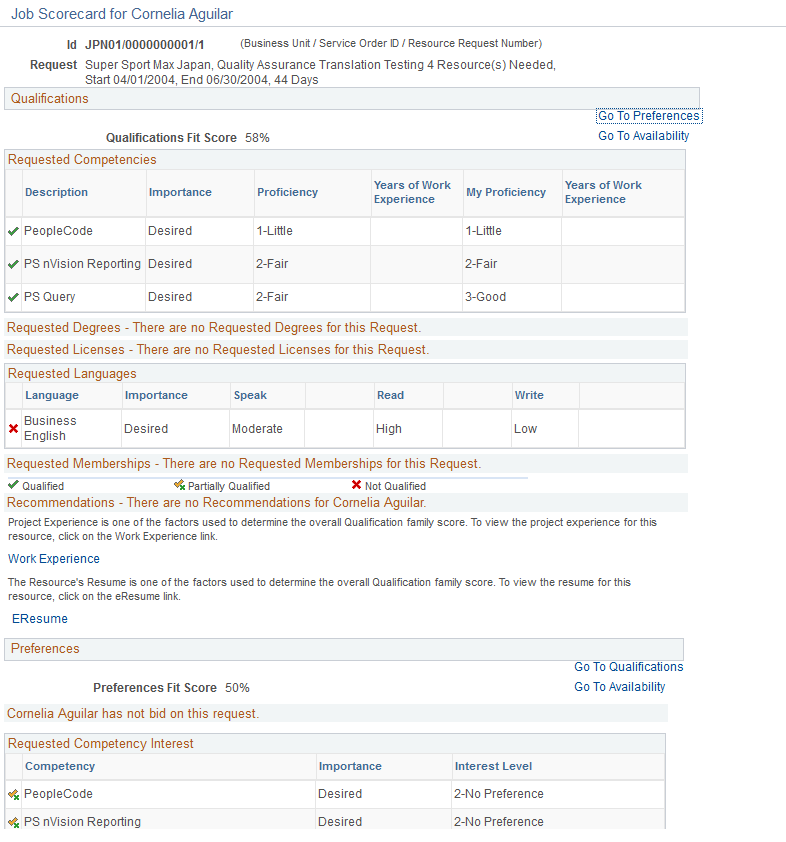
This example illustrates the fields and controls on the Job Scorecard for Resource page (2 of 2). You can find definitions for the fields and controls later on this page.
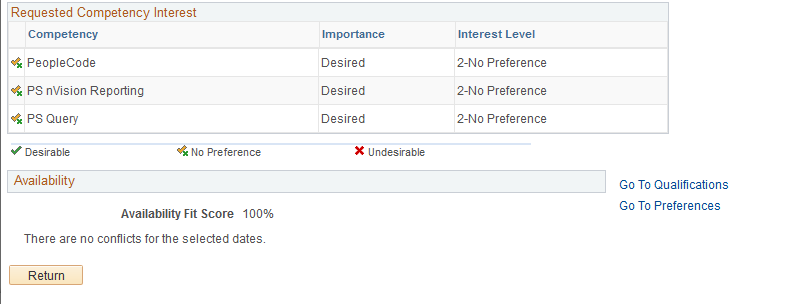
This page is available if the assignment is associated with a service order.
Field or Control |
Description |
|---|---|
ID |
Displays a concatenation of the business unit, service order ID, and resource request ID. This field does not appear if you access the Job Scorecard page from an express search. |
Request |
Displays information about the resource request if this page is accessed from a service order or the Staffing Workbench. |
Qualifications |
Displays the qualifications score and lists each specified qualification. Indicates if the resource is qualified, partially qualified, or not qualified based on this accomplishment, competency, or flexible qualification factor. |
|
In the Qualifications region, a green check mark indicates that the resource meets all of the aspects of the specified competency, accomplishment, or flexible qualification factor. In the Preferences region, this icon indicates that the resource has indicated a desirable preference for this competency. |
|
In the Qualifications region, a yellow check mark with a green x indicates that the resource partially meets the specified competency, accomplishment, or flexible qualification factor. In the Preferences region, this icon indicates that the resource has no preference for this competency. |
|
In the Qualifications region, a red x indicates that the resource does not meet the specified competency, accomplishment, or flexible qualification factor. In the Preferences region, this icon indicates that this competency is undesirable to the resource. |
Work Experience |
Click this link to access the Work Experience page on the resource profile. |
EResume |
Click this link to access the resource's resume document attachment. |
Preferences |
This group box displays the preferences score and lists each specified qualification. Indicates if the qualification is desirable or undesirable, or if the resource has no preference. It also includes bids and flexible preference factors. |
Availability |
This group box displays schedule conflicts and provides a link to the resource schedule to view schedule details. Regarding holidays, a date conflict appears when there is an entry on the resource's schedule with the task type of Scheduled Holiday that overlaps with the date range on the resource request. This occurs regardless of the skip holiday option that you specified on the Installation Options - Resource Management page. If there are no schedule conflicts, a message appears indicating that there are no conflicts for the selected dates. |
Return |
Click this button to return to the page where you accessed the Job Scorecard. Note: The Qualifications, Preferences, and Availability scores represent the actual scores of the resource for the request. If you accessed this page from the Staffing Workbench, Pool Manager Workbench, Express Search, or the Job Spy, the scores that appear on these pages may vary from the Job Scorecard scores. The scores that appear on the workbench pages are based on the search settings and relative weights that you selected. |
Click Save to save the assignment. If you save an assignment in a status of Reserve or Assign, the system verifies that the assignment schedule falls within the project date range.
Assignment Dates Conflict
If there are schedule conflicts, the Conflicting Dates Found - Assignment Dates Conflict page appears, listing the appointments or assignments that have dates in conflict with this assignment. If you accept the conflicts, the system saves assignment with the resource overbooked. This means that the resource may be scheduled to work more than the standard hours per day, depending on how many hours the resource is scheduled to work on the assignments or appointments that occur on the dates in conflict.
Click OK to save the assignment regardless of the overbooking. Click Cancel to return to the assignment and correct the dates.
If you create an assignment from an express search, you can click Apply or OK on the Assign Resource page to save the assignment. Use Apply if you want to view a confirmation of the assignment after you save it.
The system displays an error message if the assignment start time is before the resource establishment date in Resource Management.
Saving Assignments Using Program Management
If you use PeopleSoft Program Management, and the assignment schedule dates conflict with an existing assignment for this resource and project, when you save the assignment a message appears indicating that an assignment exists for the resource for the scheduled date range. Click OK to return to the assignment and resolve the schedule date conflict. You cannot save the assignment if assignment dates overlap for this resource and project. However, for a canceled assignment, you will be able to save the assignment with overlapping dates for this resource and project.
Assignment Confirmation
If there are no schedule conflicts when you save the assignment in a status of Assign or Reserve, or if you accept the conflicts, the Assignment Confirmation page appears with a summary of the workflow and changes that the save triggers. Click OK to return to the Assign Resource page.
If you create an assignment with a status of Assign or Reserve from an express search, click Apply to save the assignment and view the Assignment Confirmation page if there are no schedule conflicts, then click OK on the Assignment Confirmation page to return to the Express Search page. Alternatively, click OK on the Assign Resource page to save the assignment if there are no schedule conflicts, and return to the Express Search page.
Use the Assign Resource (approval) page (RS_ASSIGN_APRVL) to approve or reject assignments if approval workflow is activated.
Navigation:
Click Details for an item with action New Assignment For Approval.
Log in as a resource manager and go to the Assign Resource page.
If assignments require the resource manager's approval, an assignment can be placed in a status of Assign only through the approval process or directly by the resource's manager. If you select an assignment status of Assign and approval workflow is activated, the assignment is automatically placed in a status of Pending Approval until the resource manager approves or rejects it.
Note: If two levels of approval are required, on first approval, the status does not change to Assign but rather remains in a Pending Approval status. After the second required approval, the status of the assignment changes to Assign.
Field or Control |
Description |
|---|---|
Justification |
Enter remarks that are pertinent to the assignment approval or rejection. The system appends this information to the assignment history. |
Approve |
Click to change the assignment status to Assign. |
Reject |
Click to change the assignment status to Reject. |






