Establishing Report Parameters
This topic discusses how to establish parameters for reports that you generate from the Resource Management Interactive Reports.
|
Page Name |
Definition Name |
Usage |
|---|---|---|
|
RS_2020TUTR_PAR |
Establish parameters for the Scheduled Utilization interactive report that you generate from the Resource Management Interactive Reports folder. The report compares scheduled utilization with optimal capacity for an organization unit, period of time, and utilization percentage that you define. Scheduled utilization evaluates resource schedules for the task categories that you want to be treated as utilized time. Optimal capacity evaluates resource standard hours from the Standard Hours field (STD_HOURS) on the Job record (JOB). |
|
|
RS_2030BENCH_PAR |
Define the organization, period of time, and minimum percentage that determines when a worker is treated as assigned. You also select the task categories that the system uses to define utilized time. The report evaluates resources from the selected value for all human resource (HR) business units that share the Organizational Unit tree. This report lists resources who do not meet the threshold for determining that a worker is fully assigned. |
|
|
RS_2040WRKRCOM_PAR |
Establish parameters for the Assignments Ending interactive report that you generate from the Resource Management Interactive Reports folder. Use this report to review a summary list of resources with assignments ending during the date range and for the organizational unit that you specify on this page. The list provides employee names, employee IDs, and the end date of their last assignment. The list of resources can be downloaded to an Excel or other spreadsheet program. |
|
|
RS_2100COMP_RPT |
Establish parameters for the Most Requested Competencies & Accomplishments interactive report that you generate from the Resource Management Interactive Reports folder. |
|
|
RS_2045WRKRSCH_PAR |
Establish parameters for the Chart Resource Schedules interactive report that you generate from the Resource Management Interactive Reports folder. The Chart Resource Schedules interactive report displays a chart of resource schedules to help you quickly identify scheduled and available time. Select the organization, start date, period of time, number of resources, and tasks that appear in the chart. |
|
|
RS_2090AVST_PAR |
Establish parameters for the Average Staffing Time interactive report that you generate from the Resource Management Interactive Reports folder. On the Average Staffing Time chart you can view the total number of service orders, average staffing time, and average number of requests. You can narrow or broaden the scope of the analysis by specifying parameters, and drill into details grouped by priority, staffing coordinator, or owning organization. |
|
|
RS_2015ASSGNLS_RPT |
Establish parameters for the Assignments Listing SQL report that you generate from the Resource Management Reports folder. Use the Assignments Listing report to review a list of all resources currently on assignment. Define the organization and period of time, and optionally define other information about the service order. The report is sorted by employee ID, customer name, and project ID. |
|
|
RS_2000SOLIST_PAR |
Establish parameters for the Service Order Listing SQL report that you generate from the Resource Management Reports folder. Review to whom service orders have been assigned for fulfillment and the state of your customer's projects, and track the progress of service orders as they move through your organization. You define the business unit, status, priority, and period of time to evaluate. You can optionally define additional details to focus the report on specific customers, projects, persons responsible for staffing service orders, or persons who created service orders. |
Use the Scheduled Utilization page (RS_2020TUTR_PAR) to establish parameters for the Scheduled Utilization interactive report that you generate from the Resource Management Interactive Reports folder.
The report compares scheduled utilization with optimal capacity for an organization unit, period of time, and utilization percentage that you define. Scheduled utilization evaluates resource schedules for the task categories that you want to be treated as utilized time. Optimal capacity evaluates resource standard hours from the Standard Hours field (STD_HOURS) on the Job record (JOB).
Navigation:
Click Go To Report Parameters. Click Advanced Parameters or Basic Parameters.
This example illustrates the fields and controls on the Scheduled Utilization page. You can find definitions for the fields and controls later on this page.
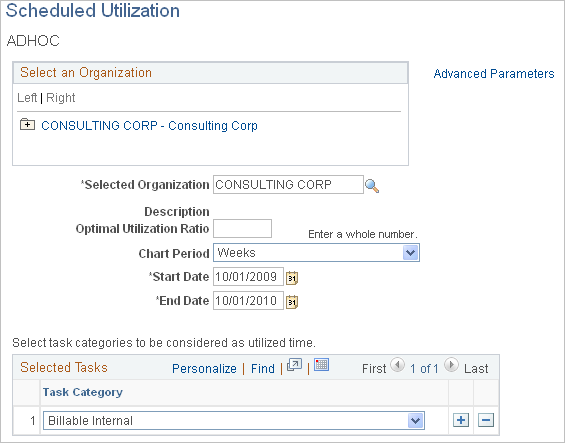
Field or Control |
Description |
|---|---|
Select an Organization |
This group box displays the Organizational Unit tree that you select in the Tree Name field. When you select an organizational unit to evaluate, the selection appears in the Selected Organization field. Expand the nodes to select a node or detail value from the tree. The report evaluates resources from the selected value for all HR business units that share the Organizational Unit tree. |
Business Unit |
Enter the HR business unit that is associated with the Organizational Unit tree from which you will select organizational units to include in the interactive report. The selection determines which tree appears in the Select an Organization group box. This field appears only in the Advanced Parameters view. The Basic Parameters view uses the HR business unit of the employee that is associated with the user who is logged into the system. If you change the Business Unit field value, click Look Up Tree Name to select the new Organizational Unit tree. |
Tree Name |
Enter the Organizational Unit tree name that is associated with the HR business unit. The Organizational Unit tree appears in the Select an Organization group box. |
Selected Organization |
The node name appears that you selected from the tree. You can enter a different node name. |
Description |
Displays the detail value description if you selected a detail value from the tree. If you did not select a detail value, the field is blank. |
Optimal Utilization Ratio |
Enter the percentage of a resource's total capacity that the resource must be scheduled on utilized tasks for the resource to be treated as optimally utilized on this interactive report. Enter a whole number, such as 85 for 85 percent. |
Chart Period |
Enter the periods for the report to segment the time between the start and end date. Available values are Months, Quarters, Semiannual, Weeks, or Years. |
Start Date and End Date |
Enter the start and end dates during which the system compares scheduled utilization with optimal capacity. |
Selected Tasks |
Enter the task categories to include in the definition of utilized time. |
Advanced Parameters |
Click this link to view and add business unit and tree name information. A Basic Parameters link appears here after you click the Advanced Parameters link. |
Use the Unassigned Resources page (RS_2030BENCH_PAR) to define the organization, period of time, and minimum percentage that determines when a worker is treated as assigned.
You also select the task categories that the system uses to define utilized time. The report evaluates resources from the selected value for all human resource (HR) business units that share the Organizational Unit tree. This report lists resources who do not meet the threshold for determining that a worker is fully assigned.
Navigation:
Click Go To Report Parameters. Click Advanced Parameters or Basic Parameters.
Field or Control |
Description |
|---|---|
Minimum Percentage |
Enter the minimum percentage of time that resources must be scheduled on utilized tasks for the resources to be treated as fully assigned on the Unassigned Resources interactive report. Enter a whole number, such as 85 for 85 percent. |
The Unassigned Resources interactive report displays the percentages of resources who are assigned and unassigned. Click the assigned or unassigned portion of a bar to view a list of the assigned or unassigned resources, and the bill rate, percentage assigned, and assignment status for each resource. From the list you can access resource profiles, schedules, and assignments. Click the Find Assignment icon on a resource row to enter the Staffing Workbench - Manage Utilization page with the resource selected.
Use the Assignments Ending page (RS_2040WRKRCOM_PAR) to establish parameters for the Assignments Ending interactive report that you generate from the Resource Management Interactive Reports folder.
Use this report to review a summary list of resources with assignments ending during the date range and for the organizational unit that you specify on this page. The list provides employee names, employee IDs, and the end date of their last assignment. The list of resources can be downloaded to an Excel or other spreadsheet program.
Navigation:
Click Go To Report Parameters. Click Advanced Parameters or Basic Parameters.
On the Assignments Ending report, click a resource name to review the resource's specialties, if the resource profile contains specialties, and to review a chart of the resource's schedule for the next four weeks. Task categories and corresponding chart colors that appear on the Resource Schedules chart are specified during implementation on the Installation Options - Resource Management page. Click Next Period or Previous Period to review the next or previous four weeks on the schedule.
Use the Most Requested Competencies & Accomplishments page (RS_2100COMP_RPT) to establish parameters for the Most Requested Competencies & Accomplishments interactive report that you generate from the Resource Management Interactive Reports folder.
Navigation:
The pie charts on the Most Requested Competencies & Accomplishments report display the most frequently requested competencies and accomplishments as determined by the frequency of occurrence on resource requests. You select the maximum number of results to appear on the report, reporting period, and service order business unit to evaluate. A competency or accomplishment pie chart appears only if a competency or accomplishment was requested during the specified period time for the business unit.
Move the mouse pointer across a pie chart section to view alternate text about the number of requests for a competency or accomplishment.
Click a pie chart to access a list of the most requested competencies and accomplishments in separate grids in descending order based on the number of requests.
You must enter a value for the number of results, start date, and service business unit.
Use the Chart Resource Schedules page (RS_2045WRKRSCH_PAR) to establish parameters for the Chart Resource Schedules interactive report that you generate from the Resource Management Interactive Reports folder.
The Chart Resource Schedules interactive report displays a chart of resource schedules to help you quickly identify scheduled and available time. Select the organization, start date, period of time, number of resources, and tasks that appear in the chart.
Navigation:
Click Go To Report Parameters. Click Advanced Parameters or Basic Parameters.
On the Chart Resource Schedules report, click First Item, Previous Item, Next Item, or Last Item to scroll through the list of resources. Click Next Period or Previous Period to view schedules from other time periods. Move the mouse pointer across an assignment task to view alternate text about the assignment description and customer name. Move the mouse pointer across an appointment task to view alternate text about the appointment description.
Field or Control |
Description |
|---|---|
Chart Period |
Enter the time intervals to appear on the report. The default value is Weeks. |
Maximum Number of Resources Displayed |
Enter the maximum number of resources to group together in your chart. A bar appears in the report for each resource in groups the size that you indicate in this field. The default value is 5. |
Task Category |
Enter the task categories to appear on the chart. |
Task Chart Color |
Enter a color to designate each task category that will appear on the chart. |
Use the Average Staffing Time page (RS_2090AVST_PAR) to establish parameters for the Average Staffing Time interactive report that you generate from the Resource Management Interactive Reports folder.
On the Average Staffing Time chart you can view the total number of service orders, average staffing time, and average number of requests. You can narrow or broaden the scope of the analysis by specifying parameters, and drill into details grouped by priority, staffing coordinator, or owning organization.
Navigation:
Click Go To Report Parameters.
Staffing time is the number of days from the date the service order was submitted for fulfillment (placed in a status of New) to the date the order was fulfilled (placed in a status of Closed). If a service order has more than one occurrence in a status of New, only the first occurrence is included in the calculation.
Field or Control |
Description |
|---|---|
Assigned To |
Specify a person responsible for staffing service orders to include in this interactive report. Leave the field blank to evaluate all persons responsible for staffing orders within the parameters that you specify on this page. |
Priority, Coordinator, or Owning Organization |
Select to view the total number of service orders, average staffing time, and average number of requests broken out by Priority, (Staffing) Coordinator, or Owning Organization. |
Use the Assignments Listing page (RS_2015ASSGNLS_RPT) to establish parameters for the Assignments Listing SQL report that you generate from the Resource Management Reports folder.
Use the Assignments Listing report to review a list of all resources currently on assignment. Define the organization and period of time, and optionally define other information about the service order. The report is sorted by employee ID, customer name, and project ID.
Navigation:
Field or Control |
Description |
|---|---|
Service Order Business Unit |
Enter the project business unit that determines the list of service orders to evaluate. Leave the field blank to include all service orders. You must enter a project business unit to select a project or customer to evaluate. |
Project |
Enter the project to evaluate in this report. Leave the field blank to include all projects. |
Customer |
Enter the customer to evaluate in this interactive report. Leave the field blank to include all customers. |
Customer Name |
Displays the customer name associated with the customer ID. |
Use the Service Order Listing Report page (RS_2000SOLIST_PAR) to establish parameters for the Service Order Listing SQL report that you generate from the Resource Management Reports folder.
Review to whom service orders have been assigned for fulfillment and the state of your customer's projects, and track the progress of service orders as they move through your organization. You define the business unit, status, priority, and period of time to evaluate. You can optionally define additional details to focus the report on specific customers, projects, persons responsible for staffing service orders, or persons who created service orders.
Navigation:
Field or Control |
Description |
|---|---|
Assigned To |
Enter the name of the person responsible for staffing the service orders that you want to include in the report. |
Entered by |
Enter the name of the person who entered the service orders that you want to include in the report. |
Show Resource Request Detail |
Select this option if you want the report to include resource request details, such as the quantity of resources requested, request start date, end date, days of work, request status, and more. |
Service Order Status |
Enter the service order statuses to include on the report. |
Priority Code |
Enter the service order priority codes to include on the report. |