Sending and Reviewing Emails
This topic describes how to send and review emails.
|
Page Name |
Definition Name |
Usage |
|---|---|---|
|
FO_SND_EMAIL |
Send an email to the applicant. |
|
|
Applicants for Attachment Page |
FO_RES_ATTACH |
Search for candidates with resumes uploaded to the database and attach the resumes to the email. |
|
Customer Information for Attachment Page |
FO_CUST_SNDMAIL |
Add customer related information to the email. |
|
Applicants Page |
FO_PROFILE_APP |
Enter an applicant ID and the desired placement. When you click the Upload Profile button, the system runs the Generate Candidates Resume process (FO_APP006) and the generated profile is then attached to the email. |
|
FO_SNDEMAIL_INQ |
Review sent emails. |
|
|
FO_SNDEMAIL_DTL |
Review sent emails. |
Oracle delivers several email templates that are available to different roles, based on the page used to access the Compose Mail page. There are several email icons available throughout the transaction pages. The templates available on the Compose Mail page depend on the user role and the place on the page where the Send Email button is clicked.
These tables provide templates that are based on these user roles or pages:
|
Template |
Staffing Coordinator Role |
CSR Role |
CSR Role |
Employee page |
Applicant page |
Add/Update Order page |
Pending Applicants pagelet |
|---|---|---|---|---|---|---|---|
|
Assignment Contact |
X |
Y |
Y |
||||
|
Bill-To Contact |
X |
Y |
Y |
Y |
|||
|
Candidate Events Email Candidate |
X |
||||||
|
Candidate Events Propose Candidate |
X |
||||||
|
Contact Applicant |
X |
Y |
|||||
|
Email Contact |
X |
Y |
Y |
||||
|
Email Employee |
X |
Y |
Y |
||||
|
Email Multiple Candidates |
Y |
Y |
|||||
|
Email Order Contact |
X |
Y |
Y |
Y |
|||
|
Email PM Candidate |
X |
Y |
|||||
|
Email Single Candidate |
X |
Y |
|||||
|
Invalid Pending Applicants |
Y |
||||||
|
Order Caller Name |
X |
Y |
Y |
Y |
|||
|
Order Contact |
Y |
Y |
Y |
Y |
|||
|
PeopleSoft Search Email Select Candidate |
X |
Y |
|||||
|
PeopleSoft Search Propose Select Candidate |
X |
Y |
|||||
|
Propose Candidate |
X |
Y |
Y |
||||
|
Propose Candidate PM Search |
X |
Y |
|||||
|
Propose PeopleSoft Search Candidates |
X |
||||||
|
Propose PeopleSoft Search Single Candidate |
X |
||||||
|
Report to Contact |
X |
Y |
Y |
||||
|
Valid Pending Applicants |
Y |
*CSR = Customer Service Representative
Use the Compose Mail page (FO_SND_EMAIL) to send an email to the applicant.
Navigation:
Click the email button on several Staffing pages.
This example illustrates the fields and controls on the Compose Mail page. You can find definitions for the fields and controls later on this page.
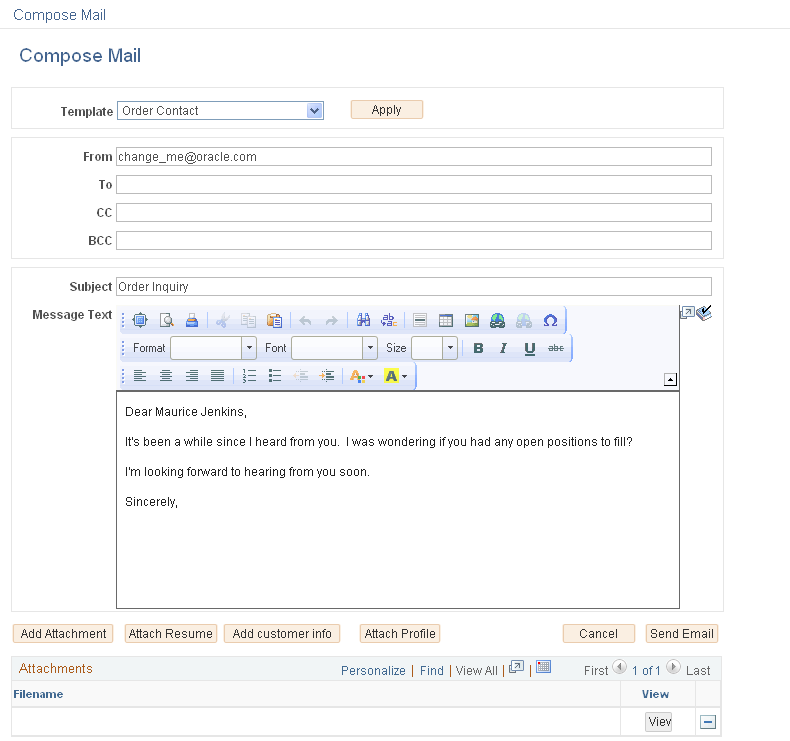
Understanding Delivered Email Templates
Field or Control |
Description |
|---|---|
Template |
Select the template to apply to the email. The templates available depend upon the place in the system from where the Compose mail page is accessed. |
Apply |
Click to apply the chosen template to the page. The system will replace the template variables with the appropriate values from the transaction page. |
Add Attachment |
Click to add an attachment to the email. |
Attach Resume |
Click to access the Applicants for Attachment page and search for candidates with resumes uploaded to the database and attach the resumes to the email. |
Add Customer Info |
Click to access the Customer Information for Attachment page and add customer related information to the email. |
Attach Profile |
Click to access the Applicants page where you enter an applicant ID and the desired placement. The system generates a profile that can be attached to the email. When you click the Upload Profile button, the system generates a profile for the applicant and attaches it to the email. The profile that is generated by the system includes information about the applicant ID such as applicant qualifications, personal information, and so on. On the Applicants page, click the OK button to save the information and transfer you back to the Compose Mail page. |
Use the Review Sent Email page (FO_SNDEMAIL_INQ ) to review sent emails.
Navigation:
This example illustrates the fields and controls on the Review Sent Email page. You can find definitions for the fields and controls later on this page.
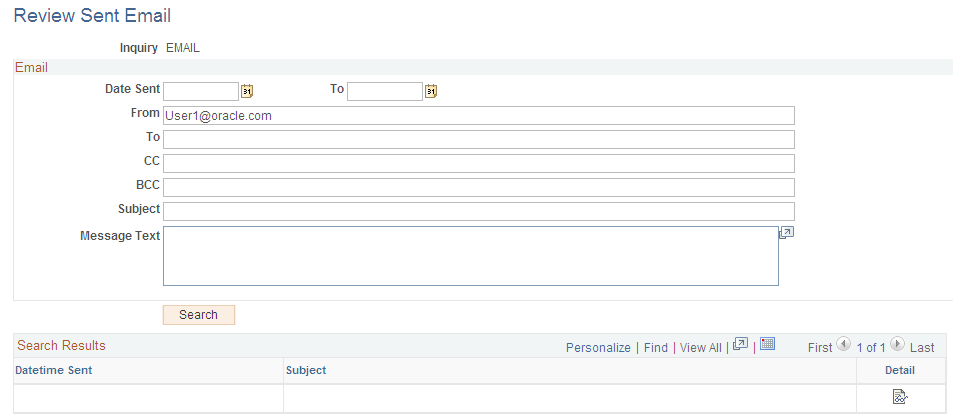
You can enter partial text (for example, %text%) for all fields except the Date Sent field, or leave all fields blank to return all values.
Use the Sent Email Detail page (FO_SNDEMAIL_DTL) to review sent emails.
Navigation:
Click the Show Details button on the Review Sent Email page.
View sent email details, including text or attachments.