Accessing Item ID Navigational Features
This topic discusses how to access Item ID navigational features
|
Page Name |
Definition Name |
Usage |
|---|---|---|
|
ITEM_SEARCH_SP |
Increase the search speed for the item and product IDs when you process inventory movements, sales orders, and material stock requests. |
|
|
Item Supplier Priority Page |
ITM_VNDR_PRTY_HC |
View a list of suppliers that are already established as suppliers of the item that you want to order. This page can help you make decisions about where to place an order for an item. |
A zero fill feature is available for the item ID fields that appear in Update, Update/Display, and Correction item ID search boxes. When you enter item IDs in these search boxes, you can omit the leading zeros, and the system will add leading zeros before activating the page.
To enter new items, use the page transfer options that are available from:
Create/Update Stock Request (EZ_ISSUE_INV) component.
Define Par Location (CART_REPLEN_OPT) component.
Express Putaway (PUTAWAY_ENTRY1_INV) component.
Field or Control |
Description |
|---|---|
Item Search/Item Links |
On each of these pages, you can click the Item Search/Item Links button next to the Item ID field to access a transfer page, which lists several item-related components: Define Item (INV_ITEMS_DEFIN1), Define Business Unit Item (GEN_ATTRIB_INV), Copy Item (ITEM_COPY_INV), Maintain Item (INV_ITEMS_DEFIN1), and Maintain Business Unit Item (GEN_ATTRIB_INV). |
This example illustrates the fields and controls on a sample transfer page.
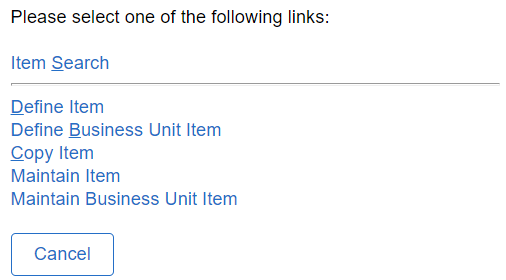
When you select an option from the transfer page, a new session is established in a second browser window. When you complete the selected task, save the session, close the second browser session, and return to the task in the first browser window.
For example, suppose that you're in the process of adding a new order by using the Create/Update Stock Request component and you come across an item ID that is not yet defined. Instead of canceling out of the order, click the Transfer button that is next to the Item ID field, and then click the Define Item link on the transfer page to define the item at the SetID level. When you finish defining the item, save the component, close the browser window, and click the Define Business Unit Item link on the transfer page to define the item at the business unit level. Save the component, close the browser window, and resume the order entry task in the first browser window, which displays the Material Stock Request component.
Use the Item Search Criteria page (ITEM_SEARCH_SP) to increase the search speed for the item and product IDs when you process inventory movements, sales orders, and material stock requests.
Navigation:
Click the Item Search/Item Links button next to any editable Item ID or Product ID field.
On the Transfer page, click the Item Search or the Product Search link.
This example illustrates the fields and controls on the Item Search Criteria page. You can find definitions for the fields and controls later on this page.
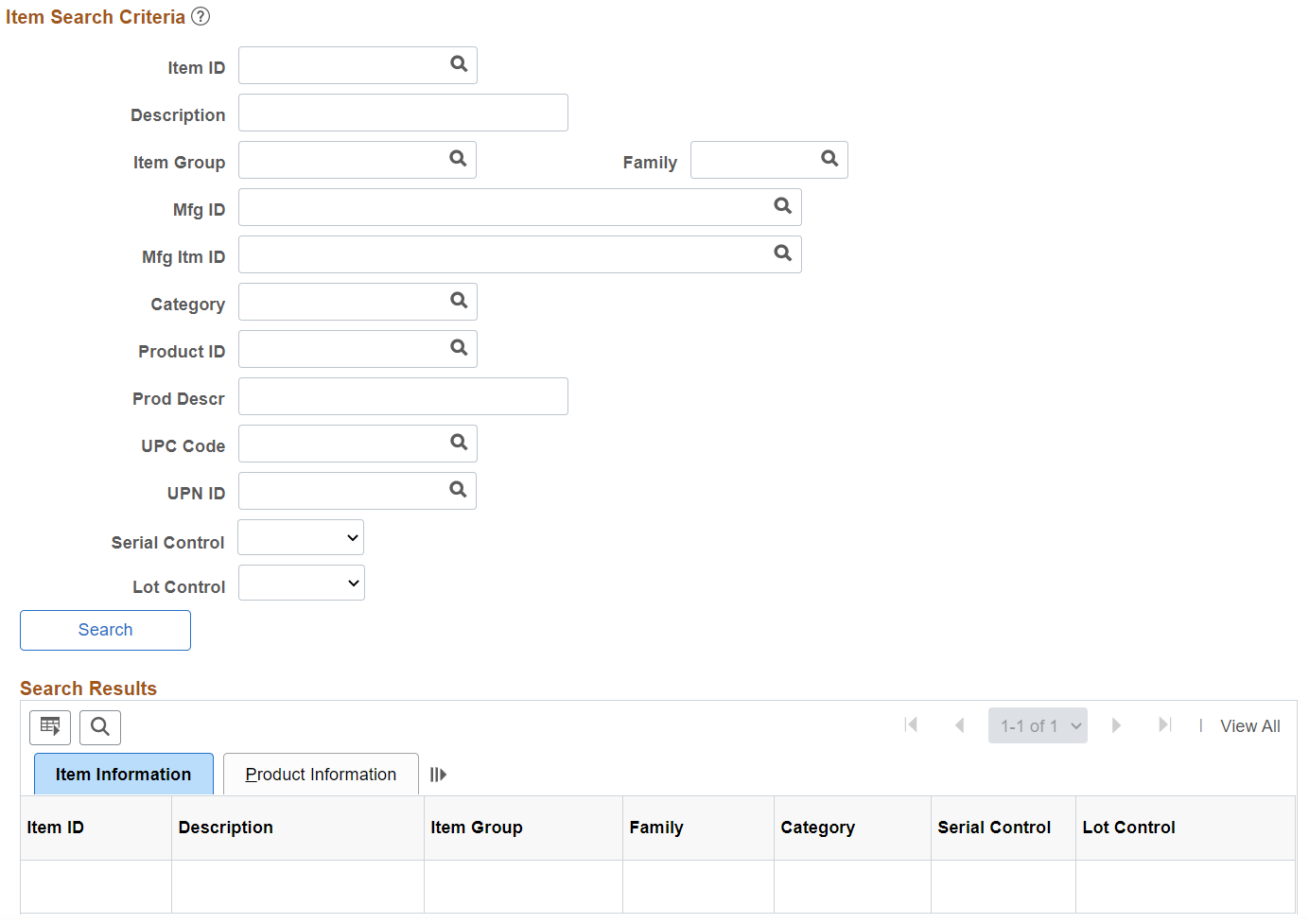
Note: If you access the page from the Item Search link, the page name is Item Search Criteria: Item Information. If you access the page from the Product Search link, the page name is Product Search Criteria: Item Information.
The Item Search Criteria component enables you to display a subset of items or products that meet specific search parameters. You must enter at least one search criterion. Wild cards are supported for all of the search parameters.
Field or Control |
Description |
|---|---|
Item ID, Item Group, Family, Mfg ID (manufacturing ID), Mfg ItmID (manufacturers item ID) and Category, Product ID |
Enter a specific value or a partial value plus an appropriate wild card. |
Description, Prod Descr (product description) |
Enter a complete or partial value. This field does not require wild cards and is not case-sensitive. |
Serial Control and Lot Control |
Enter Y or N to search for items by serial or lot control flags. |
Search |
Click to retrieve any items or products that meet the criteria. The results of the search appear on the Item Information and Product Information tabs. |
When you select the check box that is next to an item or product that is listed on the tabs, the Item ID or the Product ID field on the original page is automatically populated.
Click the Return button to return to the previous page without making a selection.
See the product documentation for PeopleTools: PeopleSoft Applications User's Guide.