Approving Bidder Registrations Using the PeopleSoft Fluid User Interface
This topic provides an overview of the self-service approval pages for bidder registrations, and how to access these pages using the PeopleSoft Fluid User Interface. PeopleSoft builds these mobile approval pages on the Enterprise Component Fluid Approvals framework.
|
Page Name |
Definition Name |
Usage |
|---|---|---|
|
EOAWMA_MAIN_FL |
View a list of pending approvals for bidder registrations. For more information, see the overview of approvals on the PeopleSoft Fluid User Interface: Pending Approvals Page. |
|
|
EOAWMA_TXNHDTL_FL |
Review details for a single registration. For more information, see the Approval Header Detail Page. |
PeopleSoft provides mobile approvals using the Enterprise Component Fluid Approvals framework. Approvers can take Application Workflow Engine (AWE) actions on select PeopleSoft transactions pending their approval, using a smart phone or tablet. The tablet version is also available for desktop use.
Using the PeopleSoft Fluid User Interface, approvers can view a list of pending approvals for registrations submitted by bidders, and add comments on the centralized Pending Approvals page. An approver or multiple approvers review the registrations details, along with other details such as contact information, bank and payment information. Each approver in the workflow selects an appropriate action, such as Approve, Deny, Pushback (only available for multiple approvers), or Request Information within the approval pages.
Bidder registration approvals also support push notifications, a framework delivered in PeopleTools. The flag icon in the Oracle banner shows a counter for new push notifications. Note that the counter disappears once you view the push notification list. The notification link takes you directly to the header approval page for items awaiting your approval.
Oracle PeopleSoft delivers Notification Composer Framework to manage the setup and administration of notifications in one central location. Once you have adopted the Notification Composer feature, you must use it to create new notifications and manage your existing notifications. Notifications delivered with FSCM Image 49 or later must use Notification Composer.
For more information about Notification Composer Framework, see Understanding Notification Composer.
Use the Pending Approvals - Bidder Registration list page (EOAWMA_MAIN_FL) to view a list of pending approvals for bidder registrations.
Navigation:
On the Pending Approvals page, select Bidder Registration in the View By - Type pane to view the bidder registrations in the right pane.
Smartphone: On the Pending Approvals - View By Type page, select Bidder Registration to open a new page that lists the registrations.
This example illustrates the fields and controls on the Pending Approvals - Bidder Registration list page. You can find definitions for the fields and controls later on this page.
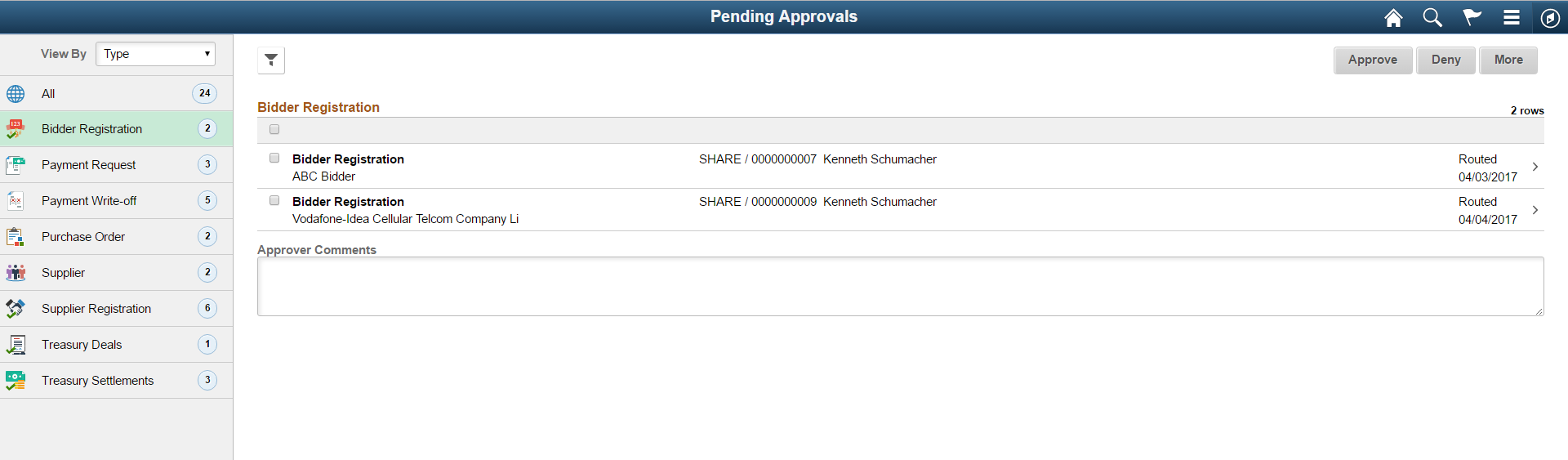
This example illustrates the fields and controls on the Pending Approvals - Bidder Registration list page as displayed on a smartphone. You can find definitions for the fields and controls later on this page.
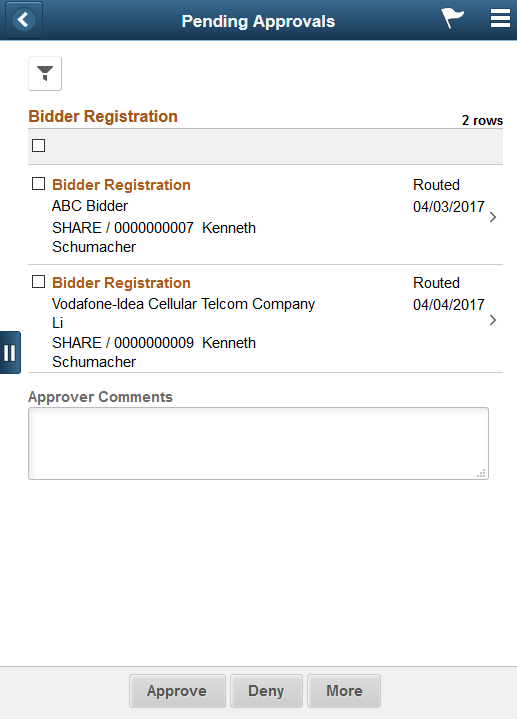
From the list page, you can do the following:
Review header information for the bidder registrations currently routed for approval. To access header details for a particular registration, select the header row.
Use the filter to narrow results on the page. For more information about using the filter, see the Filters Page.
Field or Control |
Description |
|---|---|
Approver Comments |
Enter comments in the text entry field. |
Approve, Deny, More |
Select an action button. When you select an action button, you have the option to select Submit to continue the action, or Cancel to back out of the action. Upon submitting the action, the system generates a message that the action is successful. Select the More button to display other action buttons Pushback (Return to Submitter) and Request Information. |
|
Select this button to expand or collapse the View By Type page. |
Use the Bidder Registration header approval page (EOAWMA_TXNHDTL_FL) to review details for a single registration.
Navigation:
Select a bidder registration in the list on the Pending Approvals - Bidder Registration list page.
This example illustrates the fields and controls on the Bidder Registration header approval page. You can find definitions for the fields and controls later on this page.

This example illustrates the fields and controls on the Bidder Registration header approval page as displayed on a smartphone. You can find definitions for the fields and controls later on this page.
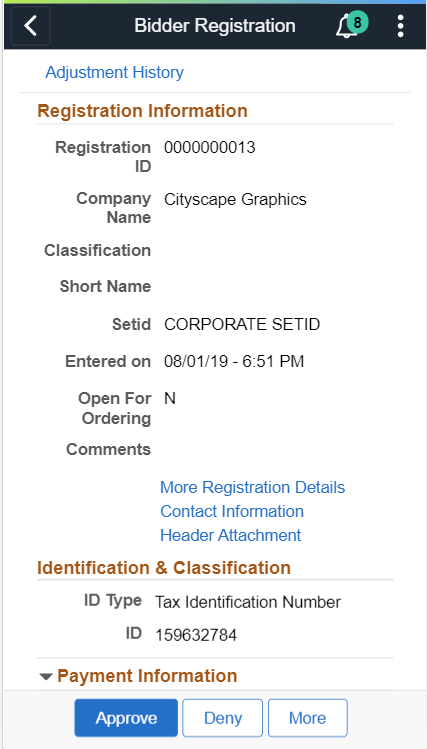
Field or Control |
Description |
|---|---|
Adjustment History |
Select to view the changes made to the bidder registration details. The page displays the link only if the details are modified by an editor. |
More Registration Details |
Select to view more bidder registration details as read-only. |
Contact Information |
Select to view contact information of a bidder as read-only. |
Attachments |
Select to view the bidder attachments. Click the attachment file name to view or download it. |
Banking Information |
Select to view banking information of a bidder as read-only. |
Approver Comments |
Enter comments in the text entry field. |
Approval Chain |
Select to review approval chain information. You can expand or collapse approver information for each line by selecting the Expand/Collapse icon. You can also select the approver name to view approver details. |
Approve, Deny, More |
Select an action button. When you select an action button, you have the option to select Submit to continue the action, or Cancel to back out of the action. Upon submitting the action, the system generates a message that the action is successful. Select the More button to display other action buttons Pushback (Return to Submitter) and Request Information. |
