Reviewing and Editing Supplier Change Requests
This topic discusses how to review and edit supplier change requests before submitting them for approval.
User roles associated to the permission list EPCO6200 are allowed to edit submitted change requests. A request can have multiple editors. To route a request to an editor for review, the required Supplier Request Options must be enabled on the Supplier Request System Setup - General Page. The editor can make changes if necessary, and submit the request for approval.
For more information on Supplier Request Options, see Supplier Request System Setup - General Page.
|
Page Name |
Definition Name |
Usage |
|---|---|---|
|
SUP_OB_EDITOR_PG |
Search for submitted change requests. |
|
|
SCR_REV_SEC |
Review supplier modifications. |
|
|
SUP_EDIT_RVW |
View a history of modifications to the change request by different editors. |
Use the Review/Edit Request page (SUP_OB_EDITOR_PG) to search for submitted change requests. Users with the Editor role can view the submitted change requests and review them.
Navigation:
This example illustrates the fields and controls on the Review/Edit Request – Supplier Change Request page.
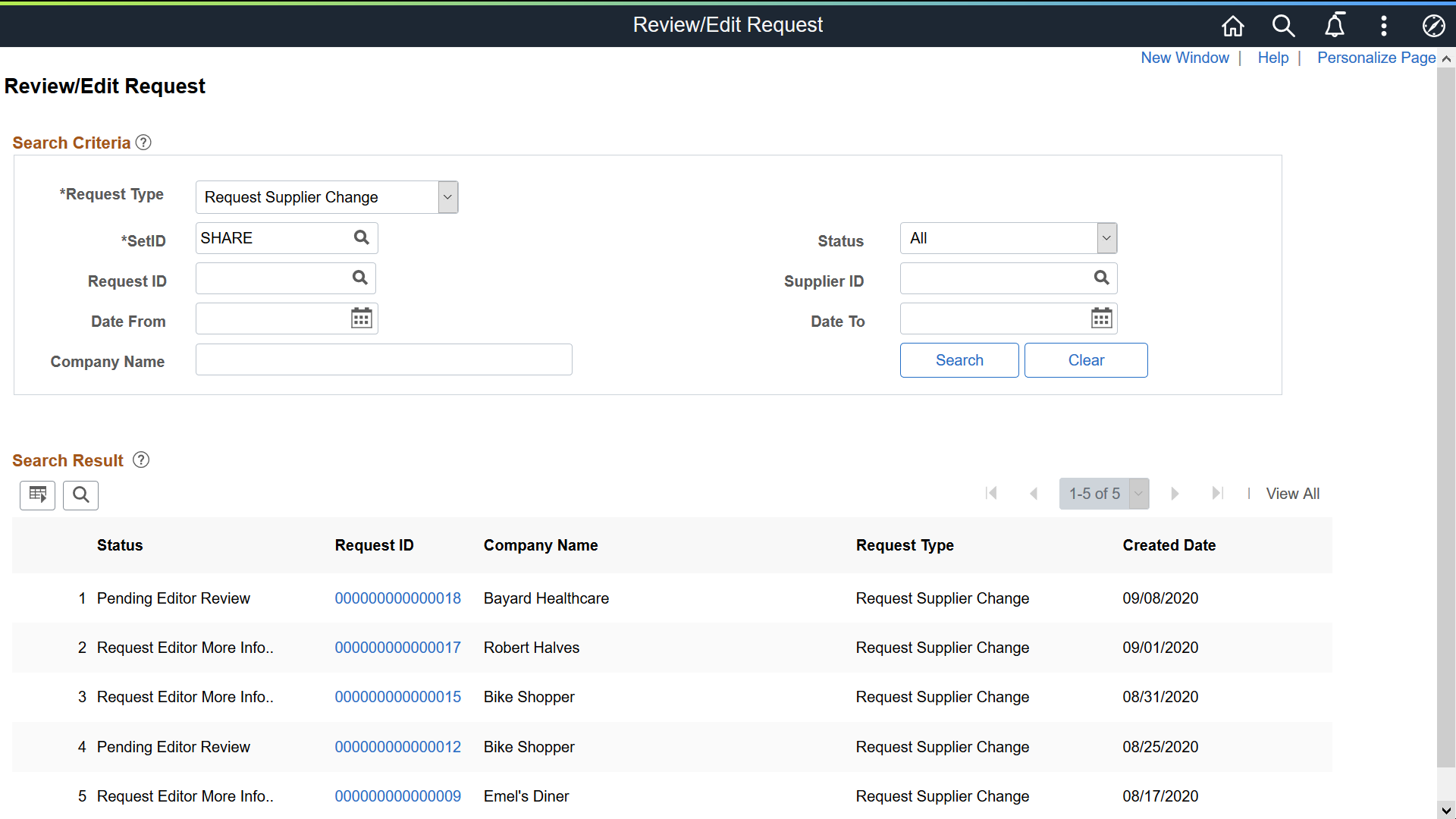
Select Request Supplier Change as the Request type and click the Search button. The system displays the results in the Search Result grid.
When an editor accesses a change request for editing, it gets locked automatically, and prevents other editors from accessing it. If another editor attempts to edit the same request, a message displays indicating that editing is in progress by another editor.
Here are some scenarios how the lock works:
A change request accessed for editing gets unlocked after 20 minutes, and other editors can access it. Any unsaved changes will be lost.
A change request gets locked if it has been inactive for a certain period of time. The request gets unlocked after 20 minutes and other editors can access it.
Other editors cannot access a change request if it is not closed properly (by selecting the Return button or the Exit button). It gets unlocked automatically after 20 minutes. Therefore, close the request properly or save the changes, so that the lock is released as soon as the editing is complete and other editors can access the same request.
Oracle PeopleSoft delivers Notification Composer Framework to manage the setup and administration of notifications in one central location. Once you have adopted the Notification Composer feature, you must use it to create new notifications and manage your existing notifications. Notifications delivered with FSCM Image 49 or later must use Notification Composer.
For more information about Notification Composer Framework, see Understanding Notification Composer.
Use the Review page (SCR_REV_SEC) to review the modifications made by the supplier. An editor can modify the request, if required.
Navigation:
Click a Request ID from the Search Results grid.
This example illustrates the fields and controls on the Review page. You can find definitions for the fields and controls later on this page.
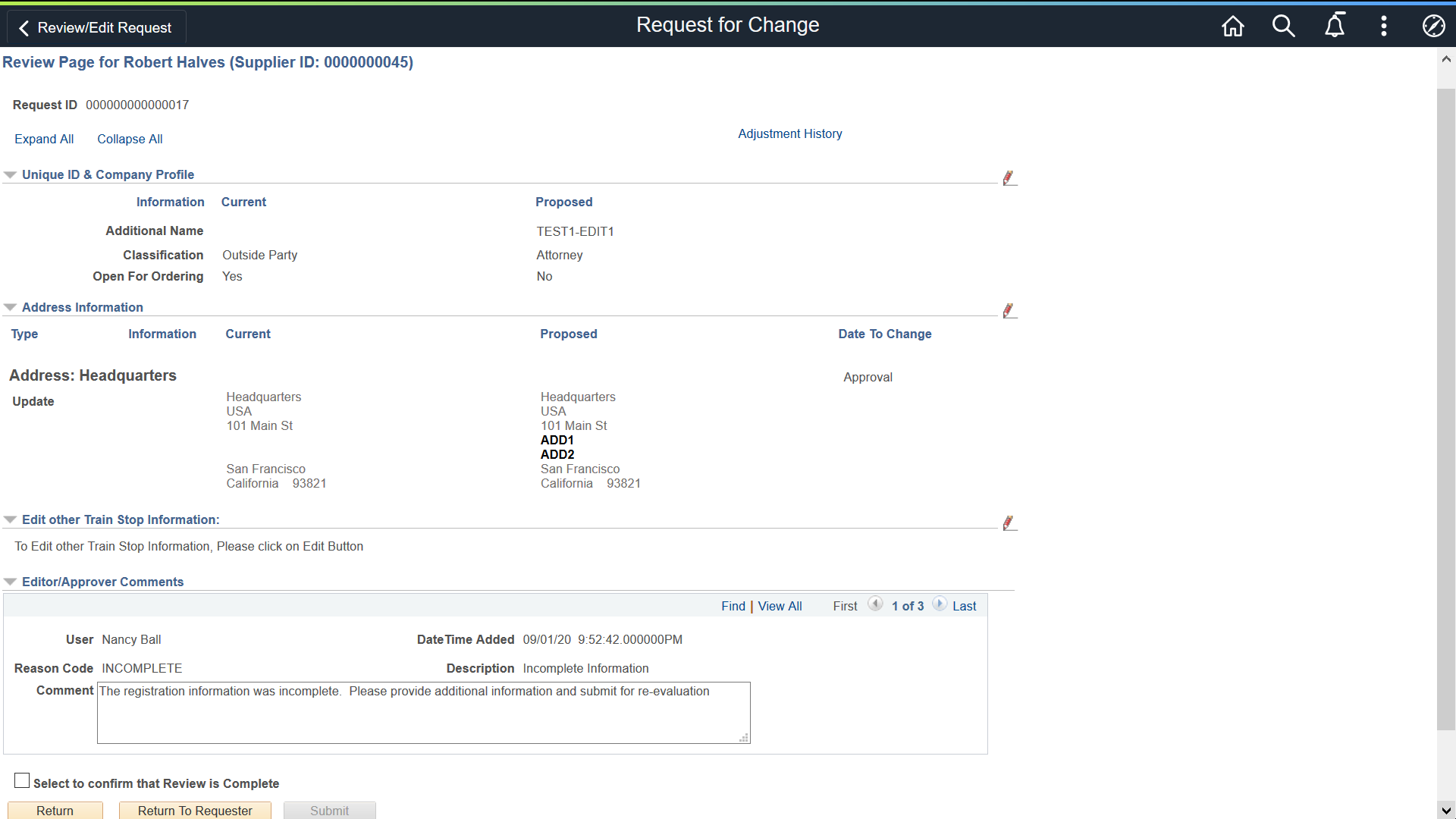
Field or Control |
Description |
|---|---|
Adjustment History |
Click this link to review the changes made by different editors. |
|
View Attachments |
Select this link to review the list of available attachments. Click the attachment file name to view or download it. |
Select to confirm that Review is Complete |
Select this check box to confirm that all the edits are complete to the change request. Selecting this check box enables the Submit button. |
Return |
Select this button to return to the Review/Edit Request page. |
Return To Requester |
Select this button to send the request back to the requester for more information. In the Return To Requester Action window, the editor must enter the reason code and comments for requesting for additional information. |
Submit |
Select this button to submit the request for the approval process. This button is enabled only if you select the Select to confirm that Review is Complete check box. |
If required, the editor can modify the details by clicking the Edit icon of the respective train stops. The page also allows the editor to save the changes and review them at a later time. Click the Save Changes button after making the required modifications. If the Editor Action model window displays, the editor can enter the reason code and comment. This model window displays only if you select the Modify Change Request Data reason type as Optional or Required, on the Supplier Request System Setup page.
Click the Maintain Supplier link available for each train stop to navigate to the Supplier page.
Note: During the approval process, if the approver wants more information, the request can be sent back to the editor. The editor then sends the request to the requester. If the Supplier Profile Change option is not enabled for the editor, the request is directly sent back to the requester.
Use the Adjustment History page (SCR_EDIT_RVW) to view a history of modifications to the change request by different editors. If a request has multiple editors associated to it, the log allows an editor to view the changes made by others.
Navigation:
Click the Adjustment History link on the Request for Change page. The link will be available only after an editor makes changes to the request.
This example illustrates the fields and controls on the Adjustment History page.
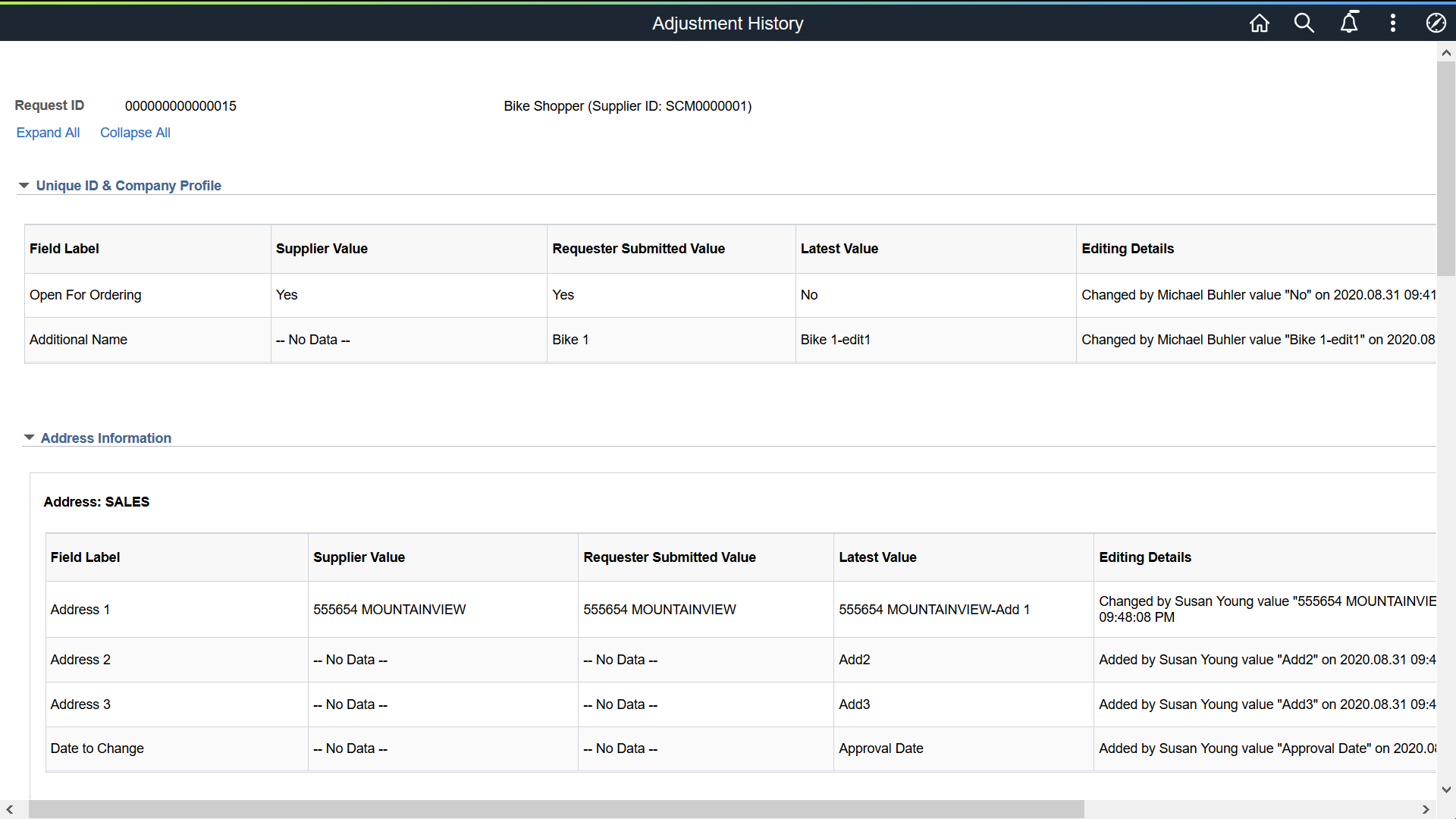
The page displays the Field label, Supplier Value, Requester Submitted Value, Latest Value, and Editing Details for different supplier request information.