Using the Supplier 360 View
This section describes the Supplier 360 View and its components.
Click to watch a short video about Single and Multiple Supplier View in Supplier 360
|
Page Name |
Definition Name |
Usage |
|---|---|---|
|
VENDOR_LOOKUP |
Find required suppliers by specifying the search criteria. |
|
|
CAF_DISPLAY |
Review and edit supplier information. |
Use the Supplier 360 Search page (VENDOR_LOOKUP) to find required suppliers by specifying the search criteria.
Navigation:
This example illustrates the fields and controls on the Supplier 360 page. You can find definitions for the fields and controls later on this page.
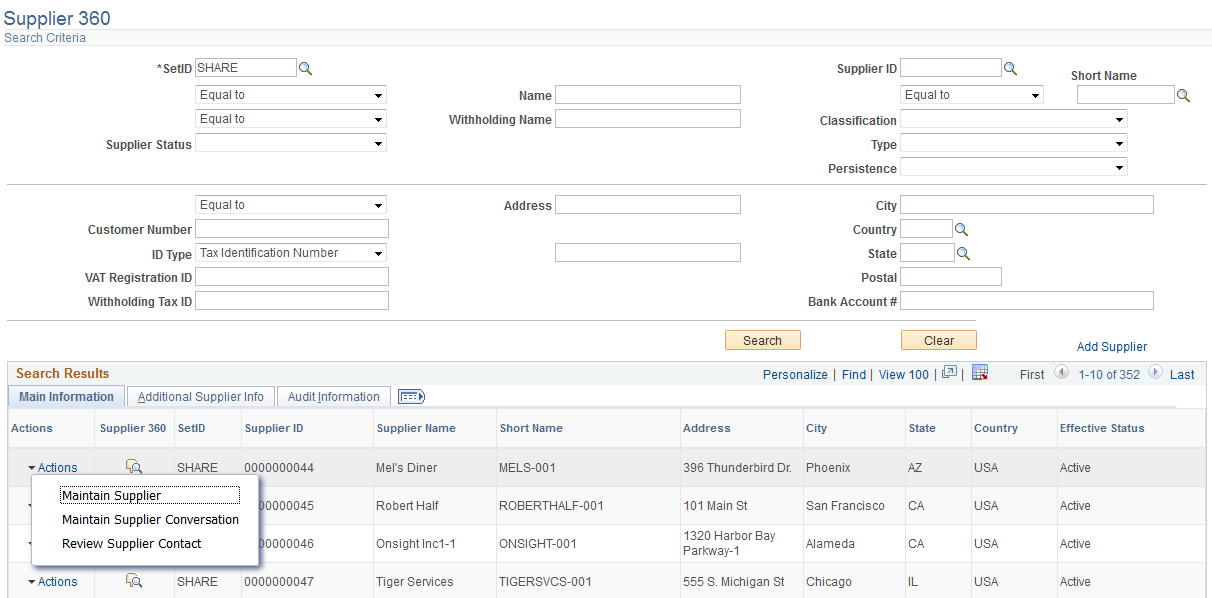
Enter suitable search criteria to find relevant suppliers. In the search result a list of related actions will be displayed for each supplier along with other supplier information. Additional supplier information will be displayed in the Additional Supplier Info tab in the search result grid.
Field or Control |
Description |
|---|---|
Actions |
Select required related action that opens the corresponding page in a new window. The related actions defined are:
|
|
Click the icon to view the Supplier 360 analysis display. |
Use the Supplier 360 View page (CAF_DISPLAY) to review and edit supplier information.
Navigation:
, in the Search Results grid select the Supplier 360 icon associated with any supplier.
This example illustrates the fields and controls on the Supplier 360 View page. You can find definitions for the fields and controls later on this page.
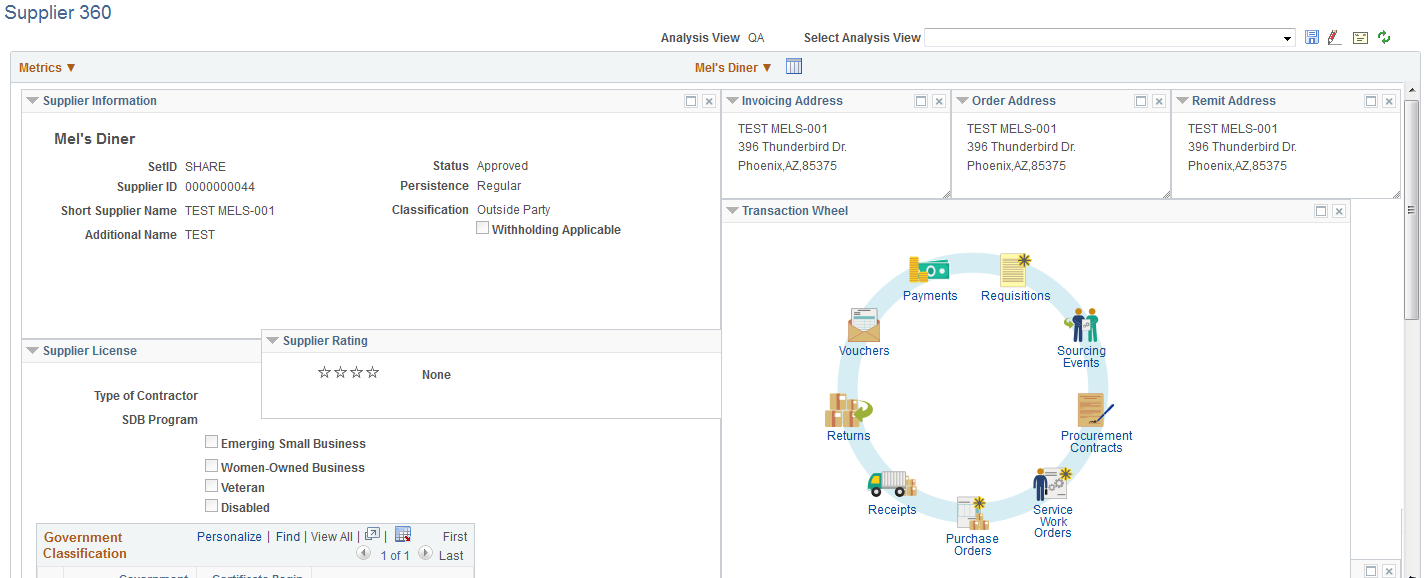
This example illustrates the fields and controls on the Supplier 360 View page. You can find definitions for the fields and controls later on this page.
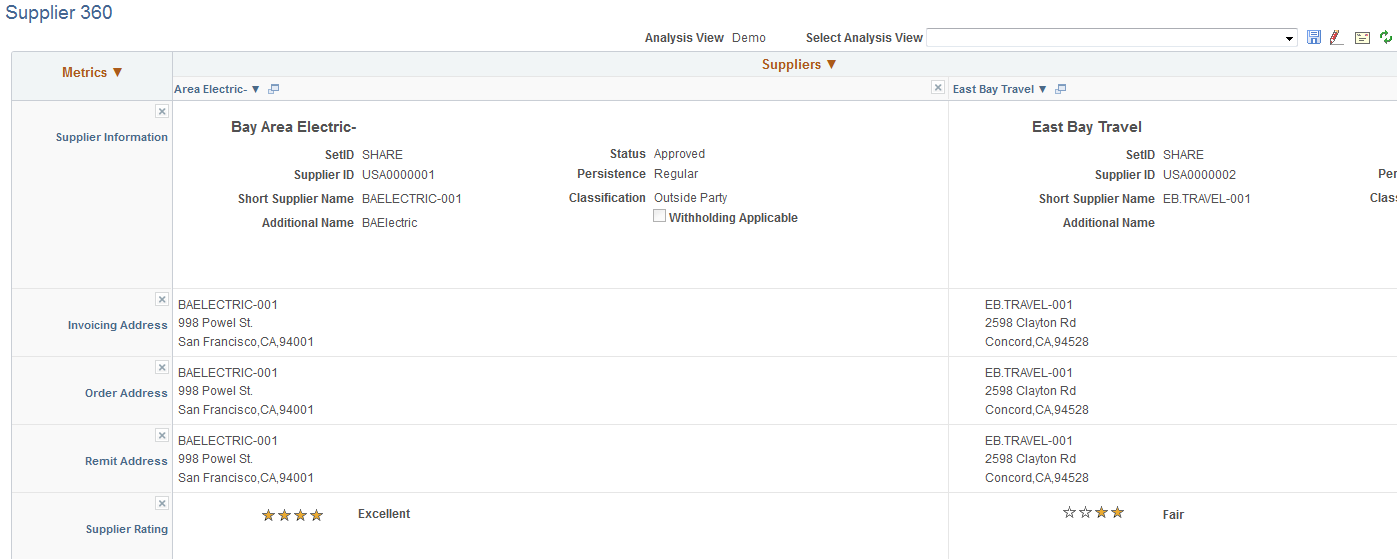
The Supplier 360 View opens in a new window. System defined data appears in various pagelets that can be expanded or collapsed. The pagelets can be dragged and placed at different locations in the display.
Field or Control |
Description |
|---|---|
Analysis View |
Displays the current View name. |
Select Analysis View |
Select any existing View that you have saved or authorized to access. |
|
Select respective icon to save, edit, email or refresh the Supplier 360 View. |
Metrics |
Click the link to select one of the given options:
|
Supplier Name |
Click the link (selected supplier name) to view and select one of the given related actions that opens in a new window:
|
|
Click the icon to change the View from analysis to comparative mode. If comparative view is not defined or available then no data will be displayed. |
Suppliers |
Click the link in comparative view to add or delete suppliers for comparative analysis. On clicking this link a modal window opens where you can view the list of available suppliers. You can drag and drop required suppliers for comparing the data. From the Metrics you can choose required pagelets to compare. You can save the view as well. |
|
Click the icon to go back to the Analysis View for a particular supplier. |
For viewing and understanding the Supplier 360 pagelets, see Viewing the Supplier 360 Pagelets
All the fields presented in the Supplier 360 View are system defined. To customize the Supplier 360 data (user defined) access the Analysis Configuration page (Set Up Financials/Supply Chain, Common Definitions, Configurable Analysis, Analysis Configuration). Here you can define a new analysis type and configure the various entities, factors, and related actions for the View. You can view and edit the defined Supplier 360 View data by accessing the Analysis Display page (Set Up Financials/Supply Chain, Common Definitions, Configurable Analysis, Analysis Display). This page is also accessible from Suppliers, Supplier 360 menu navigation.
To access pivot grids from Supplier 360 user authentication is required and BU security is part of the authentication. However the BU security has to be manually configured by the user. The Advanced Query Security option has to be set on the record property. For this the user has to update appropriate record name via the application designer to enforce the BU security.



