Using the Treasury WorkCenter - My Work
The My Work pagelet provides links that consolidate a user’s actionable tasks, using the user ID as the Assigned User ID to show only items in their own queue.
The My Work pagelet includes these functional groupings for links:
Cash
Financial Gateway
Deals
Exceptions
This example illustrates the fields and controls on the Treasury WorkCenter - My Work pagelet.
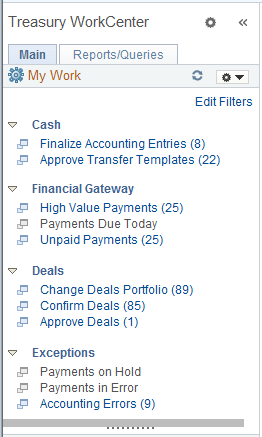
The Cash group level includes these links to transaction areas:
Finalize Accounting Entries
Approve Transfer Templates
|
Page Name |
Definition |
Alternate Navigation |
Usage |
|---|---|---|---|
|
Finalize Accounting Entries |
TR_APP_WC_GRID |
Click the Cash: Finalize Accounting Entries link. |
Display and finalize accounting entries with a Provisional status. |
|
Approve Transfer Templates |
TR_WR_TMPLT_APPR |
Click the Cash: Approve Transfer Templates link. Or |
Search for and approve or deny transfer templates. |
Use the Finalize Accounting Entries page (TR_APP_WC_GRID) to display and finalize accounting entries with a Provisional status.
Navigation:
Click the Cash: Finalize Accounting Entries link.
This example illustrates the fields and controls on the Finalize Accounting Entries page - Summary tab.
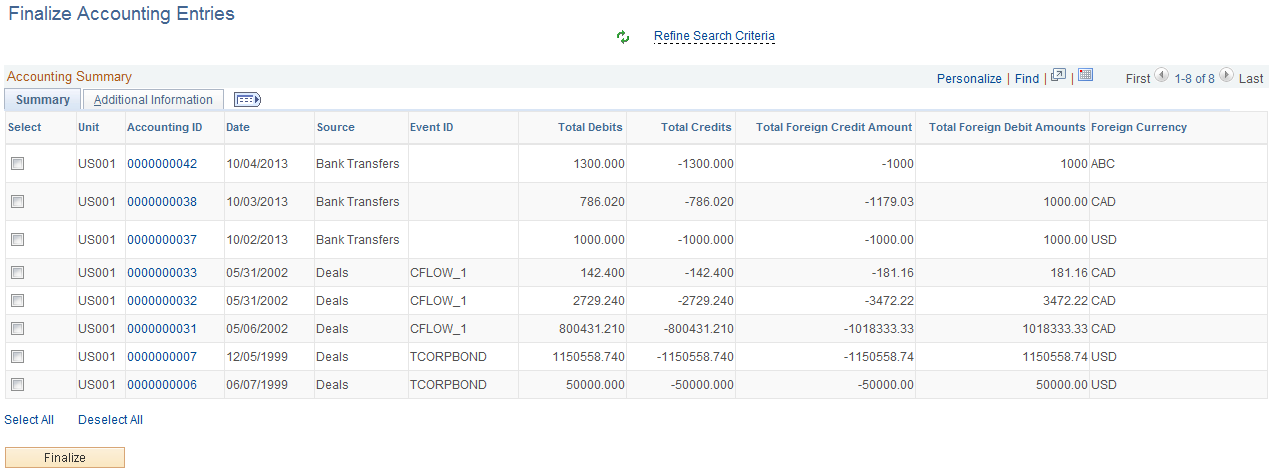
This example illustrates the fields and controls on the Finalize Accounting Entries page - Additional Information tab.
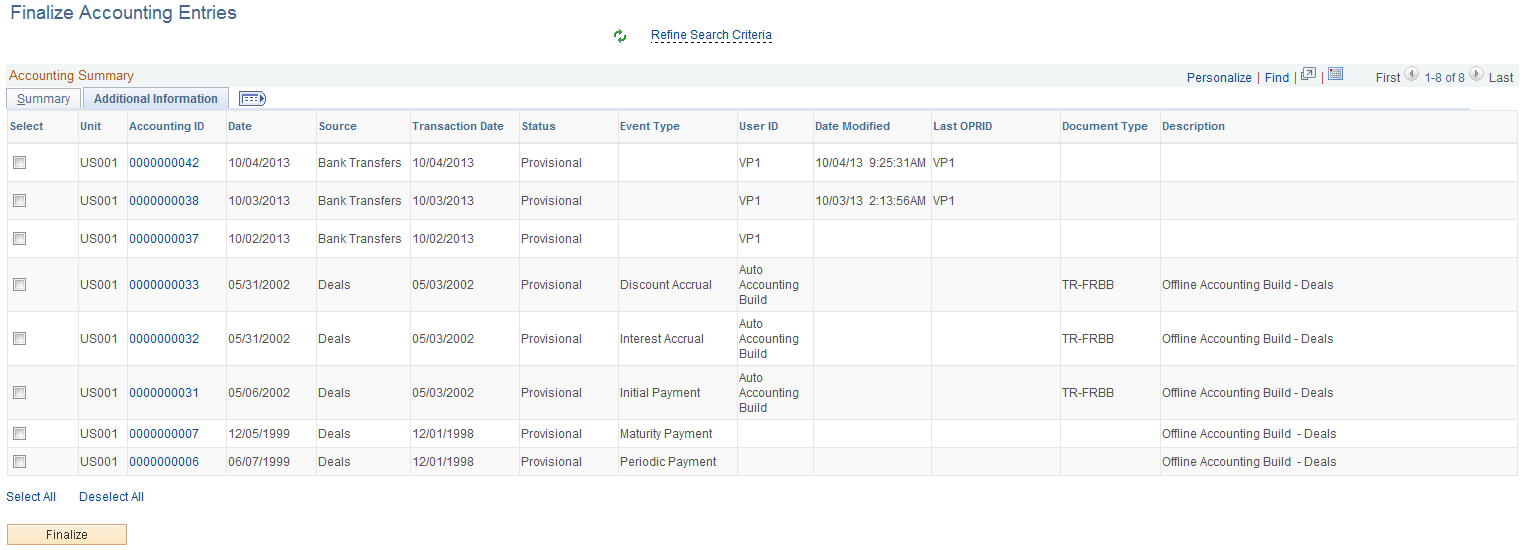
Field or Control |
Description |
|---|---|
Refine Search Criteria |
Hover the cursor over this link to view filters currently in use in the grid. Click the link to enter filter values on the Refine Search Criteria page. This grid uses the Accounting Filter View (CM_ACCTG) filter and you can change these filter values to display results in the grid:
|
Accounting ID |
Click the Accounting ID value to open the View/Approve Entries page |
Finalize |
Click this button after selecting one or more accounting entries to finalize the selected entries. |
Use the Approve Transfer Templates page (TR_WR_TMPLT_APPR) to search for and approve or deny transfer templates.
Navigation:
Click the Cash: Approve Transfer Templates link.
Note: When you click the WorkCenter link, the system takes you to the Approve Transfer Templates page located in the Fees and Transfers component. WorkCenter filters are not available on this page.
This example illustrates the fields and controls on the Treasury WorkCenter - Approve Transfer Templates page.
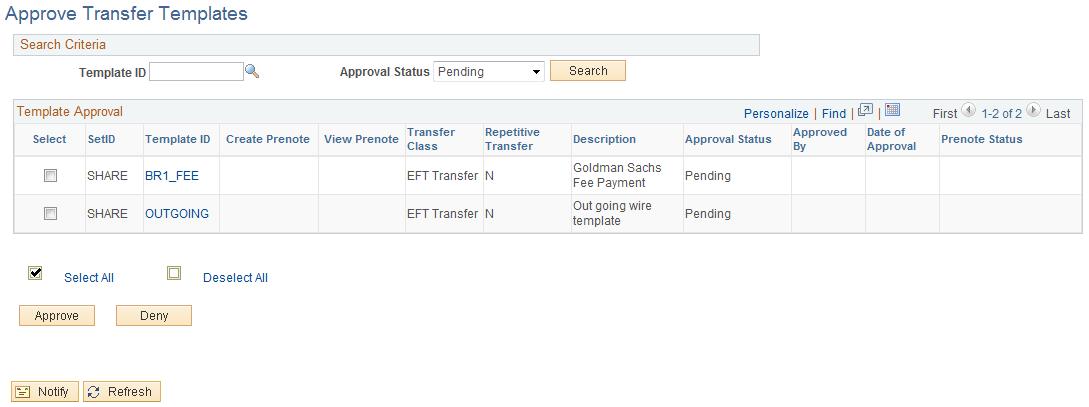
The Financial Gateway group level includes these links to transaction areas:
High Value Payments
Payments Due Today
Unpaid Payments
|
Page Name |
Definition |
Alternate Navigation |
Usage |
|---|---|---|---|
|
High Value Payments |
TR_WC_FG_GRID |
Click the Financial Gateway: High Value Payments link. |
Display high value payments awaiting dispatch; dispatch or flag selected payments for hold. |
|
Payments Due Today |
TR_WC_FG_GRID |
Click the Financial Gateway: Payments Due Today link. |
Display payments awaiting dispatch with today’s date. |
|
Unpaid Payments |
TR_WC_FG_GRID |
Click the Financial Gateway: Unpaid Payments link. |
Display all unpaid payments that are awaiting dispatch. |
Use the High Value Payments page (TR_WC_FG_GRID) to display high value payments awaiting dispatch; dispatch or flag selected payments for hold.
Navigation:
Click the Financial Gateway: High Value Payments link.
This example illustrates the fields and controls on the High Value Payments page - Payment Information tab.
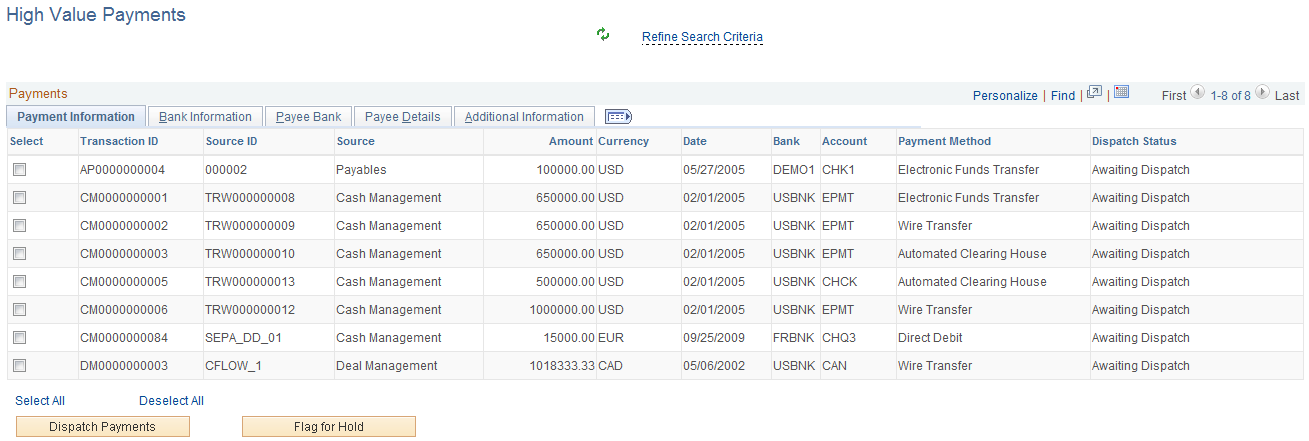
This example illustrates the fields and controls on the High Value Payments page - Bank Information tab.
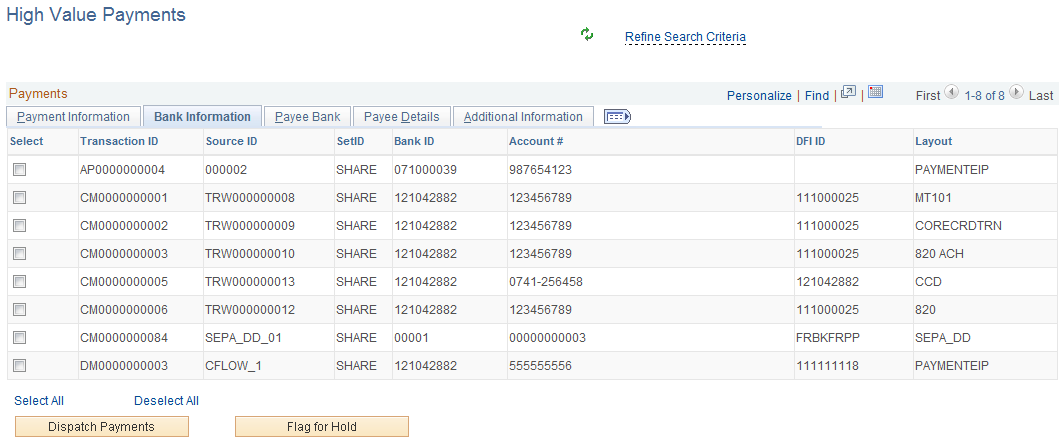
This example illustrates the fields and controls on the High Value Payments page - Payee Bank tab.
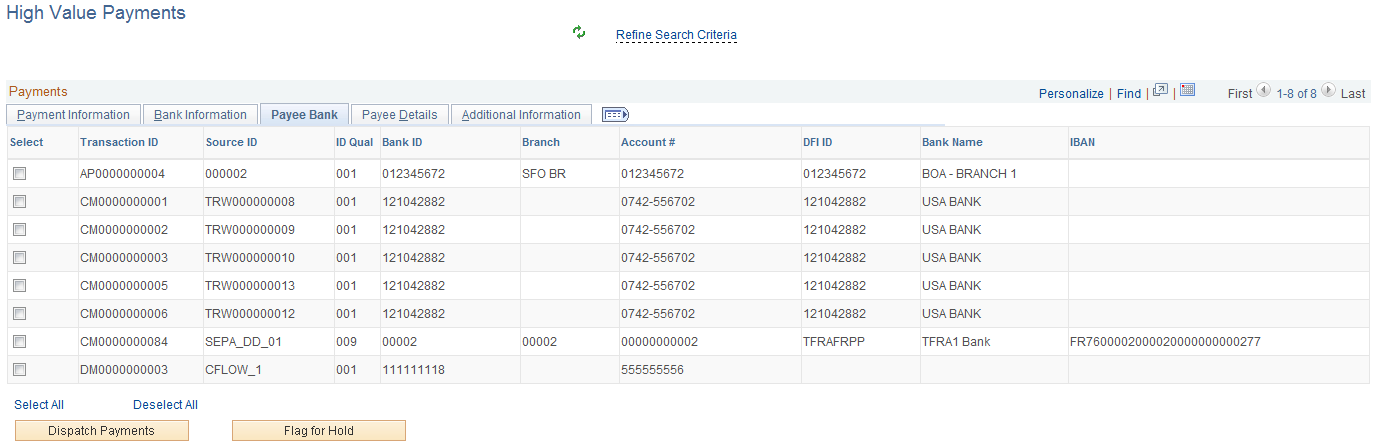
This example illustrates the fields and controls on the High Value Payments page - Payee Details tab.
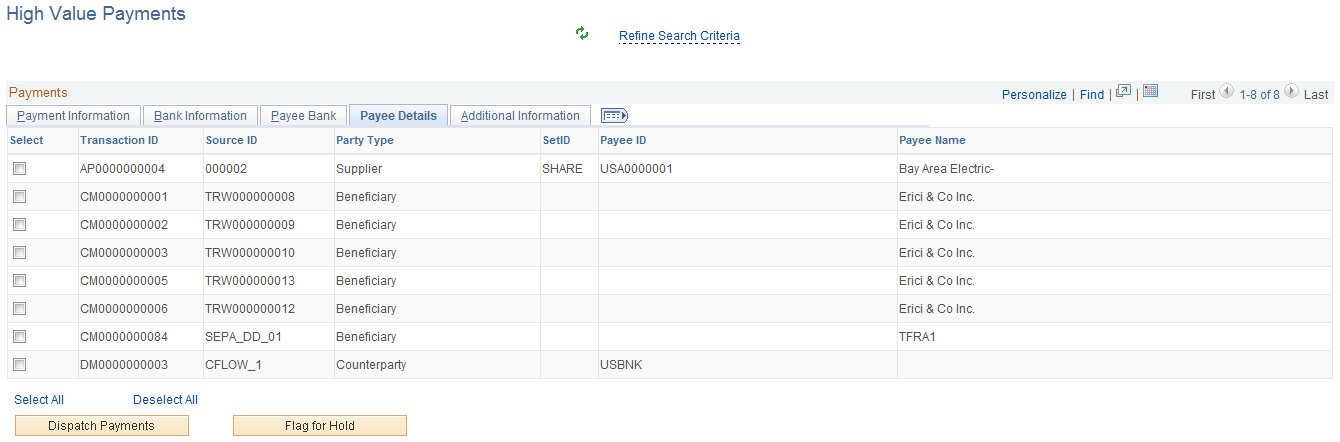
This example illustrates the fields and controls on the High Value Payments page - Additional Information tab.
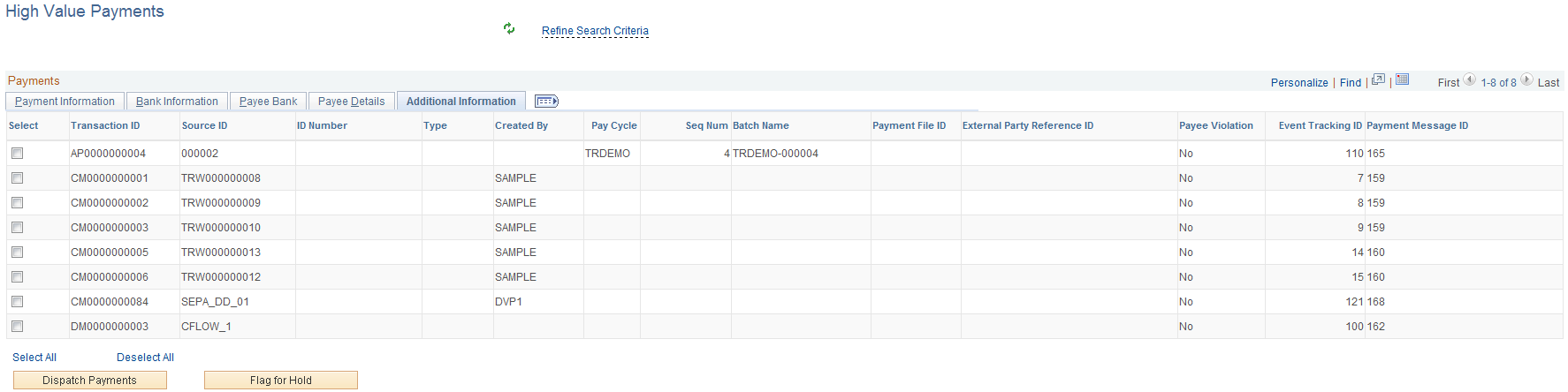
Field or Control |
Description |
|---|---|
Refine Search Criteria |
Hover the cursor over this link to view filters currently in use in the grid. Click the link to enter filter values on the Refine Search Criteria page. This grid uses the High Value Payments (FG_HVP) filter and you can change these filter values to display results in the grid:
|
Dispatch Payments |
Click this button after selecting one or more payments to dispatch the selected payments. |
Flag for Hold |
Click this button after selecting one or more payments to place a hold on the selected payments. |
Use the Payments Due Today page (TR_WC_FG_GRID) to display payments awaiting dispatch with today’s date.
Navigation:
Click the Financial Gateway: Payments Due Today link.
This example illustrates the fields and controls on the Payments Due Today page - Payment Information tab.

Note: See the High Value Payments page for examples of the fields on the Bank Information, Payee Bank, Payee Details, and Additional Information tabs. Grids for High Value Payments, Payments Due Today, and Unpaid Payments display the same fields.
Use the Unpaid Payments page (TR_WC_FG_GRID) to display all unpaid payments that are awaiting dispatch.
Navigation:
Click the Financial Gateway: Unpaid Payments link.
This example illustrates the fields and controls on the Unpaid Payments page - Payment Information page.
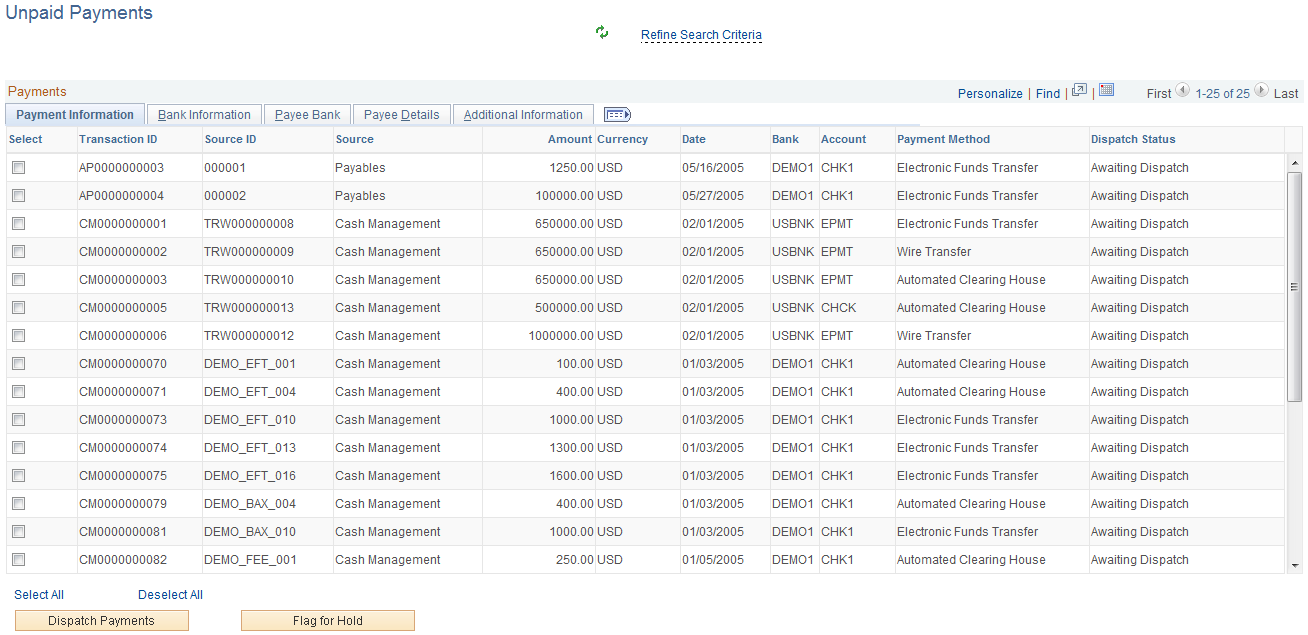
Note: See the High Value Payments page for examples of the fields on the Bank Information, Payee Bank, Payee Details, and Additional Information tabs. Grids for High Value Payments, Payments Due Today, and Unpaid Payments display the same fields.
Field or Control |
Description |
|---|---|
Refine Search Criteria |
Hover the cursor over this link to view filters currently in use in the grid. Click the link to enter filter values on the Refine Search Criteria page. This grid uses the All Payments (TR_FG_ALL) filter and you can change these filter values to display results in the grid:
|
Dispatch Payments |
Click this button after selecting one or more payments to dispatch the selected payments. |
Flag for Hold |
Click this button after selecting one or more payments to place a hold on the selected payments. |
The Deals group level includes these links to transaction areas:
Change Deals Portfolio
Confirm Deals
Approve Deals
|
Page Name |
Definition |
Alternate Navigation |
Usage |
|---|---|---|---|
|
Change Deals Portfolio |
TR_DEAL_WC_GRID |
Click the Deals: Change Deals Portfolio link. |
Display open and matured deals; select deals and update portfolio. |
|
Confirm Deals |
TR_DEAL_WC_GRID |
Click the Deals: Confirm Deals link. Or |
Display open or matured deals with pending confirmation; select deals and confirm. |
|
Approve Deals |
TR_DEAL_WC_GRID |
Click the Deals: Approve Deals link. Or |
Display open deals that are pending review; select deals and approve. |
Use the Change Deals Portfolio page (TR_DEAL_WC_GRID) to display open and matured deals; select deals and update portfolio.
Navigation:
Click the Deals: Change Deals Portfolio link.
This example illustrates the fields and controls on the Change Deals Portfolio page - Deal Information tab.
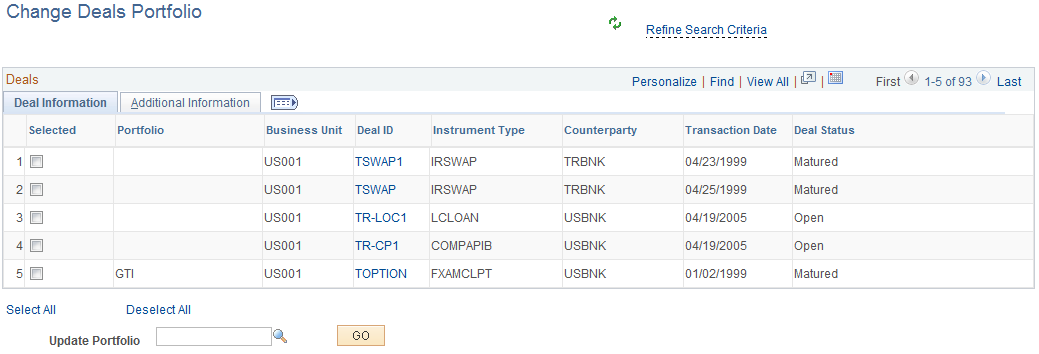
This example illustrates the fields and controls on the Change Deals Portfolio page - Additional Information tab.
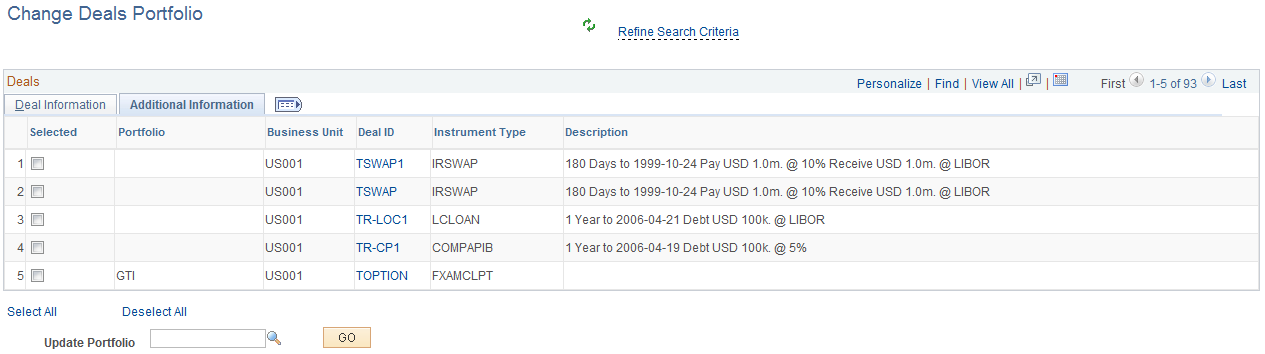
Field or Control |
Description |
|---|---|
Refine Search Criteria |
Hover the cursor over this link to view filters currently in use in the grid. Click the link to enter filter values on the Refine Search Criteria page. This grid uses the Treasury Deals (TR_PORTFOL) filter and you can change these filter values to display results in the grid:
|
Deal ID |
Click the Deal ID value link to open the Deal Detail page for the deal. |
Update Portfolio |
After selecting one or more deals, select a portfolio and click the Go button to update the portfolio for the deals. |
Use the Confirm Deals page (TR_DEAL_WC_GRID) to display open or matured deals with pending confirmation; select deals and confirm.
Navigation:
Click the Deals: Confirm Deals link.
This example illustrates the fields and controls on the Confirm Deals page - Deal Information page.
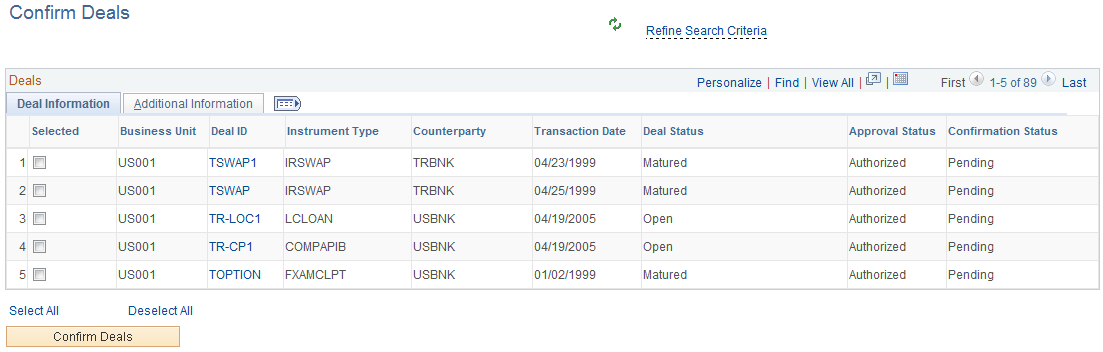
This example illustrates the fields and controls on the Confirm Deals page - Additional Information page.
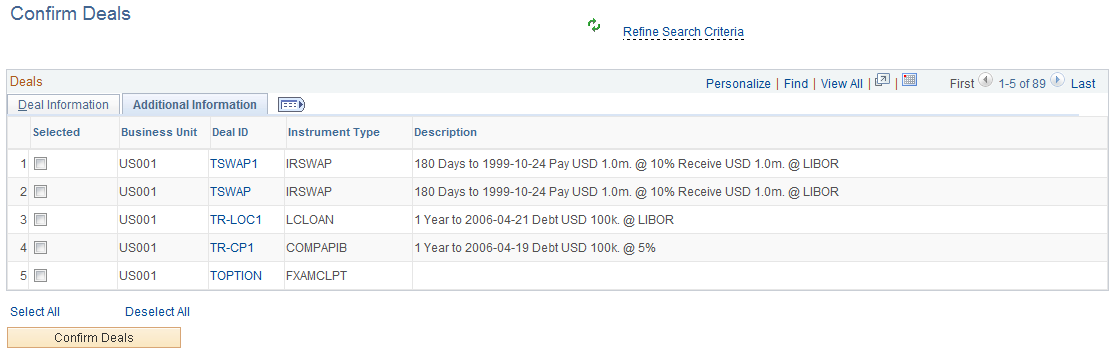
Field or Control |
Description |
|---|---|
Refine Search Criteria |
Hover the cursor over this link to view filters currently in use in the grid. Click the link to enter filter values on the Refine Search Criteria page. This grid uses the Treasury Deals (TR_PORTFOL) filter and you can change these filter values to display results in the grid:
|
Deal ID |
Click the Deal ID value link to open the Deal Confirmation page for the deal, where you can manually confirm the deal. |
Confirm Deals |
Click this button after selecting one or more deals to confirm the selected deals. |
Use the Approve Deals page (TR_DEAL_WC_GRID) to display open deals that are pending review; select deals and approve.
Navigation:
Click the Deals: Approve Deals link.
This example illustrates the fields and controls on the Approve Deals page - Deal Information page.
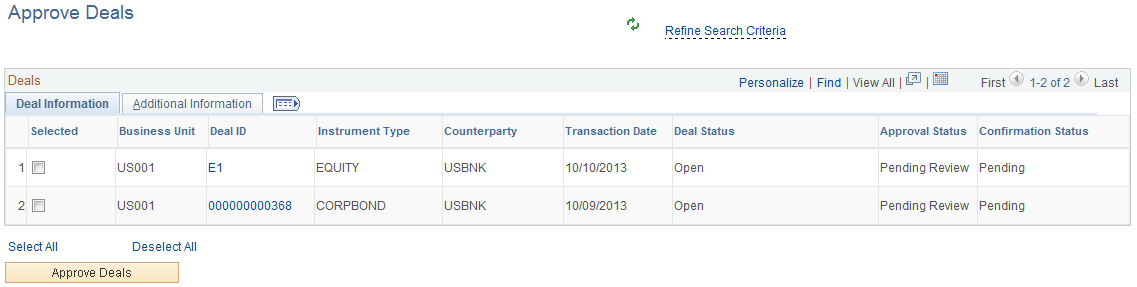
This example illustrates the fields and controls on the Approve Deals page - Additional Information page.
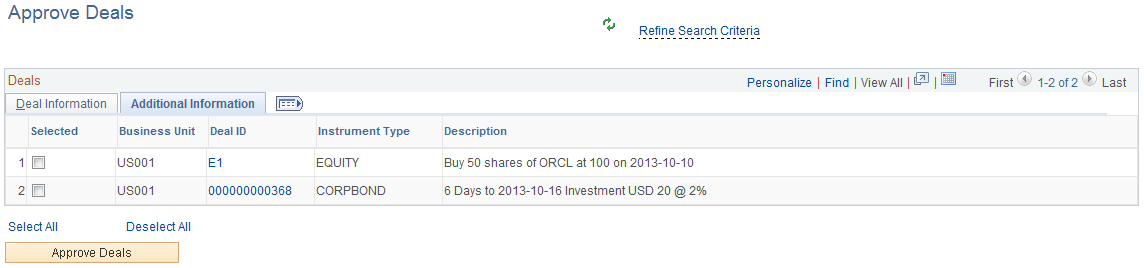
Field or Control |
Description |
|---|---|
Refine Search Criteria |
Hover the cursor over this link to view filters currently in use in the grid. Click the link to enter filter values on the Refine Search Criteria page. This grid uses the Treasury Deals (TR_PORTFOL) filter and you can change these filter values to display results in the grid:
|
Deal ID |
Click the Deal ID value link to open the Deal Preview/Approval page for the deal. |
Approve Deals |
Click this button after selecting one or more deals to approve the selected deals. |
The Exceptions group level includes these links to transaction areas:
Payments on Hold
Payments in Error
Accounting Errors
|
Page Name |
Definition |
Alternate Navigation |
Usage |
|---|---|---|---|
|
Payments on Hold |
TR_APP_WC_GRID |
Click the Exceptions: Payments on Hold link. |
View payments on hold. |
|
Payments in Error |
TR_APP_WC_GRID |
Click the Exceptions: Payments in Error link. |
View payments in error. |
|
Accounting Errors |
TR_APP_WC_GRID |
Click the Exceptions: Accounting Errors link. |
View a summary list of accounting errors. |
Use the Accounting Errors page (TR_APP_WC_GRID) to view a summary list of accounting errors.
This example illustrates the fields and controls on the Accounting Errors page - Summary tab.
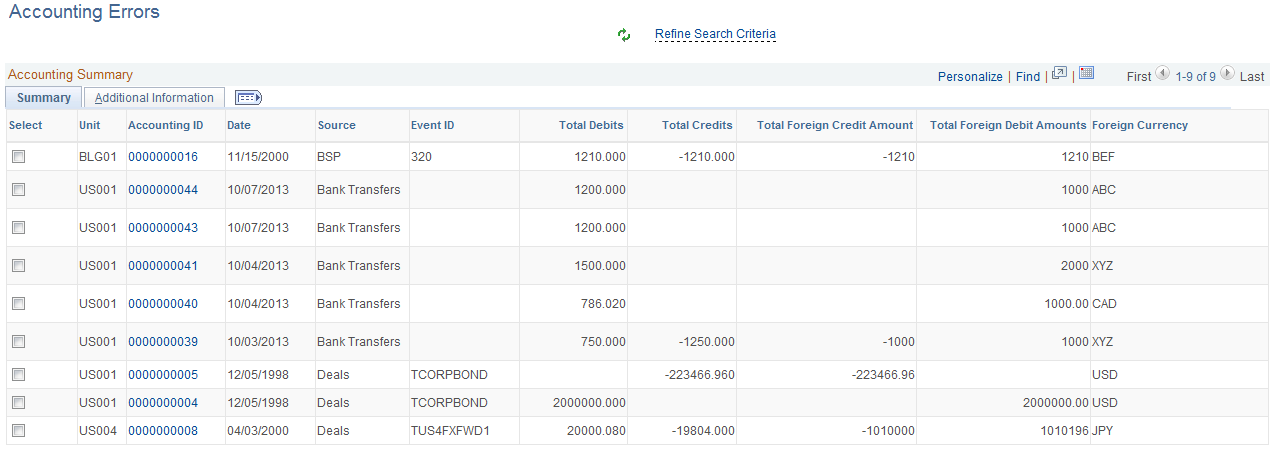
This example illustrates the fields and controls on the Accounting Errors page - Additional Information tab.
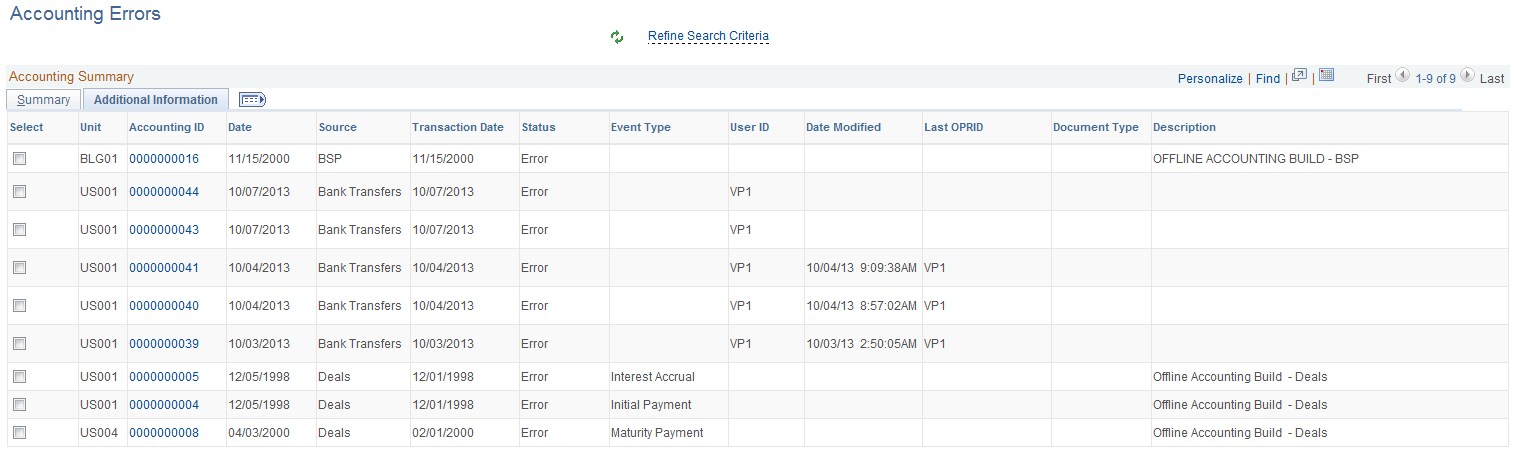
Field or Control |
Description |
|---|---|
Refine Search Criteria |
Hover the cursor over this link to view filters currently in use in the grid. Click the link to enter filter values on the Refine Search Criteria page. This grid uses the Accounting Filter View (CM_ACCTG) filter and you can change these filter values to display results in the grid:
|
Accounting ID |
Click the Accounting ID link to open the Accounting Entries page (TRA_ACCTG_LINE). |