Using the Work Order Actuals Page
This section defines the Actuals page in the Work Order component.
|
Page Name |
Definition Name |
Usage |
|---|---|---|
|
WM_WO_TASK_ACTUAL |
Compares the scheduled start date and time with the actual start date and time for each work order task, and also compares the labor, inventory, purchase/on-hand, and tools scheduled for a work order task with the labor, inventory, purchase/on-hand, and tools actuals for a work order task. |
Use the Actuals page (WM_WO_TASK_ACTUAL) to compares the scheduled start date and time with the actual start date and time for each work order task, and also compares the labor, inventory, purchase/on-hand, and tools scheduled for a work order task with the labor, inventory, purchase/on-hand, and tools actuals for a work order task.
Navigation:
Maintenance Management, Work Order Management, Work Order, select the Actuals tab.
This example illustrates the fields and controls on the Work Order - Actuals page. You can find definitions for the fields and controls later on this page.
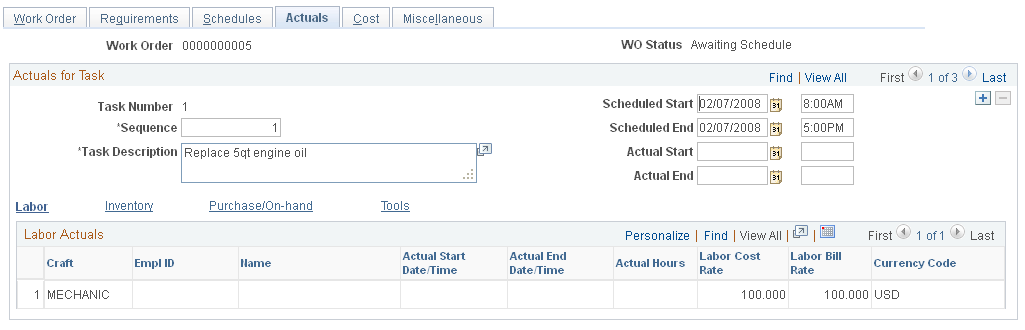
The Actuals page is updated based on the dates and resources that you enter on the Schedules page for each work order task and the data that you enter on the Technician Workbench for each work order task.
Field or Control |
Description |
|---|---|
Scheduled Start and Scheduled End |
Enter these dates and times on the Schedules page of the Work Order component. You can modify these dates in the Work Order Workbench component. These dates are automatically updated on the Actuals page of the work order. |
Actual Start and Actual End |
Enter these dates and times on the Technician Workbench. When you save the Technician Workbench, these dates are automatically updated in these fields on the Actuals page of the work order. |
Labor |
Click this link to view the Labor Actuals grid. When you schedule employees for a work order task, these scheduled values are updated on the Actuals page of the work order. When you select a task on the Technician Workbench and enter the actual hours that the scheduled employee worked on the task, the system updates the actual dates and hours on the Actuals page of the work order. This enables you to compare the scheduled labor data to the actual labor data. You do not have to stage and process the time entries for this data to update the Actuals page in the work order. This grid contains:
|
Inventory |
Click this link to view the Inventory Actuals grid. This grid contains:
|
Purchase/On-Hand |
Click this link to access the Purchasing Actuals grid which contains these fields:
|
Tools |
Click this link to access the Tools Actuals grid. This grid contains the following fields:
|