Creating Bidder Responses
If you receive bids by mail, fax, or phone, you can enter the information into PeopleSoft Strategic Sourcing on behalf of the bidder. The bidder must be a registered and invited bidder and is treated by the system as any other bidder.
To create a bidder response:
Collect the bid information from the bidder.
Access the Search Criteria page from the Create Bidder Response menu.
To find the correct event and bidder, enter an Event ID or select an Event Format, Event Type, Event Name, or Bidder Type.
Click the Search button.
The system displays the event information, including version and round, as well as the name of the bidder, customer, or supplier.
Click the Event ID link for the bidder.
Click the Enter a New Bid button to manually enter the bid, or click the Upload Bid button to upload a bid from Excel or XML.
|
Page Name |
Definition Name |
Usage |
|---|---|---|
|
AUC_RESP_BID_MNU |
To enter bid details. |
|
|
Enter Bid on Behalf of Page |
AUC_RESP_OBO_SEL |
Link to the Create Bid Response page, where you can enter the bidder's bid factor responses. |
|
AUC_BP_UPLOAD |
Upload a previously created bid response in Excel or XML. |
Use the Event Create Bidder Response Page (AUC_RESP_BID_MNU) to enter the bid details.
Navigation:
This example illustrates the fields and controls on the Create Bidder Response - Event Details page (1 of 3). You can find definitions for the fields and controls later on this page.
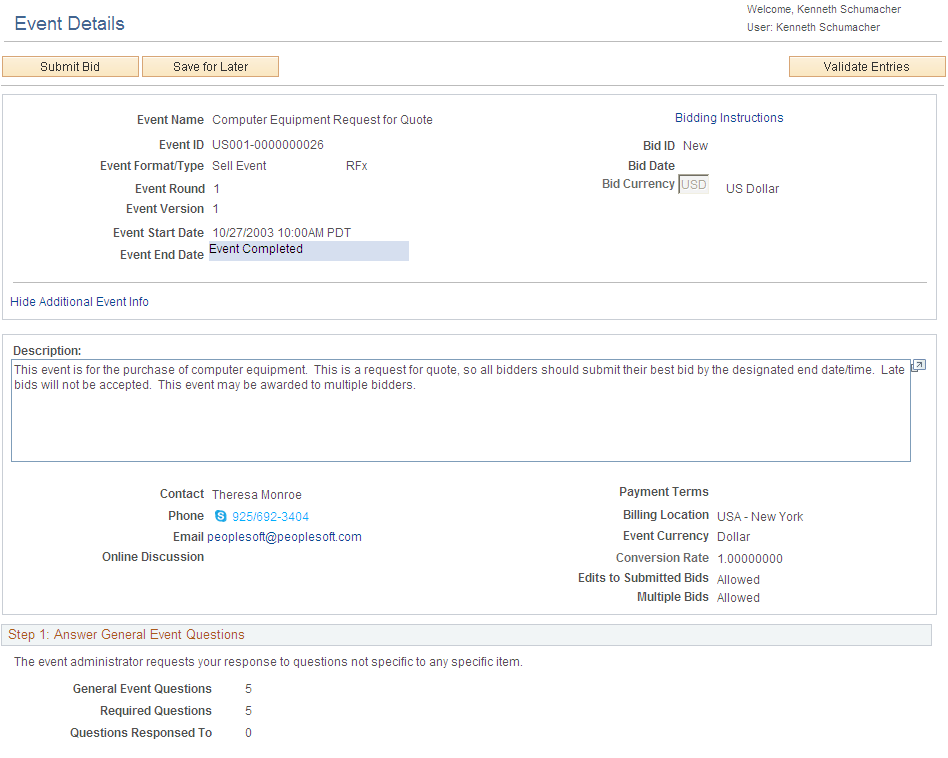
This example illustrates the fields and controls on the Create Bidder Response - Event Details page (2 of 3). You can find definitions for the fields and controls later on this page.
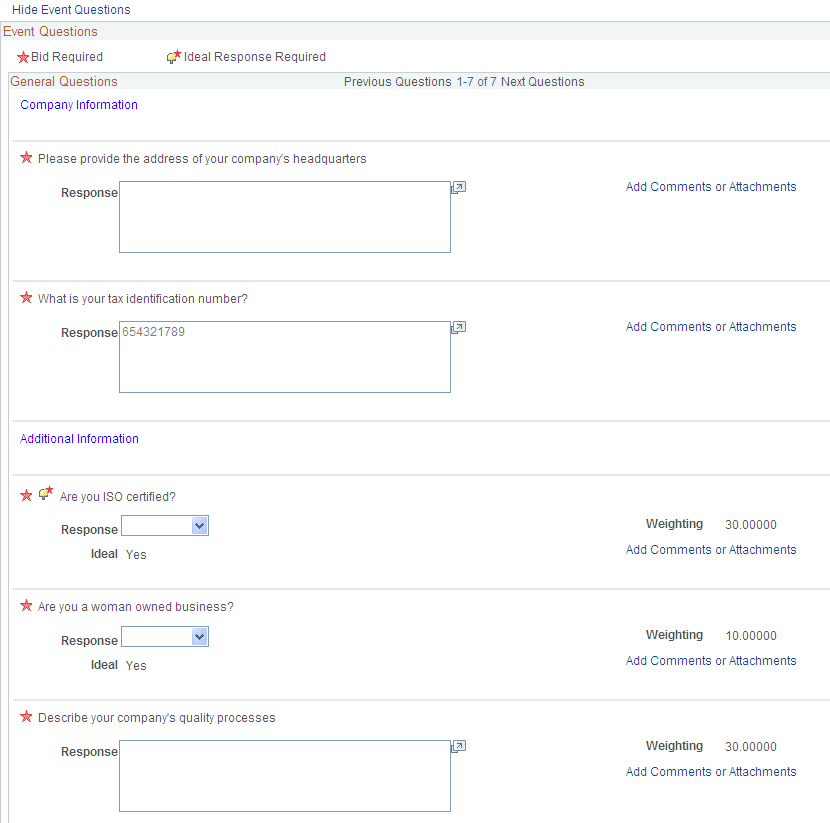
This example illustrates the fields and controls on the Create Bidder Response - Event Details page (3 of 3). You can find definitions for the fields and controls later on this page.
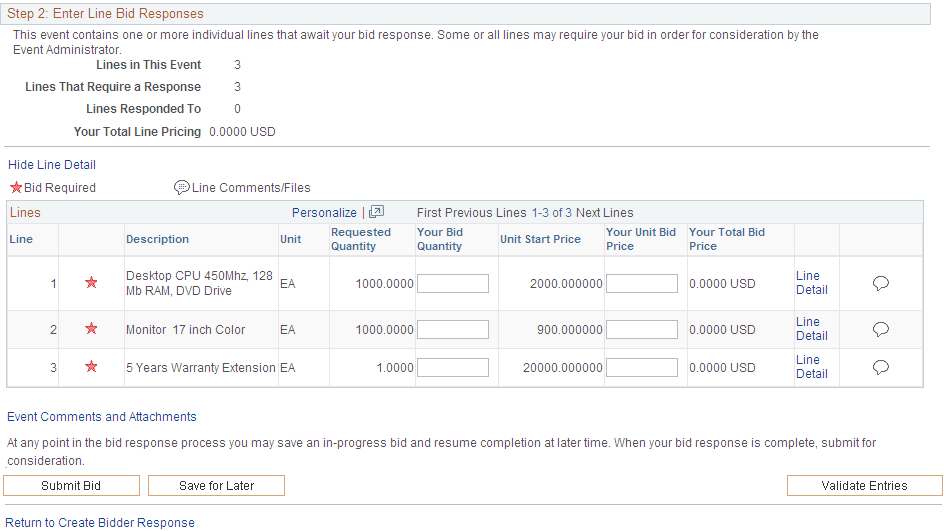
Field or Control |
Description |
|---|---|
Event Comments and Attachments |
Click this link to access the Event Comments and Attachments page for bidder responses. |
Reviewed RFx Document |
Select this check box before you post the bid response. |
Use the Event Comments and Attachments page (AUC_RESP_COMH_SEC) to upload/view the attachments.
Navigation:
Click the Event Comments and Attachments link.
This example illustrates the fields and controls on the Create Bidder Response - Event Comments and Attachments page. You can find definitions for the fields and controls later on this page.
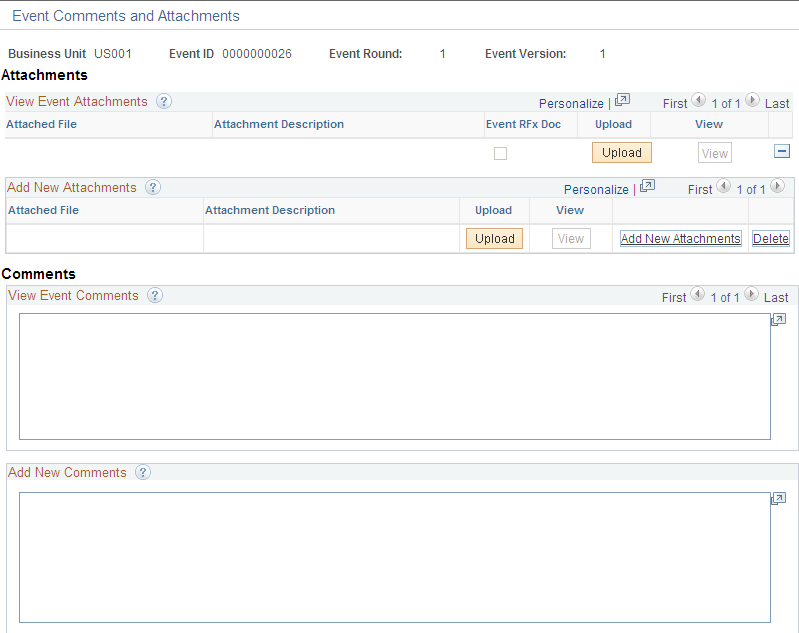
Field or Control |
Description |
|---|---|
Event RFx Doc |
Displays a selected check box, which indicates that the attachment is a RFx document. |
Upload |
Click this button to access a bidder-specific RFx document. This button is available only when the bidder has privileges to edit the RFx document. |
View |
Click to access the Bidder RFx Document page for the attachment. |