Viewing and Managing Tasks by Resource
|
Page Name |
Definition Name |
Usage |
|---|---|---|
|
AUC_PLN_WKBNCH_PG |
Manage sourcing plans. You can cancel and create new versions. |
|
|
AUC_MY_TASKS_PG |
View tasks that are assigned to you. |
|
|
AUC_PLN_VTR_PG |
View and manage tasks by resource. |
|
|
AUC_PLN_TSK_PG |
View task details. |
Use the Sourcing Plan Workbench page (AUC_PLN_WKBNCH_PG) to manage sourcing plans.
You can cancel and create new versions.
Navigation:
This example illustrates the fields and controls on the Sourcing Plan Workbench page. You can find definitions for the fields and controls later on this page.
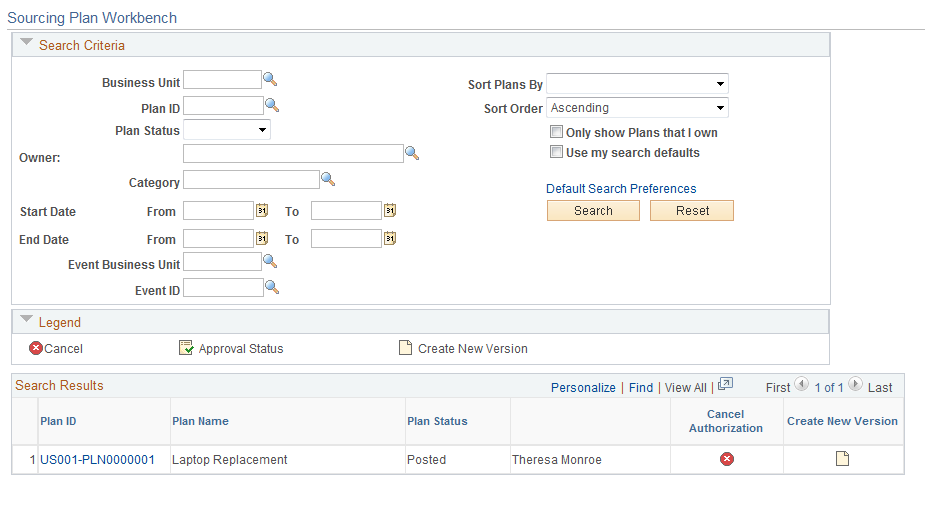
Search Criteria
Select values in the fields in the Search Criteria group box to narrow your search.
Field or Control |
Description |
|---|---|
Sort Plans By |
Select a value to specify how to sort the sourcing plans:
|
Sort Order |
Select the order in which you want the sourcing plans to appear. Values are Ascending and Descending. |
Only show Plans that I own |
Select to retrieve only the plans that you own or of which you are the current owner. Note: The role of Plan Approver allows users to view sourcing plans that are not owned by them. |
Use my search defaults |
Select this check box if you want to use the search defaults. |
Default Search Preferences |
Click to define default search preferences. You must define default search preferences before you can use the Use my search defaults field. |
Search |
Click to retrieve the sourcing plans that meet the search criteria. |
Reset |
Click this button if you want to revise the search criteria. |
Search Results
Field or Control |
Description |
|---|---|
Plan ID |
Click the link for the sourcing plan that you want to view or edit. |
|
Click the Cancel icon to cancel the sourcing plan. After you have confirmed the cancellation for the sourcing plan, the plan status is changed to Canceled. If subsequent tasks are associated with the sourcing plan, they will also be canceled. |
|
Click the Create New Version icon to create a copy of the current plan version. The system updates the status of the current plan version to Inactive. The system creates a new plan version, and increments the version number by 1. This option is available for any sourcing plans that do not have a status of Canceled or Complete. |
|
Click the Approval Status icon to view any sourcing plans that have been routed for approval. |
Use the Sourcing Plan Task Summary page (AUC_MY_TASKS_PG) to view tasks that are assigned to you.
Navigation:
This example illustrates the fields and controls on the Sourcing Plan Task Summary page. You can find definitions for the fields and controls later on this page.
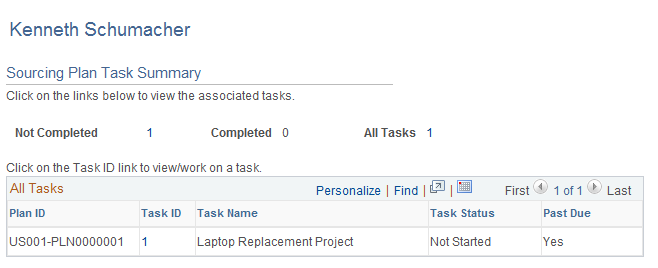
Field or Control |
Description |
|---|---|
Not Completed, Completed, and All Tasks |
The number of tasks is displayed. |
All Tasks
Field or Control |
Description |
|---|---|
Task ID |
Click to access the Update Task Information page. |
Use the Update Task Information page (AUC_PLN_TSK_PG) to view task details.
Navigation:
Click a link in the Task ID column on the View and Manage Tasks By Resource page.
This example illustrates the fields and controls on the Update Task Information page. You can find definitions for the fields and controls later on this page.
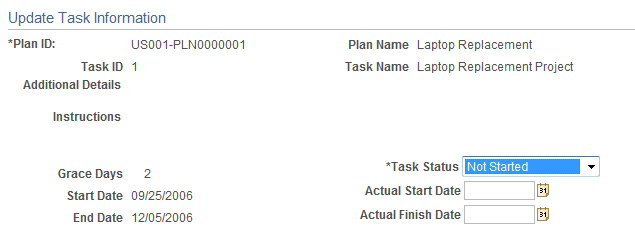
Field or Control |
Description |
|---|---|
Task Status |
You can update the status here. Values are Complete, In Progress, and Not Started. |
Actual Start Date |
Enter the date that you began to work on the task. |
Actual Finish Date |
Enter the date that you completed the task. |
Return to My Tasks |
Click to return to the Sourcing Plan Task Summary page. |
Use the View and Manage Tasks By Resource page (AUC_PLN_VTR_PG) to view and manage tasks by resource.
Navigation:
This example illustrates the fields and controls on the View and Manage Tasks By Resource page.
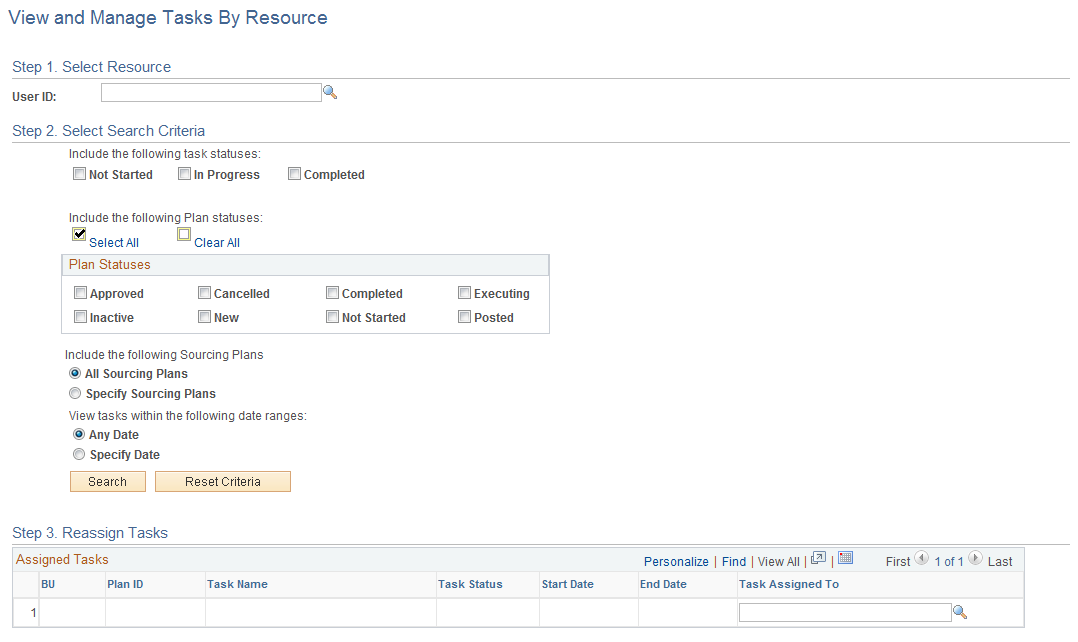
Note: This page can be accessed by plan owners only.
To reassign tasks:
Enter values in various fields to narrow the selection criteria.
Click Search to retrieve the tasks that meet the selection criteria.
Use the Assigned Tasks group box to reassign the tasks.
Click Save to complete the task reassignment process.
 (Cancel icon)
(Cancel icon) (Create New Version icon)
(Create New Version icon) (Approval Status icon)
(Approval Status icon)