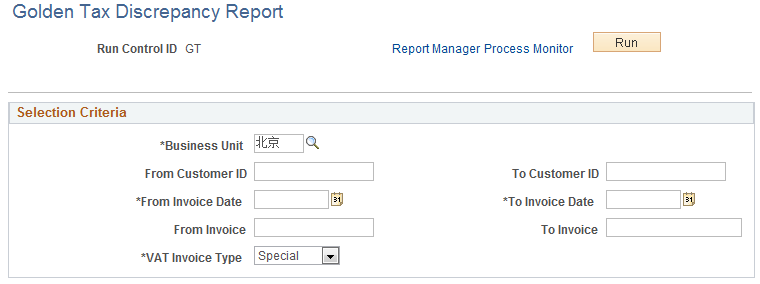Using the Golden Tax Adapter (GTA)
|
Page Name |
Definition Name |
Usage |
|---|---|---|
|
BI_GT_CUST_EX |
Add a run control or use an existing run control for GT Customer Data Export process. |
|
|
BI_GT_ID_EXP |
Add a run control or use an existing run control for GT Identifier Data Export process. |
|
|
RUN_BI_TR_STG |
Add a new run control or use an existing run control for transferring Billing Invoices to the Golden Tax Adapter. |
|
|
RUN_BI_GTA_GEN_INV |
Add a new run control or use an existing run control for generating Adapter Invoices. |
|
|
RUN_BI_GTA_EXP_INV |
Add a new run control or use an existing run control for Adapter Invoice Export process. |
|
|
BI_GT_INV_IMP |
Add a new run control or use an existing run control for importing GT VAT invoice. |
|
|
RUN_BI_GTA_DIS_RPT |
Add a new run control or use an existing run control for GTA discrepancy report. |
Billable invoices created in PeopleSoft Billing are exported to the Golden Tax Software. This billing information is used by the Golden Tax Software to create invoices in a specific format mandated by the Chinese Government regulations and policies. PeopleSoft and Golden Tax Software calculate the VAT information. Golden Tax Software invoice information, including VAT information, is imported into PeopleSoft either on request or periodically so that a comparison and reconciliation can be done between the two systems. Any corrections or adjustments are made manually within PeopleSoft to bring consistency between the two systems.
New set of tables are created to centrally hold the data from both PeopleSoft Billing and the Golden Tax System. PeopleSoft Billing data for invoices and credit memos are transferred to these set of tables.
Process Flow for the Golden Tax Adapter
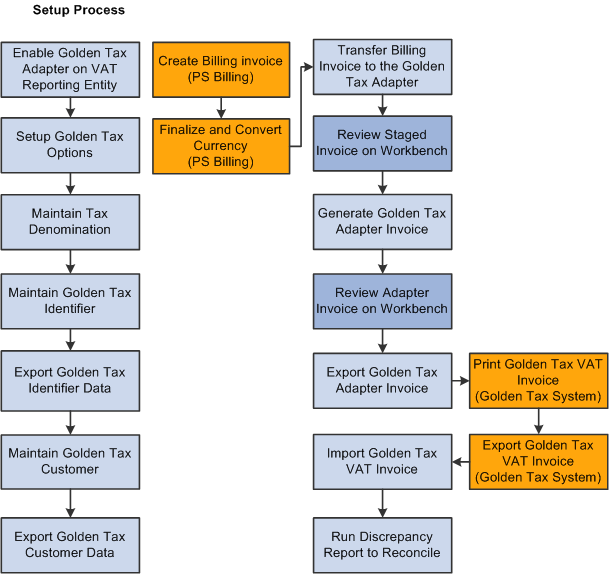
The process flow for the Golden Tax adapter involves the following tasks:
Export Golden Tax Customer Data.
Export Golden Tax Identifier Data.
Transfer Billing Invoices to the Golden Tax Adapter.
Generate Golden Tax Adapter Invoices.
Export Golden Tax Adapter Invoices.
Import Golden Tax VAT Invoices.
Run Discrepancy Report and Reconcile.
Export Golden Tax Customer Data
A .txt flat file is created that contains all the selected customer information defined in the selection criteria on the Export Golden Tax Customer run control page.
Export Golden Tax Identifier Data
A .txt flat file is created that contains all the selected Golden Tax identifier information defined in the selection criteria on the Export Golden Tax Identifier run control page.
Transfer Billing Invoices to the Golden Tax Adapter
You can transfer Billing invoices based on the Transfer Billing Invoices Run Control criteria to the Staged Billing Invoice tables. You need to transfer the entire Billing invoice to the Golden Tax Adapter. You cannot partially transfer Billing Invoices to the Staged Billing Invoice tables. Use the Transfer Billing Invoices page (RUN_BI_TR_STG) for specifying the criteria.
Generate Golden Tax Adapter Invoices
Billing stage invoices data is extracted from the Billing stage tables. The invoice data is split based on the limitations enforced in Golden Tax system. See Set Up Golden Tax Options Page. You can then create the Adapter Invoice with a new batch number and an Adapter Invoice ID. Adapter Invoice header/lines are then inserted into the Adapter Invoice tables.
Export Golden Tax Adapter Invoices
A .txt file is generated that contains all the user selected Adapter Invoice information. Selection criteria are defined on the Export Adapter Invoices page. The .txt flat file is then imported into the GT system and the invoice information within the flat file assists the user to generate GT invoices.
If companies need to pay VAT for exporting special goods controlled by the government, VAT invoices need to be issued from the GTA using the Chinese currency. In such cases, the export invoice in Billing might be in a foreign currency. The currency rate for those currency conversion must be regulated and confirmed with the Tax authorities before issuing the VAT invoice in the Golden Tax system. PeopleSoft must support the currency conversion from foreign currency to the Chinese currency and the different amount in the extract file. All reports must indicate both foreign and local currency when applicable.
Import Golden Tax VAT Invoices
Using the Golden tax VAT invoice import process, users can import the Golden Tax VAT invoice information into Golden Tax Adapter. It imports the Golden Tax generated flat file into Golden Tax Adapter.
Run Discrepancy Report and Reconcile
You can check the discrepancy between the Adapter Invoice and the GT invoice by running the Golden Tax Discrepancy Report. The GT report examines the data in the Adapter Invoice tables and the GT tables to identify the discrepancies in data between Billing, GTA and GT invoices.
Use the Export Golden Tax Customer page (BI_GT_CUST_EX) to add a run control or use an existing run control for GT Customer Data Export process.
Navigation:
This example illustrates the fields and controls on the Export Golden Tax Customer page. You can find definitions for the fields and controls later on this page.
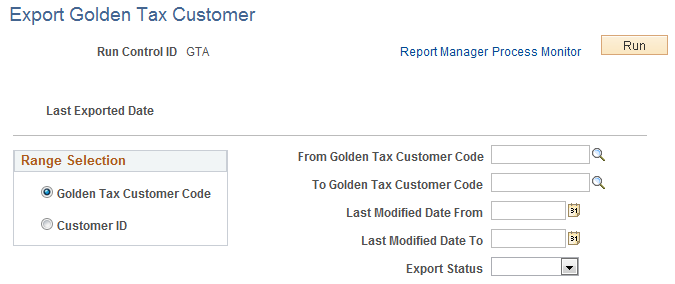
Field or Control |
Description |
|---|---|
Range Selection |
The selection criteria fields are displayed based on the value selected in the Range Selection group box. The available options are Golden Tax Customer Code and Customer ID. |
Use the Export Golden Tax Identifier page (BI_GT_ID_EXP) to add a run control or use an existing run control for GT Identifier Data Export process.
Navigation:
This example illustrates the fields and controls on the Export Golden Tax Identifier page. You can find definitions for the fields and controls later on this page.
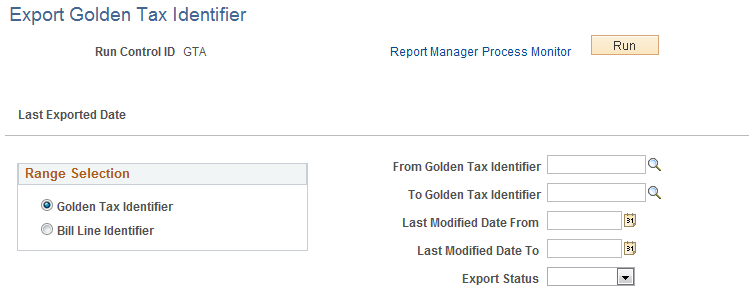
Field or Control |
Description |
|---|---|
Range Selection |
The selection criteria fields are displayed based on the value selected in the Range Selection group box. The available options are Golden Tax Identifier and Bill Line Identifier. |
Use the Transfer Billing Invoices page (RUN_BI_TR_STG) to add a new run control or use an existing run control for transferring Billing Invoices to the Golden Tax Adapter. You can specify all transfer criteria and selection criteria, and run the transfer process for non-consolidated invoices. You must run the Billing Finalization process and the Currency Conversion process before this transfer process.
Navigation:
This example illustrates the fields and controls on the Transfer Billing Invoices page.
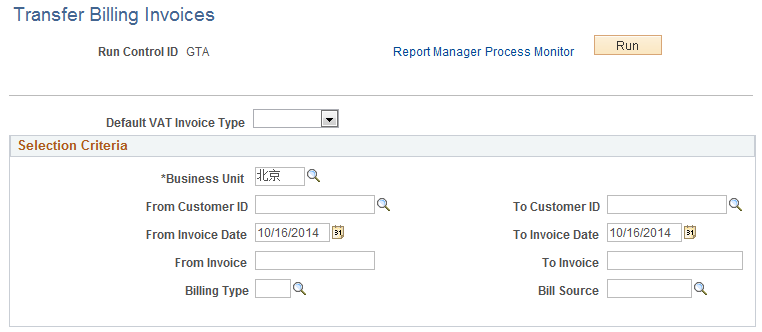
Transfer Billing Invoices to the Golden Tax Adapter Process
The following preconditions and post conditions must be met before and after the Transfer Billing Invoices to the Golden Tax Adapter process:
Preconditions
The BILL_STATUS must be INV (Invoiced) in the Billing Invoice Header.
The FINAL_CURCNV_FLG must be Y in the Billing Invoice Header.
The currency code of either the Transaction Currency or the Base Currency must be CNY.
Post conditions
The Staged Billing Invoice Tables must be ready to be updated in the GTA Workbench.
The GTA_STATUS on the Billing Header Sibling table for all Billing Invoices, which are transferred to the GTA, must be set to T (Transferred).
The Billing Staging Status on the headers for all the staged Billing Invoices must be set to Transferred, Rejected, Ignore, or Error.
The Billing Staging Status on the lines for all the staged Billing Invoices must be set to Transferred, Rejected, Ignore, or Prorated.
Process Flow for Transfer Billing Invoices to GTA
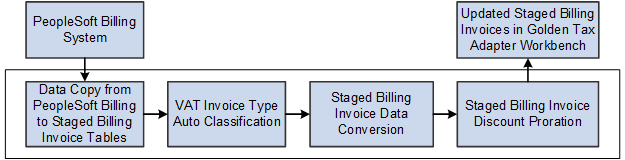
Transferring of Billing Invoices to the GTA includes the following steps:
Data Copy from PeopleSoft Billing to the Staged Billing Invoice Tables.
This step includes the following tasks:
Retrieve all the parameters on the Run Control page before performing the Data Copy action.
Enter the explicit selection criteria, which include Business Unit, From Customer ID, To Customer ID, From Invoice Date, To Invoice Date, From Invoice, To Invoice, Bill Type, and Bill Source.
Enter the implicit selection criteria. Consider the following points for implicit selection criteria:
The invoice must be finalized (BILL_STATUS = INV).
The invoice must be currency converted (FINAL_CURCNV_FLG = Y).
The invoice is not transferred to GTA (GTA_STATUS = BLANK).
The invoice is not running in any AE process (PROCESS_INSTANCE = 0).
The currency code of either the Transaction Currency or the Base Currency is CNY (BI_CURRENCY_CD = CNY or BASE_CURRENCY = CNY).
Select the Consolidated or Non-Consolidated option.
Note: For Consolidated Invoices, transfer only the attached Consolidated invoices from Billing to the GTA. The consolidated header should not be transferred. For Non-Consolidated Invoices, transfer all the non-consolidated invoices from Billing to the GTA. The invoices attached to the consolidated header must satisfy the selection criteria.
Copy both the Transaction Currency and Base Currency related amounts from Billing to the GTA.
If both the Transaction Currency and Base Currency are CNY, the Pretax Invoice Amount in the Staged Billing Invoice Header is used to compare the Max Invoice Amount, which is defined in the Golden Tax Adapter Setup Options.
If the Transaction Currency is CNY and the Base Currency is not CNY, the Pretax Invoice Amount in the Staged Billing Invoice Header is used to compare the Max Invoice Amount, which is defined in the Golden Tax Adapter Setup Options.
If the Base Currency is CNY and the Transaction Currency is not CNY, the Pretax Invoice Amount Base in the Staged Billing Invoice Header is used to compare the Max Invoice Amount, which is defined in the Golden Tax Adapter Setup Options.
Validate data when copying data from PeopleSoft Billing to the Staged Billing Invoice Tables.
Map data from PeopleSoft Billing Invoice Header to Staged Billing Invoice Header.
Map data from PeopleSoft Billing Invoice Line to Staged Billing Invoice Line.
VAT Invoice Type Auto Classification.
The VAT Invoice Type Defaulting consists of three levels: Setup Golden Tax Options, Golden Tax Customer, and Transfer Billing Invoices Run Control. You can retrieve the default Invoice Type from this hierarchy.
Note: The VAT Invoice Type is a required field in the Golden Tax Adapter Setup Options. So, ensure that you specify the VAT Invoice Type for the staged invoices.
Staged Billing Invoice Data Conversion.
The following fields need data conversion in the Staged Billing Invoice Header:
Customer Tax Registration Number
Customer Address/Phone
Customer Bank Account Name/Number
Supplier Tax Registration Number
Supplier Bank Account Name/Number
Supplier Address/Phone
The following fields need data conversion in the Staged Billing Invoice Line:
Golden Tax Identifier
Model
Tax Denomination
PS Identifier Type
Staged Billing Invoice Discount Proration.
If a Billing invoice has one or more single discount lines, use the discount proration to prorate these lines to other lines with positive amount. The discount proration must be processed in both the Transaction Currency and Base Currency. The single Discount Lines are only prorated to the invoice lines with the same VAT Rate.
The status of the transferred Billing Invoice (GTA_STATUS = T) is updated to avoid the re-transferring of the same Billing Invoices.
Validation for Transfer Billing Invoices to the GTA Process
Basic validations are performed for the selection criteria before transferring the invoices. You must correct all the errors to proceed with the process.
The invoices are rejected at the following scenarios:
|
Message Text |
Description |
|---|---|
|
For one or more VAT Codes, the absolute value of the Total Discount Amount to be prorated is greater than Total Amount of the Invoice Lines. The invoice is rejected. |
The discount lines cannot be prorated across the regular invoice lines, because the absolute value of the Total Discount Amount to be prorated for one or more VAT Codes is greater than the Total Amount of the Invoice Lines for that VAT Code. |
|
The Pretax Invoice Amount on the credit memo is too large. The credit memo is rejected. |
The absolute value of the Pretax Invoice Amount or Pretax Invoice Amount in base currency for the credit memo cannot be larger than the Maximum Invoice Amount defined in the Golden Tax Adapter Set Up Option. |
|
The Regular Invoice contains negative lines. The invoice is rejected. |
A Regular Invoice cannot contain negative lines, other than discounts. |
|
The invoice amount for the Regular Invoice is negative. The invoice is rejected. |
The invoice amount for a Regular Invoice cannot be negative. |
|
The number of invoice lines for the credit memo is too large. The credit memo is rejected. |
The number of invoice lines for a credit memo cannot be larger than the maximum number of lines defined in the Golden Tax Adapter Set Up Options. |
|
Neither the Transaction Currency nor the Base Currency for the invoice are CNY. The invoice is rejected. |
Either the Transaction Currency or the Base Currency of an invoice must be CNY. |
|
The credit memo contains lines with different VAT rates. The credit memo is rejected. |
Credit memos cannot contain lines with different VAT rates. |
|
The invoice amount for the credit memo is positive. The invoice is rejected. |
The invoice amount for a credit memo cannot be positive. |
|
The Adjustment Only invoice contains a mixture of positive and negative lines. The invoice is rejected. |
Adjustment Only invoices cannot contain a mixture of positive and negative lines. |
|
The invoice amount for the Rebill invoice is negative. The invoice is rejected. |
The invoice amount for a Rebill invoice cannot be negative. |
|
The invoice amount for the Regular invoice with Adjustments is negative. The invoice is rejected. |
The invoice amount for a Regular invoice with Adjustments cannot be negative. |
|
The Regular invoice with Adjustments contains a mixture of positive and negative lines. The invoice is rejected. |
The Regular invoice with Adjustments cannot contain a mixture of positive and negative lines. |
|
From Invoice Date must be less than or equal to To Invoice Date. |
The From Invoice Date must be equal or less than the To Invoice Date. |
|
From Invoice Date and To Invoice Date must both be blank or not blank. |
Either the values for both From Invoice Date and To Invoice Date fields must be entered, or leave both the fields blank. |
|
From Invoice and To Invoice must both be blank or both be not blank. |
Either the values for both From Invoice and To Invoice fields must be entered, or leave both the fields blank. |
|
From Customer ID must be less than or equal to To Customer ID. |
The From Customer ID must be equal or less than the To Customer ID. |
|
From Customer ID and To Customer ID must both be blank or not blank. |
Either the values for both From Customer ID and To Customer ID fields must be entered, or leave both the fields blank. |
The following error messages are displayed, when the selection criteria entered are incorrect:
|
Message Text |
Description |
|---|---|
|
The Customer Name is blank. |
Enter the Customer Name in the Golden Tax Adapter Workbench. |
|
The Customer VAT Registration ID is blank when Golden Tax Invoice Type is Special. |
The customer VAT registration ID cannot be blank when the Golden Tax Invoice Type is Special. Either change the Golden Tax Invoice Type to Common in the Golden Tax Adapter Workbench, or specify the VAT Registration ID in the Customer definition to resolve the problem. |
|
Customer Bank Account Name/ Number is blank when Golden Tax Invoice Type is Special. |
Either update the Bank Account Name/Number for the Customer in the Golden Tax Adapter Workbench, or change the Golden Tax Invoice Type to Common. |
|
The information in the Customer Bank Account Name/Number is truncated after the concatenation. |
In the Golden Tax Adapter Workbench, review the information for the Customer Bank Account Name/Number field, and correct it if necessary. |
|
The Memo field is blank. |
The Memo field cannot be blank when the invoice is a credit memo. In the Golden Tax Adapter enter a value in the Memo field. |
|
Golden Tax Identifier is blank. |
Enter a Golden Tax Identifier in the Golden Tax Adapter Workbench. |
|
Model is blank. |
Enter a value for Model in the Golden Tax Adapter Workbench. |
|
Description is blank. |
Enter a Description in the Golden Tax Adapter Workbench. |
|
Tax Denomination is blank. |
Enter a Tax Denomination in the Golden Tax Adapter Workbench. |
|
The combination of Tax Denomination and VAT Code was not found in the Tax Denomination Master. |
The combination of Tax Denomination and VAT Code must exist in the Tax Denomination Master. Either update the Tax Denomination Master to ensure that the correct combination exists or navigate to the Golden Tax Adapter Workbench and update the Tax Denomination value. |
Use the Generate Adapter Invoices page (RUN_BI_GTA_GEN_INV) to add a new run control or use an existing run control for generating Adapter Invoices.
You can specify all selection criteria, get the Billing stage data from GTA billing stage table and run the Adapter Invoice preprocess and generation process.
Navigation:
This example illustrates the fields and controls on the Generate Adapter Invoices page.
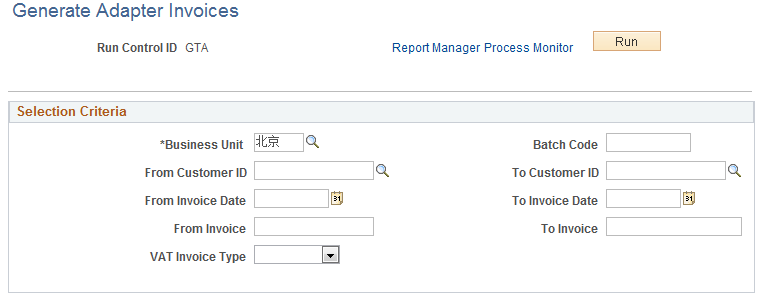
Generate Golden Tax Adapter Invoice Process
The following preconditions and post conditions must be met before and after the Generate Golden Tax Adapter Invoice process:
Preconditions
The Maximum Invoice Amount and Maximum Number of Invoices Line must be defined in the Set Up Golden Tax Options page.
The Invoice Line Split option must be enabled or disabled in the Set Up Golden Tax Options page.
GT Invoice Type of each invoice must be identified in the Transfer Billing Invoices to the GTA process.
Separate discount lines should not exist in the invoice.
Post conditions
Adapter Invoices are split as per the GT system limitations set on the Set Up Golden Tax Options page.
GTA Status of the Billing Invoice is changed to Generated.
The process includes the following steps:
Extract Billing Stage Invoices data from the Billing Stage tables.
Get the Billing stage data from the GTA Billing Stage table for executing the Adapter invoice preprocess and invoice generation.
Split the Billing Stage Invoice, if required, as per the GT system limitations.
On the Set Up Golden Tax Options page, you can define the limitations for the Maximum Invoice Amount and the Maximum Lines of a single VAT Invoice at the Business Unit and Customer Level. If the total amount of the invoice exceeds the maximum amount limit or the number of invoice lines exceeds the maximum memo lines limit, you have to split the invoice into multiple VAT invoices.
Create Adapter Invoice with the new Batch Number and Adapter Invoice ID and insert the Adapter Header/Lines into the Adapter Invoice tables.
When an original invoice is split into multiple invoices, a new invoice number and line number are auto-generated. The total amount and the total line number in the Adapter Invoice Header gets updated according to the new values.
After an Adapter Invoice is created, this process validates the current Adapter Invoice to ensure that the Adapter Invoice is valid. The same validation rules for Adapter Invoice Workbench apply here. If the validation is successful, the status of the Adapter invoice changes to Draft. Otherwise, the status changes to Error.
Use the Export Adapter Invoices page (RUN_BI_GTA_EXP_INV) to add a new run control or use an existing run control for Adapter Invoice Export process.
Navigation:
This example illustrates the fields and controls on the Export Adapter Invoices page.
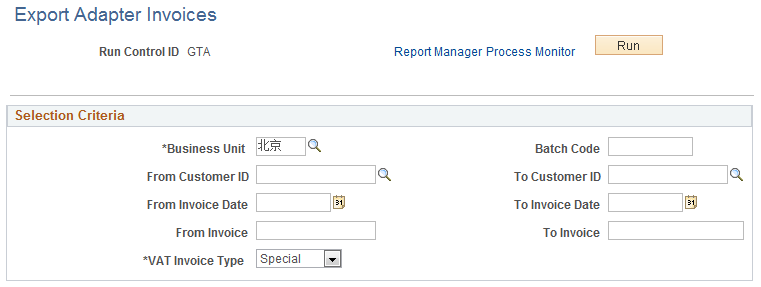
Export GT Adapter Invoices to the Golden Tax Adapter Process
The following preconditions and post conditions must be met before and after the Export GT Adapter Invoices to the Golden Tax Adapter process:
Preconditions
Ensure that PeopleSoft does not generate any duplicate VAT invoices from the GT system for Billing transactions.
Set the status of the Adapter Invoice to Ready.
Trigger the Adapter Invoice Export process from the Invoice Export Run Control page.
Post conditions
Creates the flat file that contains the selected Adapter Invoice information in the PeopleSoft default output folder. You can review and download the exported file from .
Creates a Log file for validation errors.
Updates the Adapter Invoice Status to Exported.
The Adapter Invoice Export process includes the following steps:
Enter the required string at the beginning of the first line to export the Adapter Invoices.
Enter the invoice header data of the next selected Adapter Invoice at the beginning of the next line.
Enter the next Adapter Invoice line data related to the previously entered Adapter Invoice header at the beginning of the next line.
Save the flat file in the required format.
Exit the process.
Use the Import Golden Tax VAT Invoices page (BI_GT_INV_IMP) to add a new run control or use an existing run control for importing GT VAT invoice.
You can specify the import file path, get the flat file and import the VAT invoice into Golden Tax Adapter.
Navigation:
This example illustrates the fields and controls on the Import Golden Tax VAT Invoices page.
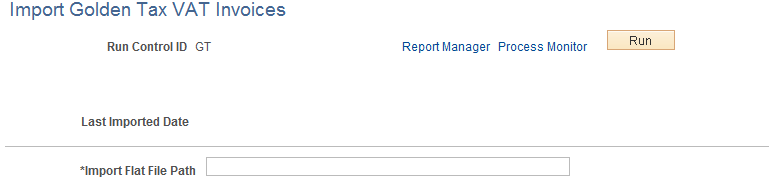
Import GT VAT Invoices to GTA process
The following preconditions and post conditions must be met before and after the Import GT VAT Invoices to the Golden Tax Adapter process:
Preconditions
Export GT VAT information to the flat file.
Ensure that the flat file exists in the pre-defined directory.
Post conditions
Imports GT VAT invoices information to the GT Invoice Header/Line tables.
Changes the mapped flag of the current VAT Invoice to Y if the VAT Invoice is associated with the Adapter Invoice. Otherwise, the mapped flag is N.
Changes the MATCH_FLAG in the GT Invoice Header and Adapter Invoice Header to Y if the GT Invoice Header matches with the Adapter Invoice Header. If the GT Invoice Line is matched with the Adapter Invoice Line, the MATCH_FLAG in the GT Invoice Line record and the Adapter Invoice Line record is updated to Y.
Displays the Adapter Invoice details when the Adapter Invoice ID is clicked. The VAT Invoice ID displays the imported GT VAT invoice information. You can review the details and flag the invoices as Reviewed to prevent selecting the same invoices by the Discrepancy Report. The Reviewed field defaults to N.
Process Flow for Import GT VAT Invoices to GTA

The Import GT VAT Invoices to GTA process includes the following steps:
Import GT Flat file.
Load the GT flat file to the GTA and insert the GT VAT Invoice information into GT Invoice tables. The import process loops each line of the current flat file. Next, you find the original Adapter Invoice of the GT Invoice and insert GT Invoice header/line data into the GT invoice Header/Line table.
Update GTA Invoice Status.
Update the GTA Invoice status in the Adapter Invoice header. This process at once loops the temp table, which is loaded by Mapper, checks the association between VAT Invoice and Adapter Invoice, insert the VAT Invoice data into database, and updates the status of both the VAT Invoice and Adapter Invoice.
Note: If the original GTA Invoice is not found, the import process ignores the current GT Invoice and selects the next GT Invoice.
If the current GT Invoice is not existing in the GT Invoice Table, the process imports the GT invoice directly. If the current GST Invoice already exists in the GT Invoice Table, the import process deletes the old data and inserts the GT Invoice info into the GT invoice Header/Line tables. In these cases, the status is changed to Imported. After the status is updated to Imported, the auto match action can be performed.
If the import process identifies the Cancel flag in the GT Invoice Header, the import process updates the GTA status of the original Adapter Invoice to GT cancelled.
If there are multiple occurrences of the same Adapter Invoice inside the same VAT Invoice file, the last record is used to determine the status of the Adapter Invoice.
Auto match GT Invoices with GTA Invoices.
After the original Adapter Invoice status is changed to Imported, the GT import process performs the auto match action. This process matches the GT Invoice Header with the Adapter Invoice Header and the GT Invoice Line with the Adapter Invoice Line. Before performing GT Invoice Line matching, the GT Invoice line must be merged with the corresponding discount line in the work record.
Auto match GT Invoice Header and Adapter Invoice Header
Import process compares the field values of GT Invoice Header and Adapter Invoice Header. If all the key field values are similar, GT Invoice Header and Adapter Invoice Header can be flagged to Matched.
The following table lists the fields to be matched:
GT Invoice Header
Adapter Invoice Header
Invoice Type
GT Invoice Type
Net Amount
Invoice Amount
Tax Rate
Tax Rate
Tax Amount
Total Vat Amount
Customer Name
Customer Name
Customer Tax Registration Number
Customer Tax Registration Number
If the GT Invoice Header is matched with the Adapter Invoice Header, the MATCH_FLAG in the GT Header and GTA Header is updated to Y.
Auto match GT Invoice Line and Adapter Invoice Line
The following table lists the invoice line fields to be matched:
GT Invoice Line
Adapter Invoice Line
Product Name
GT Identifier
Item Model
Item Model
UOM
UOM
Quantity
Quantity
Unit price
Unit price
Amount
GT Net Amount
Tax Rate
Tax Rate
Tax Amount
Tax Amount
Discount Amount
Discount Amount
Discount Tax Amount
Discount Tax Amount
If the next line of the current GT Invoice Line is a discount line, the import process merges the discount amount and discount tax amount into current line. The import process checks the next line (order by line sequence number) before auto matching a GT Invoice Line. Then it compares the values between VAT Invoice Line fields and Adapter Invoice Line fields.
If the current GT Invoice Line matches the Adapter Invoice Line, update the Adapter Invoice line seq field in the GT invoice line record.
If a VAT Invoice line is discount line, the match process ignores it.
If the import process cannot match the GT Invoice Line to the Adapter Invoice Line, an error messaged is displayed indicating that no data has changed after the match process completion.
Use the Golden Tax Discrepancy Report page (RUN_BI_GTA_DIS_RPT) to add a new run control or use an existing run control for GTA discrepancy report.
You can specify the selection criteria, and run the GTA discrepancy report.
Navigation:
This example illustrates the fields and controls on the Golden Tax Discrepancy Report page.