Using the Freight Request Component
This section discusses the Freight Request component where you can set parameters and calculate freight amounts using an external third-party freight system. The Freight Request Component can be accessed by selecting the Calculate Freight button on the Order Entry Form in PeopleSoft Order Management and Delivery Management Workbench.
|
Page Name |
Definition Name |
Usage |
|---|---|---|
|
IN_FRT_MAINT |
This page gives the user the option to select freight processing options for the external third-party freight request. |
|
|
IN_FRT_RESULT_SP |
View freight results sent by the external third-party freight system or view any error messages when the integration fails. This page displays information sent by the external third-party system including freight amounts, the committed shipment date and the committed arrival date. For the delivery, the freight service definition, carrier, ship via code, shipping weight, shipping volume, and the total number of pieces are also displayed. |
|
|
IN_FRT_RSLT_DTL_SP |
View the details of the freight results sent by the external third-party system including total freight and shipping weight for the delivery. The details of each package or shipping container are displayed including; freight amounts, shipping weights, shipping volume, dimensions, and freight reference numbers. If the integration fails, this page displays detailed information about the error message. |
Use the Calculate Freight page (IN_FRT_MAINT) to select freight processing options for the external third-party freight request.
Navigation:
From the Delivery Management Workbench-Deliveries page, select one or more delivery IDs and click the Calculate Freight link.
From the Delivery Management Workbench-Manage Delivery page, click the Calculate Freight link.
Calculate Freight page
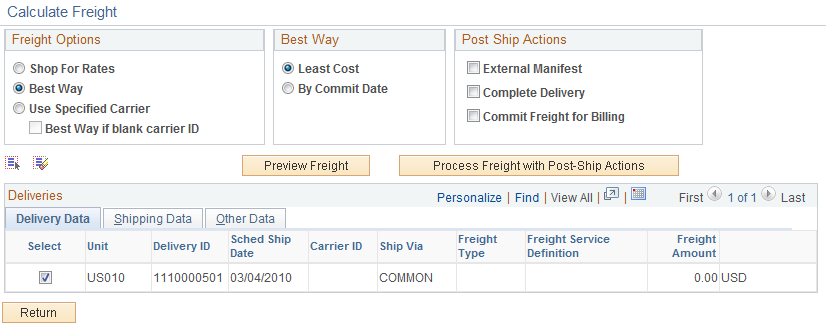
The Calculate Freight page enables you to:
View current delivery information.
Set parameters for the integration to the external third-party system.
Launch either the Inventory Freight Rate Request EIP or the Inventory Freight Ship Request EIP.
Post ship actions within the Post Ship Actions group box cannot be performed until all demand lines have been shipped.
Field or Control |
Description |
|---|---|
Freight Options |
Select one of the following freight options to request freight from an external third-party freight system:
|
Best Way |
If you have selected Best Way in the Freight Options group box, then use this group box to choose your best way option:
|
External Manifest |
Select this check box to instruct the external third-party freight system to create or update shipping manifests for the individual carriers. Label URL references and tracking numbers for the selected deliveries, containers, and packages, is sent to the PeopleSoft system and maintained with the shipping history information. In order to use external manifest all of the demand lines in the delivery must be in the fulfillment state of Shipped. A freight option of Best Way or Use Specified Carrier must be selected to perform external manifesting. |
Complete Delivery |
Select this check box to set the status of the delivery to Complete Delivery which indicates that all fulfillment steps for the delivery are complete and all demand lines in the delivery are ready to be depleted using the Deplete On Hand Qtys process. If the PeopleSoft Inventory business unit is using deliveries, the Deplete On Hand Qtys process only pick ups demand lines that are on a delivery with the Complete Delivery status. |
Commit Freight for Billing |
Select this check box to indicate that the freight on this delivery is ready to be processed by PeopleSoft Billing and by PeopleSoft Cost Management. |
Preview Freight |
Click this button to send a transaction request to the external third-party freight system using the synchronous Inventory Freight Rate Request EIP. The third-party freight system sends freight results based on your selection in the Freight Options group box. See Receiving Freight Data from the Third-Party Freight System. |
Process Freight with Post-Ship Actions |
Click this button to send a transaction request to the external third-party freight system including any selected post ship actions such as external manifest. This button uses the synchronous Inventory Freight Ship Request EIP if you have selected the External Manifest check box on this page. If you have not selected the External Manifest check box, then this button uses the synchronous Inventory Freight Rate Request EIP. The third-party freight system sends freight results based on your selection in the Freight Options group box. In order to use this button, you must select a best way or specific carrier Freight Option. The system returns only one freight choice and updates the delivery with the freight information in addition to performing the selected post ship actions. See Receiving Freight Data from the Third-Party Freight System. |
Deliveries Group Box
The Deliveries group box displays information about the deliveries and the results from the third-party freight system.
Field or Control |
Description |
|---|---|
Carrier ID |
Displays the carrier. This field can be changed if you have selected the Use Specific Carrier freight option on this page. |
Freight Type |
View the freight type code used by the external third-party freight system. Freight types are defined at the SetID level and are placed on the header level of the outbound message to the third-party provider. The freight type is also used to derive the correct service definition to send with the outbound message. The freight type code helps to limit the values displayed for the Freight Service Definition field in this group box. For more information about freight type codes, see Setting Up External Third-Party Freight Charges. |
Freight Service Definition |
View or override the freight service definition for this delivery. The freight service definition provides a way to cross-reference the third-party freight service with the PeopleSoft carrier and ship-via combinations. The Automated Service Option check box on the Setup Fulfillment- Delivery/Freight page determines if this PeopleSoft Inventory business unit uses the freight service definition with the third-party integration. Some third-party providers require it. Freight service definitions are defined at the SetID level using the Maintain Freight Services page. The freight service definition code is based on the services provided by the third-party provider. Each freight service definition is associated with a combination of carrier ID, ship via code, and freight type in the PeopleSoft system. |
Use the Freight Results page (IN_FRT_RESULT_SP) to view freight results sent by the external third-party freight system or view any error messages when the integration fails.
This page displays information sent by the external third-party system including freight amounts, the committed shipment date and the committed arrival date. For the delivery, the freight service definition, carrier, ship via code, shipping weight, shipping volume, and the total number of pieces are also displayed.
Navigation:
Select one or more deliveries on the Calculate Freight page and click the Preview Freight button.
Select the Auto-Freight button on the Delivery Management Workbench- Deliveries page. You are transferred here is you have an error.
Select the Auto-Freight button on the Delivery Management Workbench- Manage Delivery page. You are transferred here if you have an error.
This example illustrates the fields and controls on the The Freight Results page using the rate shopping freight option. You can find definitions for the fields and controls later on this page.
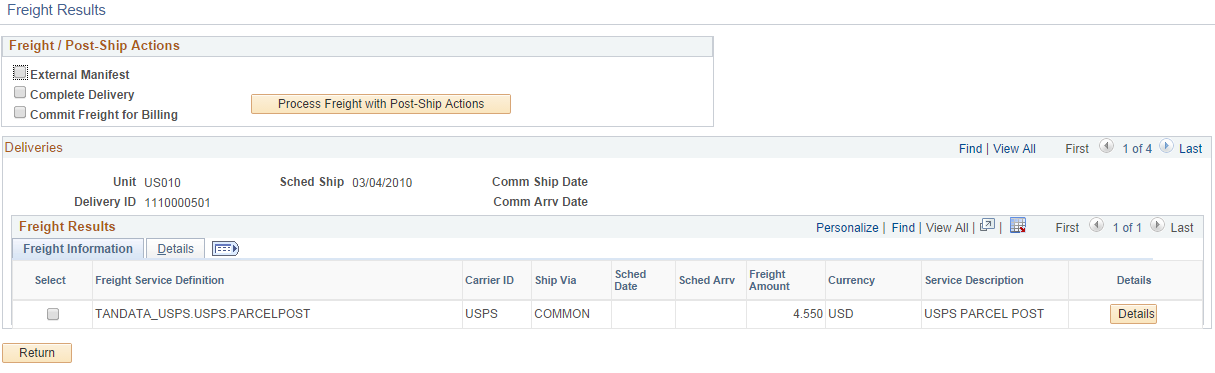
Use this page to review freight results sent by the external third-party freight system or view any error messages if the integration fails. This page displays information sent by the external third-party system including freight amounts, the committed shipment date and the committed arrival date. For the delivery, the freight service definition, carrier, ship via code, shipping weight, shipping volume, and the total number of pieces are also displayed.
If you are using the Shop For Rates freight option, then this page displays all freight services returned by the third-party system.
If you are using the Best Way freight option and get an error, then the page also displays all freight services returned by the third-party freight system.
Select an option and click the Return button.
Freight / Post-Ship Actions group box
Use the Freight / Post-Ship Actions group box to select options and launch another transaction request to the external third-party freight system using synchronous Inventory Freight Ship Request EIP. The Post-ship actions cannot be performed until all demand lines have been shipped or depleted.
Field or Control |
Description |
|---|---|
External Manifest |
Select this check box to instruct the external third-party freight system to create or update shipping manifests for the individual carriers. Label URL references and tracking numbers for the selected deliveries, containers, and packages, are sent to the PeopleSoft system and maintained with the shipping history information. In order to use external manifest all of the demand lines in the delivery must be in the fulfillment state of Shipped. A freight option of Best Way or Use Specified Carrier must be selected to perform external manifesting. |
Complete Delivery |
Select this check box to set the status of the delivery to Complete Delivery which indicates that all fulfillment steps for the delivery are complete and all demand lines in the delivery are ready to be depleted using the Deplete On Hand Qtys process. If the PeopleSoft Inventory business unit is using deliveries, the Deplete On Hand Qtys process only pick ups demand lines that are on a delivery with the Complete Delivery status. |
Commit Freight for Billing |
Select this check box to indicate that the freight on this delivery is ready to be processed by PeopleSoft Billing and by PeopleSoft Cost Management. |
Process Freight with Post-Ship Actions |
Click this button to send a transaction request to the external third-party freight system including any selected post ship actions such as external manifest. The third-party freight system sends freight results based on your selection in the Freight Options group box on the Freight Results page. |
Use the Freight Results Detail page (IN_FRT_RSLT_DTL_SP) to view the details of the freight results sent by the external third-party system including total freight and shipping weight for the delivery.
The details of each package or shipping container are displayed including; freight amounts, shipping weights, shipping volume, dimensions, and freight reference numbers. If the integration fails, this page displays detailed information about the error message.
Navigation:
Click the Details button on the Freight Results page.
This example illustrates the fields and controls on the The Freight Results Detail page.
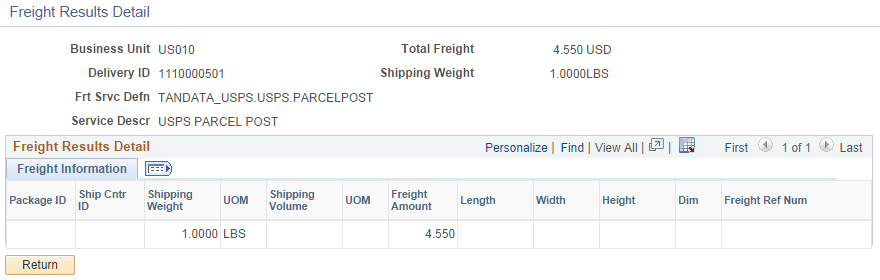
Use the Freight Results Detail page to view the details of the freight results sent by the external third-party system including package level details. The details of each packages or shipping containers are displayed including; freight amounts, shipping weights, shipping volume, dimensions, and freight reference numbers. If the integration fails, this page displays detailed information about the error message.