Paying by Direct Debit in the Payment Cart (Fluid)
This topic discusses how to pay by direct debit in the Payment Cart, using a laptop or a smartphone.
For more information about the fields and controls on pages in the Payment Cart, see Using the Payment Cart in Fluid eBill Payment.
|
Page Name |
Definition Name |
Usage |
|---|---|---|
|
Step 1 of 2: Invoices to Pay |
EB_PAYCART_AGS1_FL |
Select a payment method and date. Change the payment amount in the large form factor design. |
|
Invoice Detail Page |
EB_PYCART_INV_SCF |
Change payment amount and review invoice detail in the small form factor design. Add a reason for partial payments. |
|
Step 2 of 2: Review and Submit |
EB_PAYCART_AGS3_FL |
Review direct debit payment information and submit payment. Add a partial payment comment. |
|
Payment Results Page |
EB_PYMNT_RESULT_FL |
View payment results. |
To pay by direct debit in the Payment Cart on a laptop:
Select the Payment Cart tile or access through another page, such as the Invoice Balances page. See Account Summary tile and Make a Payment tile.
On Step 1 of 2: Invoices to Pay, select Direct Debit from the payment method options.
Change the payment amount, if desired. If the amount is a partial payment, enter a partial payment reason.
The default payment date is the current date. Change the payment date, if desired.
This example illustrates the fields and controls on the Step 1 of 2: Invoices to Pay page for a direct debit payment as displayed on a laptop.
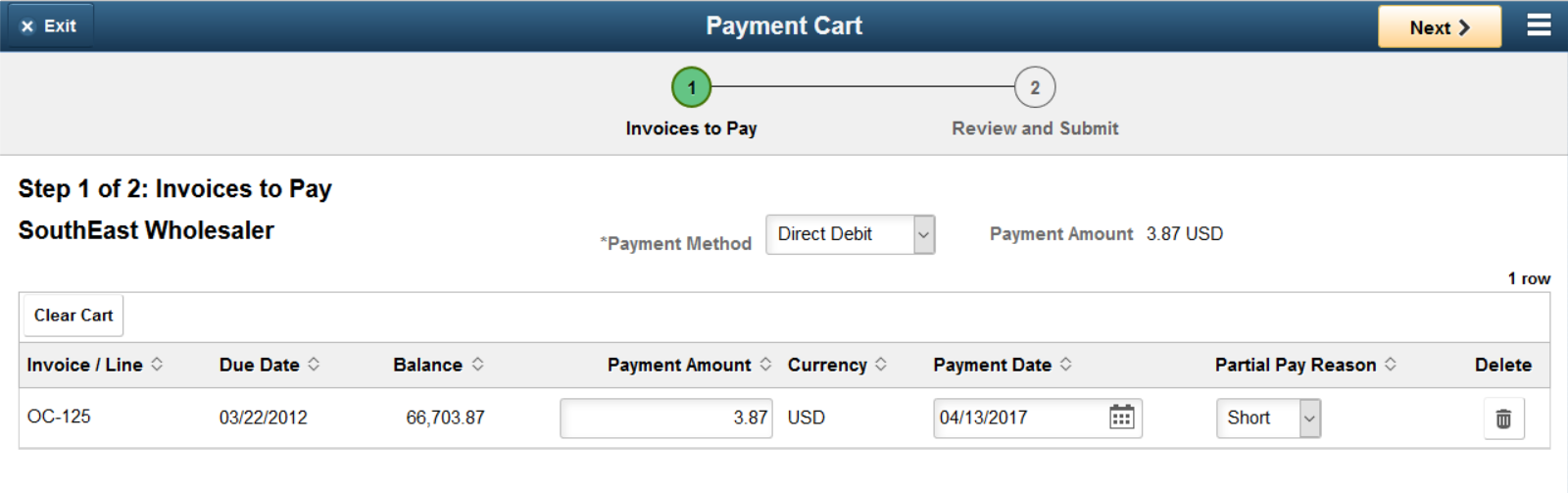
Click the Next button.
On Step 2 of 2: Review and Submit, add a comment for partial payments.
Review payment totals and direct debit information.
This example illustrates the fields and controls on the Step 2 of 2: Review and Submit page for a direct debit payment as displayed on a laptop.
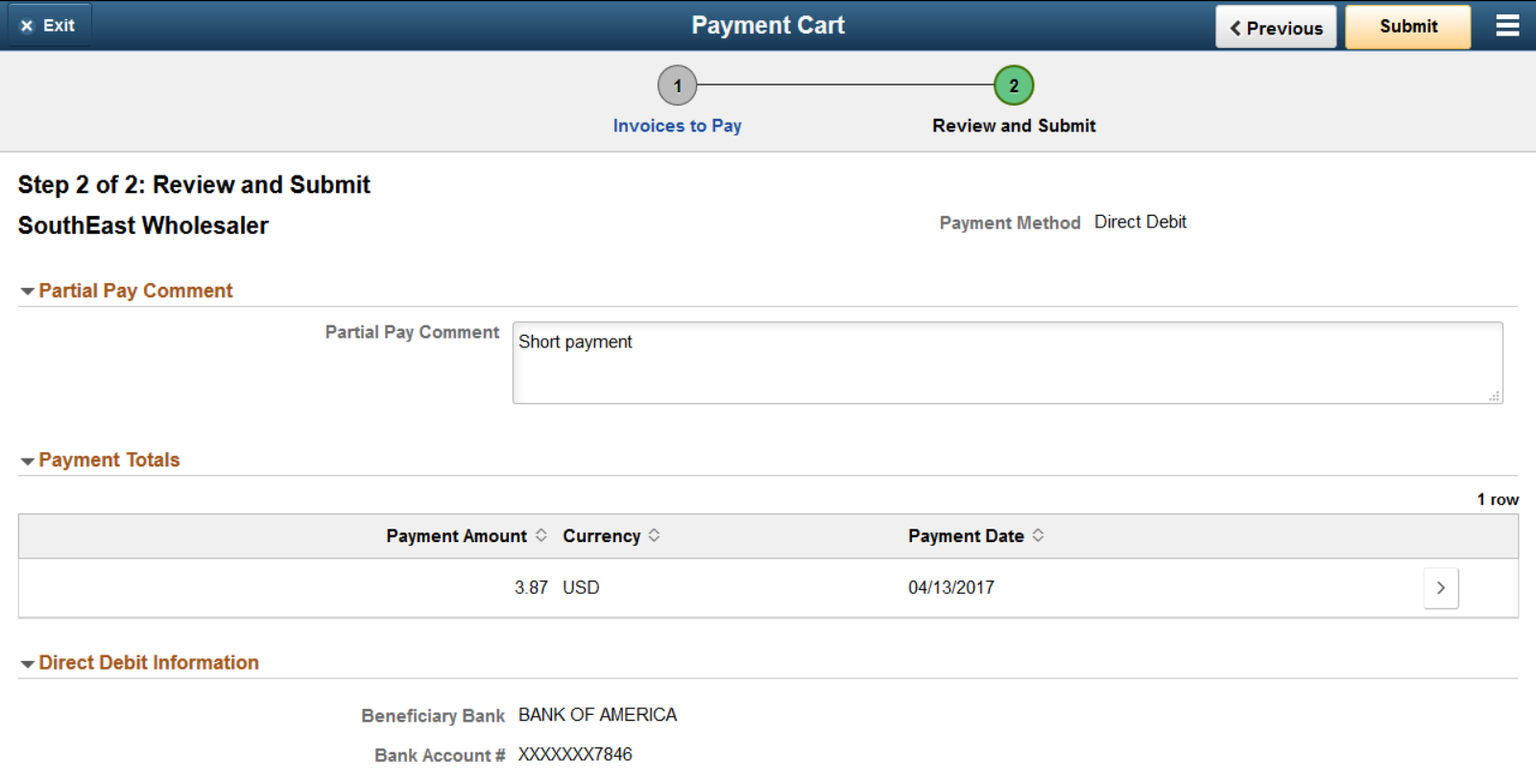
Click the Submit button.
The Payment Results page appears.
Click the Payment Cart button to return to the Payment Cart.
Click the Action List icon in the banner, and select Home to return to your Fluid eBill Payment homepage.
To pay by direct debit in the Payment Cart on a smartphone:
Select the Payment Cart tile or access through another page, such as the Invoice Balances page. See Account Summary tile and Make a Payment tile.
On Step 1 of 2: Invoices to Pay, select Direct Debit from the payment method options.
Click the Edit button to change the payment date or select one or more invoices to remove from the cart.
This example illustrates the fields and controls on the Step 1 of 2: Invoices to Pay page for a direct debit payment as displayed on a smartphone. You can find definitions for the fields and controls in Using the Payment Cart in Fluid eBill Payment.
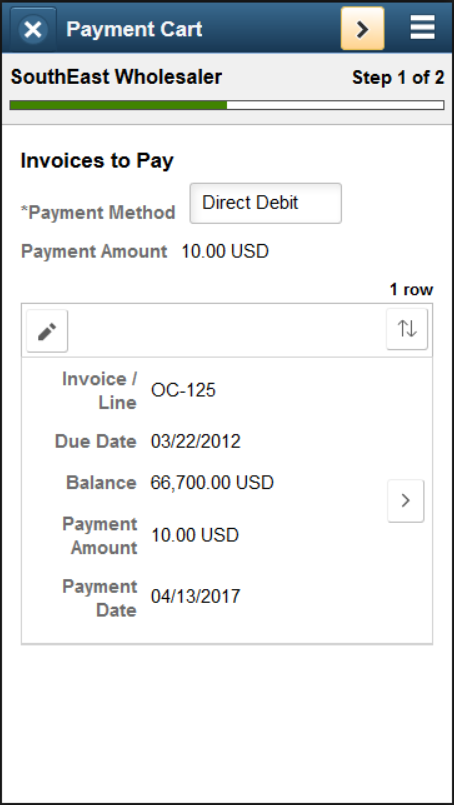
Select the Show Detail Entry button for an invoice to change the payment amount on the Invoice Detail page.
If the amount is a partial payment, enter a partial payment reason.
Click the > (Next) button in the Payment Cart banner.
On Step 2 of 2: Review and Submit, add a comment for partial payments.
Review payment totals and direct debit information.
This example illustrates the fields and controls on the Step 2 of 2: Review and Submit page for a direct debit payment as displayed on a smartphone. You can find definitions for the fields and controls in Using the Payment Cart in Fluid eBill Payment.
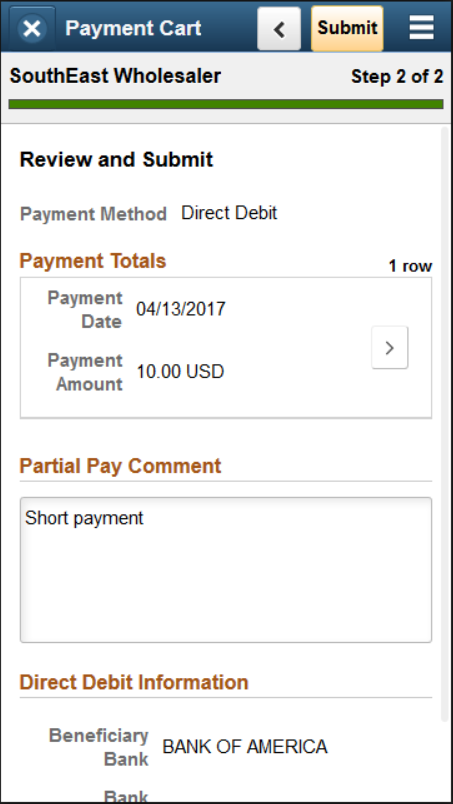
Click the Submit button.
The Payment Results page appears.
Click the Back button on the Payment Cart banner to return to the Payment Cart.
Click the Action List icon in the banner and select Home to return to your Fluid eBill Payment homepage.