Understanding Price List Updates
You can update product list prices on price lists individually using the Price Lists page, or apply changes globally using the Price List Maintenance process in Microsoft Excel.
You perform mass price list maintenance using Microsoft Excel. You create the price list updates directly in Excel. You can also use this process to update price lists and to convert an existing price list into another currency. Excel communicates those changes to PeopleSoft Enterprise Pricer using a simple request and reply system. No other technologies are required to provide a communication channel with PeopleSoft Enterprise Pricer.
Remember that:
You can change prices on the Price List page between the export and import of pricing data.
You can override those changes when new pricing information is imported from Microsoft Excel.
Price list maintenance requires that you use portal navigation and a Windows client running Microsoft Excel.
The following diagram illustrates the Price List Maintenance process for performing mass price list updates.
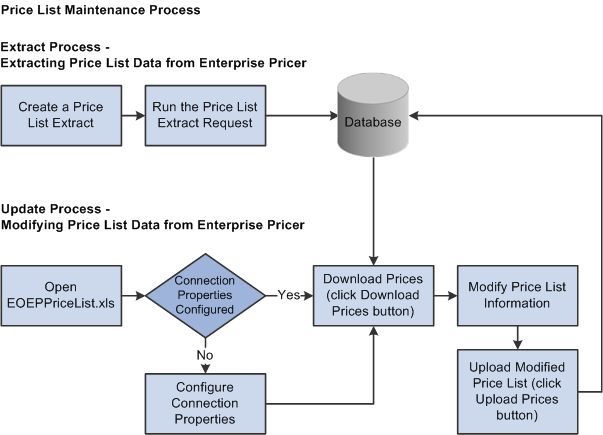
To update price lists using the Price List Maintenance process:
On the Price List Extract page, create a request for data, specifying the exact search criteria, and submit the job for processing.
The application extracts the selected data and stores it in a EOEP_LIST_COST record.
Launch Excel Price List Update (EOEPPriceList.XLS).
Click the Download Prices button and supply logon data.
Microsoft Excel loads and formats the received data.
Note: If you are working with the EOEPPriceList.XLS file for the first time, click the Connection Properties button to set connection properties. Typically, the system administrator should have performed this step already.
Click the Price Maintenance button or directly modify the spreadsheet to update prices.
You can adjust by amount or percent the price for all items in the price list.
When choosing which rows to modify, you can specify criteria such as current-dated rows, future-dated rows, or all rows. In addition, you can apply the changes to visible, hidden, or all rows, as necessary. You can also specify the rounding decimals for the newly created prices.
You can adjust the start and end dates for the price list.
When choosing which rows to modify, you can specify criteria such as current-dated rows, future-dated rows, or all rows. In addition, you can apply the changes to visible, hidden, or all rows, as necessary.
You can adjust the quantity break high and low for the price list.
When choosing which rows to modify, you can specify criteria such as current high and low quantity rows, future-dated high and low quantity rows, or all rows. In addition, you can apply the changes to visible, hidden, or all rows, as necessary.
You can set the protect flag for all items in the price list.
When choosing which rows to modify, you can specify criteria such as current-dated rows, future-dated rows, or all rows. In addition, you can apply the changes to visible, hidden, or all rows, as necessary.
Click the Upload Prices button and provide logon data to upload the changes made to the price lists to PeopleSoft Enterprise Pricer.
Confirmation of the update is sent back to Microsoft Excel. For each row that successfully applies, the status column turns green and reads Uploaded. If the a row in the price list does not post properly, the column turns red and reads Failed.
Modify any rows that failed to post and click the Upload Prices button again to resubmit the rows.