Using Requisition Inquiry Skill
This topic discusses how requesters can interact with the Requisition Inquiry Skill and view their requisition details.
|
Page Name |
Definition Name |
Usage |
|---|---|---|
|
Requester Bot tile |
EP_PV_EPRO_CHATBOT |
To access the Requester Bot chat window and begin the interaction. |
Select the Requester Bot tile to launch the Requester Bot chat window and quick start the conversation with the chatbot. You can use the chatbot to inquire about the status of requisitions and items sourced by purchase orders as well as inventory. The bot displays matching results (up to 50 rows) from different business units. You can also query about the status of requisitions created on behalf of authorized requesters for different business units.
Navigation:
Click the Requester Bot tile on the eProcurement page.
This example illustrates the fields and controls on the Requester Bot chat window.
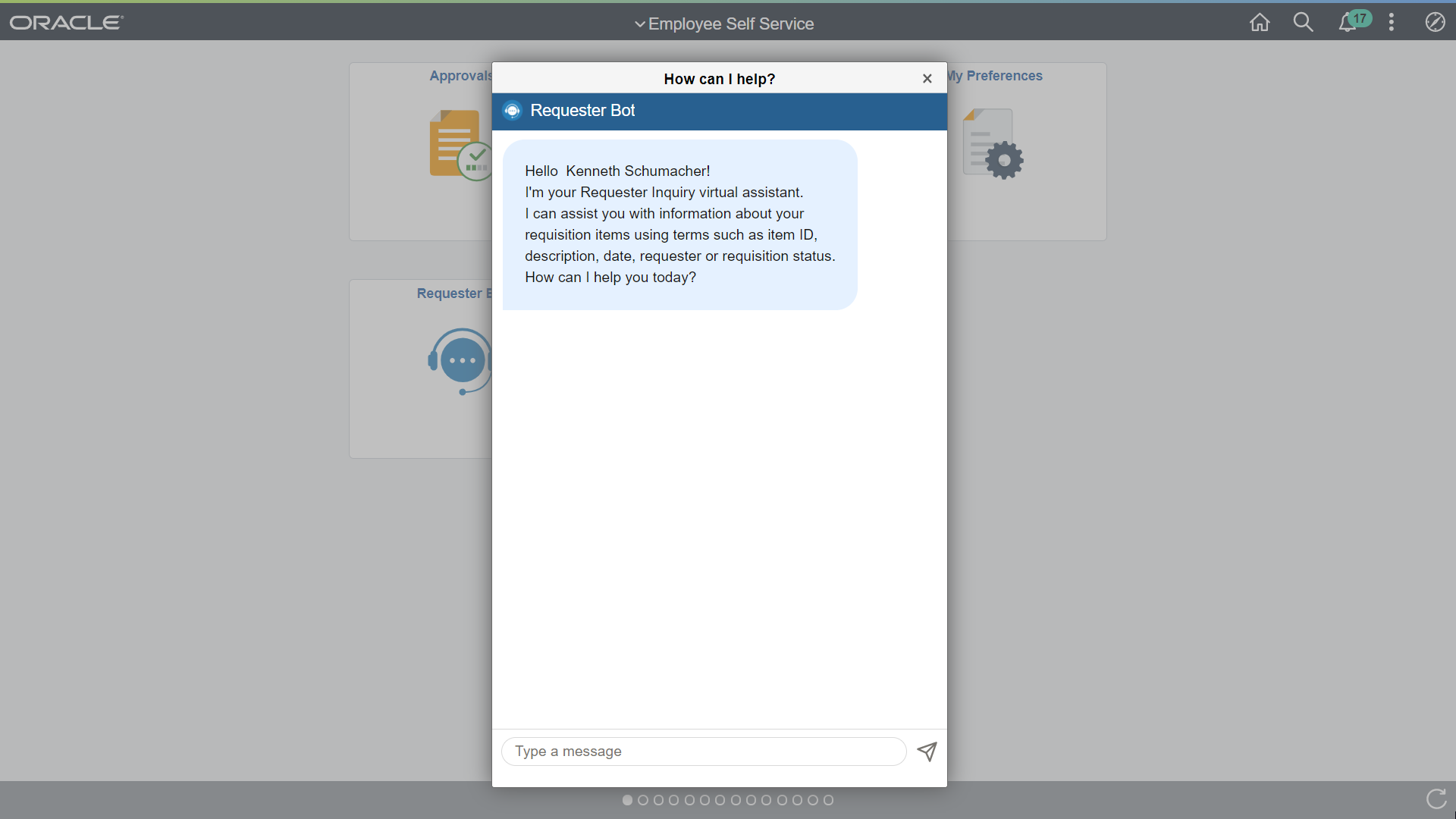
The bot confirms its readiness to provide assistance by displaying a welcome message. You can start the conversation either by entering a greeting message or a search string.
This example illustrates the fields and controls on the Requester Bot - Get Started.
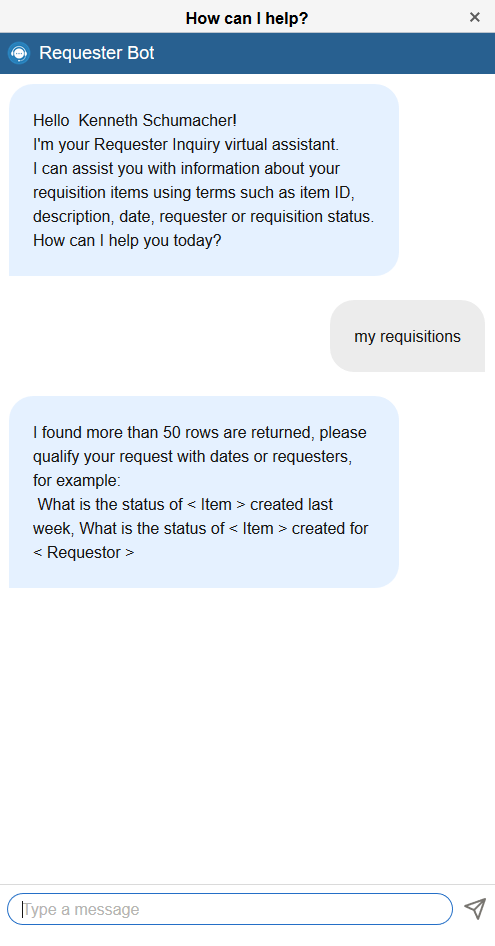
To narrow down your search results, enter appropriate queries. The bot can identify items either by the item ID or item description (item description can include space between the words) without relying on specific keyword combinations or quotation marks. For example, you can simply enter your query as My LCD Monitor.
You can inquire about the item status information over a specific time period. For example, Requisitions submitted last week or My recent items.
The bot also responds to your queries about the status of items such as Open, Pending, Approved, Denied and so on. For example Denied orders.
This example illustrates the fields and controls on the Requester Bot – View Results.
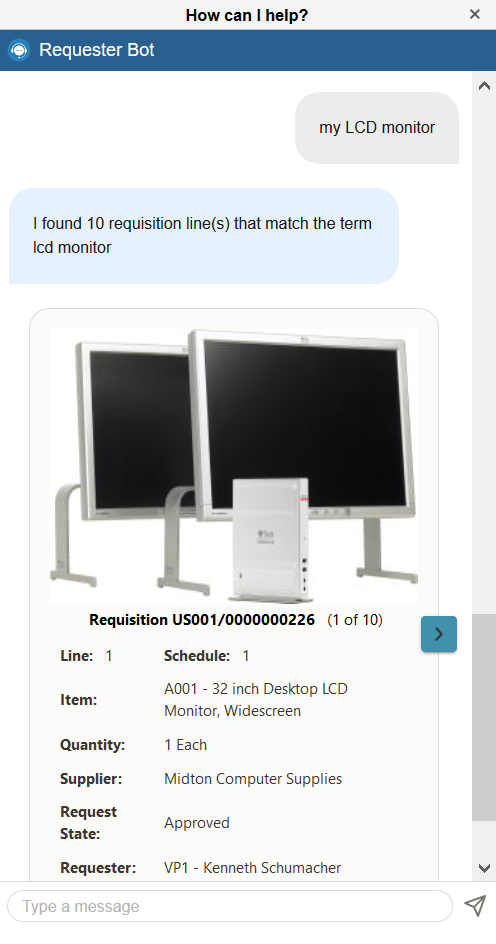
Based on your query, the bot retrieves a set of results along with item images if present. Go through the list and select an item. To view more information about a requisition, click the Show Transaction Details button.
This example illustrates the fields and controls on the Requester Bot – View details.
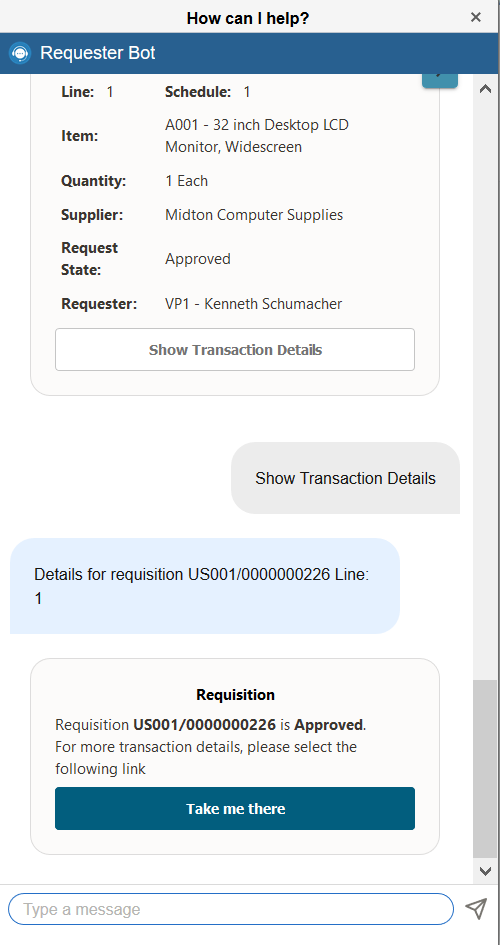
For each requisition, the item’s image and the details such as the Business Unit associated to the requester, Requisition ID, Line number, Schedule, Item and description, Quantity, Request State, and Requester details are shown. Multiple schedules, if available, can also be viewed.
Click the Take me there button to navigate to the respective application pages. Based on the request state of the requisition, the system displays Requisitions Details, Approvals, Material Stock Requests, PO Inquiry, POA Inquiry, ASN Inquiry, Manage Receipts pages, and so on.
After getting the required details, you can exit the conversation.