Common Elements Used with Fluid Requisitions
Field or Control |
Description |
|---|---|
 (Home) |
Click to return to the main home page for the user. |
 (Search) |
Click to enter a global search. |
 (More Actions) |
Select to see the list of available actions such as the eProcurement Homepage, My Requisitions, Create Receipt, My Receipts, My Returns, Review Change Requests, and Review Change Tracking. |
 (NavBar) |
Click to expand the NavBar window, where you can select window content from options, such as Recent Places, My Favorites, Navigator, My Preferences, and Fluid Home. Click again to collapse the NavBar window. |
 (Advanced Catalog Search) |
Select to enter search terms, such as UPN ID to find requisition items. There are three different Search Results pages (PV_MOB_855_SRCH, PV_MOB_855_SRCHDC, and PV_MOB_855_SRCHFAV). The main page (PV_MOB_855_SRCH) can be configured through the Settings page. Search results are grouped based on Catalog items, Favorites, and Punchout; and displayed on different pages. The Catalog items search includes internal catalog items and external items from a marketplace. If the marketplace supports it, both internal and external catalog items appear on the same page based on the marketplace setup. A page indicator, displayed at the bottom of the Search Results page, indicates the search results belonging to different item categories. Select the page indicator to view other search results. |
 (Cart) |
The number indicates how many items are in the cart. |
 (Defaults and Settings) |
Select to access the Requisition Defaults Page. and eProcurement Requisition Settings. |
 (Menu) |
Select to open and close the left menu panel. |
|
Sort By |
Select any of the sort options (Description, Price - high to low, Price - low to high, and Relevance) in the Sort By drop-down to reorganize the search result. To configure the sort options, see Search Settings Page and Manage Weighted Sort Rules Page. |
 (Actions button) |
Select to display related actions that can be performed for the item. For example, Add to Cart, Add to Templates, and Add to Favorites. |
|
Contract link |
Select to access the Contract List window. This window displays item details, contract details and contract reference information. This link is only displayed when a contract is associated with the item. |
|
Inventory link |
Select to view the Item Availability window. This window displays item ID and ship to information with a message about availability for the ship to location. This link is only displayed when item availability is not available from the default shipping location. |
|
Price Breaks link |
Select to view the Supplier Price Breaks window. This window displays item and supplier information, as well as the supplier price for specific item quantities, also known as price breaks. This link is only available when price breaks are available for the item and from the supplier. |
 (Preferred Supplier) |
Displays this icon when the item has a preferred supplier. The preferred supplier appears on the Search Results and Item Details pages. |
|
Item Details |
Select any item name link to view the Item Details Page. |
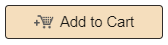 (Add to cart) |
Select this button to add an item to your cart. |
 (Add to Favorites) |
Select to add the item to your Favorites list. The icon changes color (fills in) if you have already added the item to your favorites. |
 (Add to Templates) |
Select to add the item to your Templates. The icon changes color (fills in) if you have already added the item to your templates. |
|
|
Click to view actions and alerts in a notifications window. |
 (Notifications)
(Notifications)