Adding Product Kits to a Material Stock Request
A product kit can be added to a material stock request (MSR) in PeopleSoft Inventory in order to:
Transfer a kit from one inventory business unit to another.
Issue a kit directly to a department or location within your organization
Product kits can be added or changed using the Create/Update Stock Request component. You can also change values of the product kit using the Maintain Stock Requests page. You cannot add a product kit to the Express Issue page.
Note: Changing the quantity of a product kit that already exists on an MSR causes the Requested Quantities fields of the individual demand lines to be updated accordingly.
|
Page Name |
Definition Name |
Usage |
|---|---|---|
|
EZ_ISSUE_INV |
Enter the required information for a material stock request. |
|
|
MATERIAL_ISS7_INV |
Add product kits to the material stock request. |
|
|
MATERIAL_ISS2_INV |
At the demand line level, you can view the product kit that this inventory item belongs to and access the Kit Display page. |
|
|
MATERIAL_ISS8_INV |
Change the quantity of a product kit that already exists on the materials stock request. |
|
|
Update Kits Page |
INV_CHG10 |
Enables you to change the quantity per product kit for a component demand line. You can also change the OK to Ship Without and Kit Protected check boxes. When you make changes on this page, the system automatically selects the Kit Protected check box to prevent the Kit Re-Explode process from changing the value. In addition, changing the Quantity Per field on this page causes the system to update the demand line's Quantity Requested field accordingly. For example, if the Quantity Requested field was 5 and you changed the Quantity Per field from 1 EA per ASY to 2 EA per ASY, then the system updates the Quantity Requested field to 10. |
Use the Stock Request Summary page (EZ_ISSUE_INV) to enter the required information for a material stock request.
Navigation:
This example illustrates the fields and controls on the Stock Request Summary page. You can find definitions for the fields and controls later on this page.
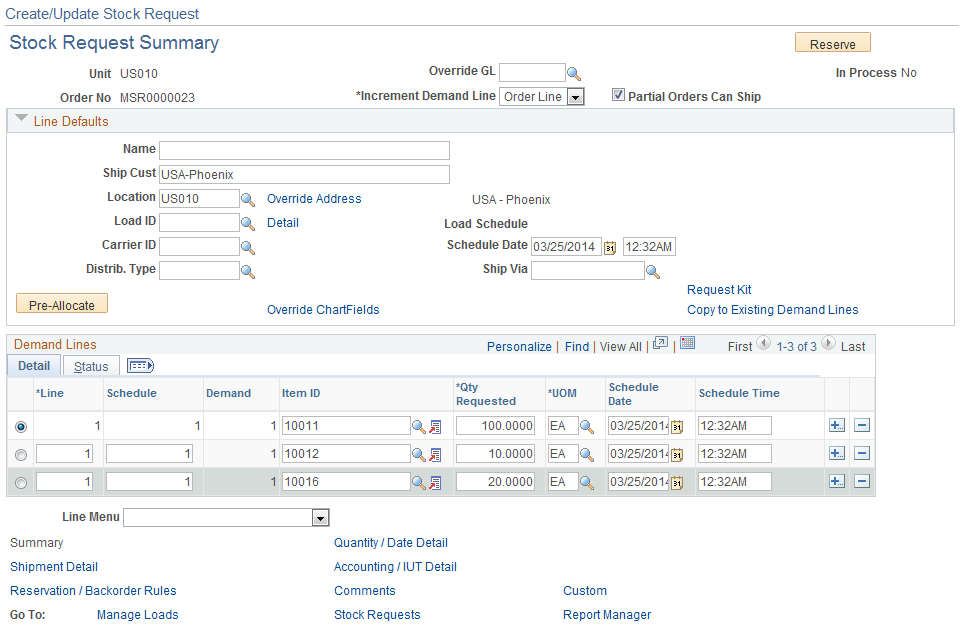
Use the Request Kit link to access the Kit Request page where you can add a product kit to the stock request. The Demand Line group box displays the components of a product kit that are defined as inventory items. A product kit ID cannot be added to the Item ID field on this page.
Use the Kit Request page (MATERIAL_ISS7_INV) to add product kits to the material stock request.
Navigation:
Select the Request Kit link on the Stock Request Summary page.
This example illustrates the fields and controls on the Kit Request page. You can find definitions for the fields and controls later on this page.
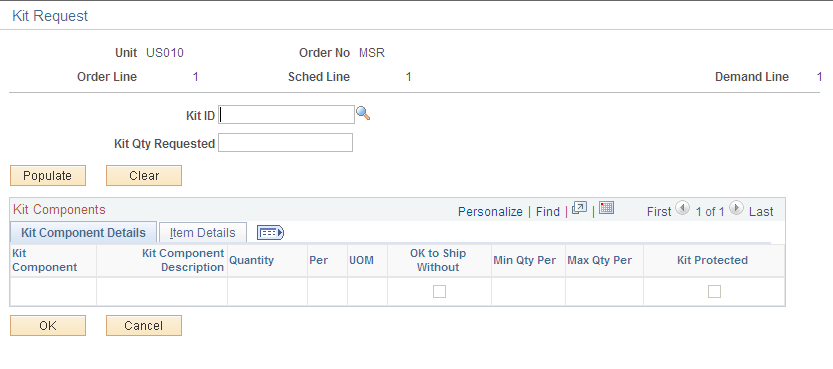
Use the Kit Request page to add a product kit to a material stock request.
Field or Control |
Description |
|---|---|
Kit ID |
Enter a product kit ID or configured product kit ID. Product kits are defined in the Product Kit Summary page. |
Kit Qty Requested |
Enter the number of product kits to be added to this order. |
Kit Component |
Displays the item ID of each component of this product kit. A component can be an inventory item or a non-inventory item based on the Inventory Item check box on the Define Item-General page. The non-inventory items are displayed on this page but are not added to the material stock request. |
Quantity |
Review or change the number of items per product kit. The default value comes from the product kit definition on the Product Kit Summary page. This number is multiplied by the number in the Kit Qty Requested field to determine the total number of items to add to the material stock request. |
Per |
Displays how the component quantity should be applied.
|
UOM |
Displays the unit of measure for the product component. The default value comes from the product kit definition on the Product Kit Summary page. |
OK to Ship Without |
Select if the product kit can ship without this component. The default value comes from the product kit definition on the Product Kit Summary page. Note: Every product kit must have at least one component that is required to ship. |
Min Qty Per and Max Qty Per |
Define the minimum and maximum quantity that the component can have. On this order, you cannot alter the Quantity field to a value outside these restrictions. The values are defined on the Product Kit Summary page. |
Kit Protected |
Select to prevent components from being changed during order fulfillment. This check box is automatically selected if you alter the Quantity field or the OK to Ship Without check box. The Kit Protected check box prevents the Kit Re-Explode process from altering the demand line. |
Use the Quantity/Date Detail page (MATERIAL_ISS2_INV) to at the demand line level, you can view the product kit that this inventory item belongs to and access the Kit Display page.
Navigation:
Click the Quantity/Date Detail link in the Create/Update Stock Request component.
This example illustrates the fields and controls on the Quantity/Date Detail page. You can find definitions for the fields and controls later on this page.
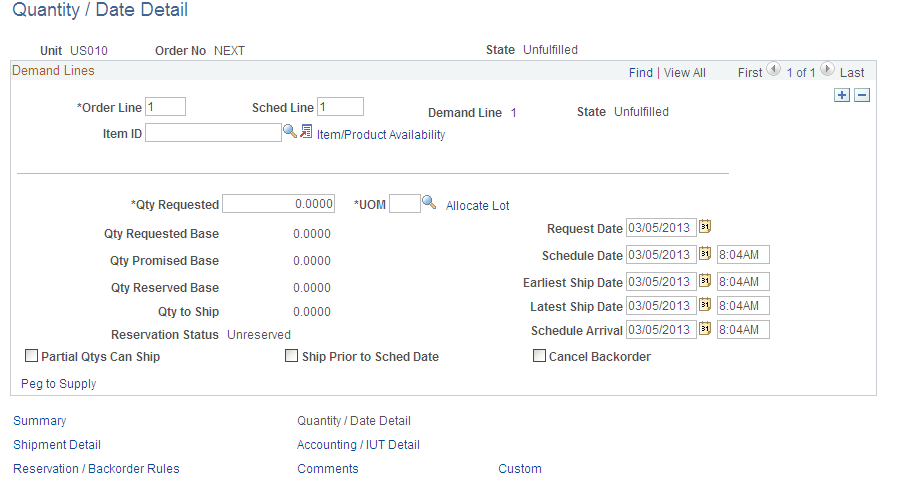
All of the pages within the Create/Update Stock Request component, except for the Stock Request Summary page, display the details of the individual demand line. On these pages, an inventory item is identified as a product kit component by the Kit ID field. When this field is populated with a product kit ID, then this demand line is part of a product kit. Select the link on the product kit to access the Kit Display page where you can view all the components within the kit.
Kit Component Details group box
This group box displays if the demand line contains a product kit component.
Field or Control |
Description |
|---|---|
Qty per Kit |
Review or change the number of items per product kit. If you make changes to this field, the system automatically selects the Kit Protected check box to prevent the Kit Re-Explode process from re-exploding this kit. In addition, if you change the quantity in the Qty Per Kit field on this page, the system updates the Qty Requested field accordingly. For example, if the value in the Qty Requested field was 5 and you changed the value in the Qty per Kit field from 1 EA per ASY to 2 EA per ASY, then the system updates the value in the Qty Requested field to 10. |
Per |
Displays how the component quantity should be applied.
|
OK to Ship Without |
This check box is selected if the product kit can ship without this component. If you make changes to this field, the system automatically selects the Kit Protected check box to prevent the Kit Re-Explode process from re-exploding this kit. Note: Every product kit must have at least one component that is required to ship. |
Kit Protected |
Select to prevent to component from being changed during order fulfillment. This check box is automatically selected if you alter the Qty Per Kit field or the OK to Ship Without check box. The Kit Protected check box prevents the Kit Re-Explode process from altering the demand line. |
Use the Update Kit Quantity page (MATERIAL_ISS8_INV) to change the quantity of a product kit that already exists on the materials stock request.
Navigation:
Select one line that has a product kit component on the Stock Request Summary page, and then enter Update Kit Quantity in the Line Menu field.
This example illustrates the fields and controls on the Update Kit Quantity page. You can find definitions for the fields and controls later on this page.
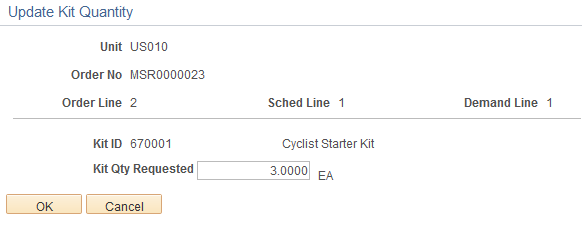
Use the Update Kit Quantity page to increase or decrease the product kit quantity on the material stock request. Each component in the stock request is updated to match the new product kit quantity.
Field or Control |
Description |
|---|---|
Kit Qty Requested |
Displays the current quantity on the material stock request. Increase or decrease this quantity to change the number of product kits on the order. |
OK |
Click to change each kit component demand line to match the number of product kits in the Kit Qty Requested field. |
Cancel |
Click to return to the Stock Request Summary page without changing the product kit quantity. |