Configuration of Order Fulfillment
Order fulfillment requirements differ from organization to organization. PeopleSoft Inventory provides a wide variety of fulfillment processing options, giving you the flexibility to design the methods that best fits your needs. These methods fall into two categories:
Direct processing
Auto processing
Direct and auto-processing can be used separately or combined enabling you to tailor one or more fulfillment flows to match your physical environments for shipping stock.
Direct Processing
The direct processing methods enable you to select demand lines from any fulfillment state and place them directly in the desired downstream state; bypassing the in-between fulfillment steps. For example, an unfulfilled order can be shipped in one step, using one process. This enables users to release orders and ship orders from any previous fulfillment state, eliminating the need to run prerequisite processes in order to print pick plans or to ship demand lines.
Direct processing is launched by all process pages, online pages, and EIPs except the picking confirmation processes and the Deplete On Hand Qty process. Some process pages, online pages, and EIPs send demand lines one step downstream while others can send demand lines down more than one step. For example, the Reserve Materials process page sends orders from the unfulfilled state to the releasable state, one step down. However, the Front End Shipping Request process page can send orders from the unfulfilled or releasable state to the shipped state.
Auto Processing
The auto processing methods enables you to combine and run multiple fulfillment steps together and the system enforces all the rules and restrictions of each fulfillment step included. Auto processing does not string together multiple programs in process-scheduled jobs; it is a fulfillment engine process.
This auto-processing methods differs from the direct processing methods in that the rules of each fulfillment step are enforced. For example, if you use auto-processing to send an order from the releasable state to the shipped state, then the system will enforce any picking rules, including not picking from any restricted stock quantities. However, if you use direct processing to move an order from the releasable state to the shipped state, then the system selects the stock quantities that you direct, regardless of the picking rules.
Configuration Options
This section reviews some of the order fulfillment configurations that could be used in your environment.
Auto-processing enables you to automate the system steps required to fulfill orders. If you have simple fulfillment requirements, you can streamline all of the steps. If the requirements are more complex, you can choose which steps to automate and which to control manually. Auto processing can be launched from several different process pages, online pages, and EIPs. The default structure for auto-processing can be defined at the business unit level using the Auto-Processing Options tab of the Setup Fulfillment-Fulfillment Task Options page. If the business unit defaults are blank, then the system looks at the SetID level using the Fulfillment Engine Options page. If enabled, the auto-processing option can also be changed for the individual process instance using the process page, online page, or EIP.
The options for auto-processing include:
Advance to Released: Select to automatically process the orders to the released state from the Reserve Materials process, Create/Update Stock Request component, the Fulfillment Workbench (when using the reserve action), and Inventory Reservation EIP.
Advance to Confirmed: Select to automatically process the orders to the picking confirmed state from the Order Release Request process page, Inventory Picking EIP, the Fulfillment Workbench (when using the pick confirm action), and the Pick Confirm EIP.
Advance to Shipped: Select to automatically process the orders to the shipped state from the Order Release Request process page, Inventory Picking EIP, Material Picking Feedback page, the Fulfillment Workbench (when using the pick confirm action), and the Pick Confirm EIP.
Advance to Depleted: Select to automatically process the orders to the depleted state from the Order Release Request process page, Inventory Picking EIP, Material Picking Feedback page, Picking Confirmation process, Front-end Shipping Request process, Shipping Request process, the Fulfillment Workbench (when using any action except reserve), and all of the fulfillment engine EIPs except reserve.
Using the Auto Release Run Control
When you use the auto-processing option on the Reserve Materials process, Create/Update Stock Request component, the Fulfillment Workbench (when using the reserve action), and Inventory Reservation EIP, the demand lines can be processed passed the released state by defining a run control ID for the Order Release process in the Auto Release Run Control field located in the Fulfillment Engine Options components. The parameters defined on the Order Release run control are used to process the orders through the Order Release Request process. The run control ID could also release the orders further downstream based on the settings in the Auto-Processing Option field on the run control.
Examples of Auto-Processing Configurations
For example, to streamline the entire fulfillment process using auto-processing:
Define the Order Release run control XYZ and select the Advance to Depleted option in the Auto-Processing Option field of this run control.
Enter the XYZ run control ID in the Auto Release Run Control field located in the Reserve Materials Process row of the Setup Fulfillment-Fulfillment Task Options page. Update the Auto-Processing Options field on this same row to Advance to Released.
This setup tells the system to default the Reserve Materials process page to take demand lines from the unfulfilled state to the depleted state. When you do not need to enter shipping information, you can use this method to streamline the entire fulfillment process, from reservations through depletion, and require little manual intervention. If you choose this fulfillment configuration, you must use the Create Allocations action on the Order Release process page (push picking plan), and you cannot process any picking exceptions that may occur. This configuration is not recommended when processing lot, serial, ship serial, or staged date-controlled items; or if you must enter pro numbers or miscellaneous charges or any other shipping information.
If you want to streamline most of your fulfillment steps but you need to enter picking feedback exceptions, you can:
Define the Order Release run control XYZ and select the No Auto-Processing option in the Auto-Processing Option field of this run control.
For the Reserve Materials Process row of the Setup Fulfillment-Fulfillment Task Options page, select Advance to Released for the Auto Processing Option field and enter the XYZ run control in the Auto Release Run Control field.
For the Materials Picking Feedback or Picking Confirmation rows (or both) of the Setup Fulfillment-Fulfillment Task Options page, select Advance to Shipped for the Auto Processing Option field.
The system then streamlines the reservations, picking, and shipping operations but permits you to enter picking exceptions. In addition, shipping information can be entered on the Material Picking Feedback page or the Picking Confirmation process page.
For more detailed shipping information, you can stop auto-processing in the confirmed state and then use the Shipping/Issues component or the fulfillment engine's shipping request process to enter shipping and picking information. Then use auto-processing to launch the Deplete On Hand Quantity process.
When you want to control the reservations and picking steps but the shipping requirements are simple, you can use auto-processing on the second portion of the fulfillment process. This enables you to use either a push or a pull picking plan and to enter picking exceptions.
A material stock request (MSR) can be created in the shipped fulfillment state and then auto processing can put it in the depleted fulfillment state, using:
Express Issue component With this direct processing method, the MSR is added in the shipped state when you save the Express Issue component. Using the auto-processing options for express issue, you can have the system launch the Deplete On Hand Quantity (Depletion) process at save time along with any direct invoicing processes.
Shipping EIPs: You can use one of two EIPs (Inventory_Front_End_Shipping and Inventory_Shipping) to add a stock request directly in the shipped state and immediately move it to the depleted state. With this direct processing method, the MSR is added in the shipped state when the message transaction is processed by the Fulfillment Requests process. Auto processing is then used to automatically launch the Deplete On Hand Quantity (Depletion) process and move the order to the depleted state. To use either one of these EIPs to create a stock request and move it to the depleted state:
Use the transaction code 0365 for the Inventory_Front_End_Shipping EIP. Use the transaction code 0366 for the Inventory_Shipping EIP.
Enter Y (yes) in the Create Demand field (IN_CREATE_DMD_FLG) of your transaction to create a new MSR.
Enter 70 (advance to depleted) in the Auto Release Option field (AUTO_RELEASE_OPT) of your transaction to move your new MSR to the depleted state.
The following diagram illustrates the fulfillment option using direct processing to place the order in the shipped fulfillment state and then using auto processing to put the order in the depleted fulfillment state:
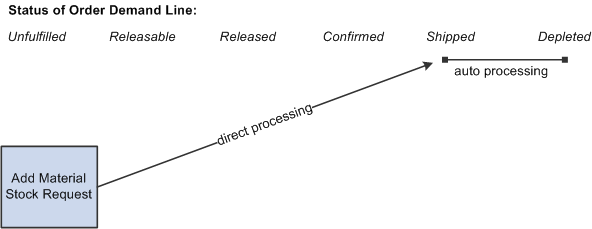
These direct processing methods enable you to move demand lines to the shipped state, bypassing any fulfillment steps that are unnecessary in your environment.
Use the front-end shipping requests to move demand lines from an unfulfilled or releasable state to a shipped state. The shipping request can be launched by the:
Front-end Shipping Requests process page.
Fulfillment Workbench using the action of front-end ship.
INVENTORY_FRONT_END_SHIPPING EIP. In addition, this service operation can be used to create a new MSR or add a new demand line to an existing MSR.
The following diagram illustrates the front-end shipping options. Order lines can be retrieved from the unfulfilled or releasable fulfillment states and placed directly into the shipped fulfillment state. Auto processing can be used to send the lines to the depleted fulfillment state:
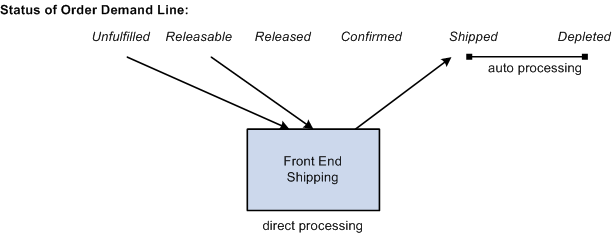
Use the shipping requests to move demand lines from an unfulfilled, releasable, released, or confirmed state to a shipped state. The shipping request can be launched by the:
Shipping Requests process page.
Fulfillment Workbench using the action of ship.
INVENTORY_SHIPPING EIP. In addition, this service operation can be used to create a new MSR or add a new demand line to an existing MSR.
The following diagram illustrates the shipping request options. Order lines can be retrieved from the unfulfilled, releasable, released, or confirmed fulfillment states and placed directly into the shipped fulfillment state. Auto processing can be used to send the lines to the depleted fulfillment state:
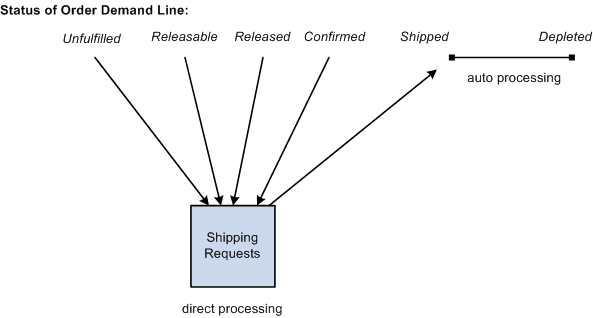
If you must process orders immediately, you can launch the downstream process when you save the following online components:
Launch the Reserve Materials process from the Create/Update Stock Request component.
This processes approved lines on the current order. Based on the auto-processing defaults established for the Create/Update Stock Request component on the Setup Fulfillment-Fulfillment Task Options or the Fulfillment Engine Options components, the order could be processed past the releasable state.
Launch the Picking Confirmation process from the Material Picking Feedback component for demand lines marked as confirmed.
This enables you to confirm picked orders at the same time that you enter picking feedback. Based on the auto-processing defaults established for the Material Picking Feedback component on the Setup Fulfillment-Fulfillment Task Options or the Fulfillment Engine Options components, the order could be processed past the confirmed state.
Launch the Deplete On Hand Quantity process from the Shipping/Issues component or the Express Issue component in order to deplete orders as you ship them.
When using this option during express issues, note that the Deplete On Hand Qty link is hidden.
To use this feature, select the Auto Process Save check box for the component on the Setup Fulfillment-Fulfillment Task Options page (business unit level). If the business unit level is blank, then the system looks to the Fulfillment Engine Options page at the SetID level.
PeopleSoft recommends that you use caution in environments in which you save often during the transaction. The order information remains after the page is saved; any subsequent modifications to the order in the same session may result in online errors.
Note: You can also run each of these processes manually. Click the Reserve button on the Create/Update Stock Request-Stock Request Summary page to launch the Reserve Materials process, click the Run Picking Confirmation link on the Material Picking Feedback page to launch the Picking Confirmation process, or click the Run Process link in the Shipping/Issues component or the Deplete On Hand Qty link on the Express Issue component to launch the Deplete On Hand Qty (Depletion) process.
Intercompany transfers and sales orders originating in PeopleSoft Order Management often require the automatic creation of PeopleSoft Billing invoices to accompany the shipment. When you want to use auto-processing for such orders, you can take advantage of the Direct Invoicing with Auto-Ship multiprocess job (DIRAUTO) located in the Ship and Invoice process page. This job streamlines picking confirmation, shipping, invoicing, and prints packing slips and bills of lading. At the same time, it enables you to retain manual control of the reservations and picking steps and to enter picking exceptions.
PeopleSoft delivers the Direct Invoicing with Auto-Ship multiprocess job with these processes:
Picking Confirmation (IN_FUL_CONF). This process calls the Deplete On Hand Qty process to confirm, ship, and deplete the shipped quantities and then build and print bill of ladings.
Packing Slip (INS6500).
Publish Outbound Message ASN (publish outbound message advanced shipping notice) (IN_PUB_MSG).
OM Billing Interface (order management billing interface) (OMBILL).
InterUnit Transfers Bill Load (INS6300).
Billing Interface (BIIF001).
Process VAT Defaults (process value-added tax defaults) (BIPVAT00).
Pre-Process and Finalization (BIIVC000).
Invoice Extract Process (BI_IVCEXT).
Print SQR Invoice (BISPJ00).
BI Publisher Invoice (BI_PRNXPN01).
Landscape Summarize Invoices (BISLSUM).
Billing Currency Conversion (BICURCNV).
Billing Pre-Load Process (BIPRELD).
Load AR Pending Items (load accounts receivable pending items) (BILDAR01).
Load GL Interface (load general ledger interface) (BILDGL01).
Generate AP Voucher (generate accounts payable voucher) (BIGNAP01).
When you save the Ship and Invoice page, PeopleSoft Inventory creates a run control ID for the Picking Confirmation process and launches the multi-process job. The Picking Confirmation process then automatically calls the Deplete On Hand Qty (Depletion) process. The Deplete On Hand Qty (Depletion) process in turn creates run controls (using the same run control ID) for the Packing Slip, Bills of Lading, Shipping Notices, OM Billing Interface, InterUnit Transfers Bill Load, and invoicing processes.
Note: If the job terminates prematurely, you can manually run any remaining processes for which the system has created run controls.