Creating Margin Adjustments During Sales Order Entry
This topic provides a list of common elements and discusses how to create margin adjustments during a sales order entry.
Note: When you use the order entry form or the worksheet to make adjustments, extended values are rounded using the decimal precision set for the currency at the system level. The calculation of net unit prices, margin amounts, and margin percents are affected by the rounding that has occurred for the extended value fields.
|
Page Name |
Definition Name |
Usage |
|---|---|---|
|
ORDENT_FORM_LINE |
Adjust margins on the Order Entry form. Update margins for individual lines, sections, and the entire order. |
|
|
ORDENT_MARGINS |
Make adjustments for lines, sections, schedules, and the entire order. |
|
|
RUN_OM_ADJUST |
Adjust margins by product, customer, business unit, and order criteria. |
Field or Control |
Description |
|---|---|
Formula and Order Adjustment Formula |
Enter a formula to adjust the net unit price. |
Adjustment Type and Adjust By |
Select an adjustment type and an Adjust By method, and enter a numerical value in the Adjust Amount field. All adjustment types except the Set Price Protect Only value require a value to be entered in both the Adjust By and Adjust Amount fields. If an adjustment type is entered without the corresponding Adjust By and Adjust Amount fields, it is cleared when the page is refreshed. |
Adjust Amount |
Enter the amount for the adjustment. |
Cost Basis |
If the security enables this field, it will appear. This field lets the CSR choose whether the Net Unit Price Cost basis is Unit Cost or Alternate Unit Cost; the default is Alternate Unit Cost. If this field is changed, the new value will be used for all global price update calculations throughout the sales order until it is changed again. |
Reason and Reason Code |
Select a reason code to be associated with this change. All adjustments require a reason code. If a default reason code for the business unit exists, that value will be the default value for this field when the worksheet changes are applied to the sales order. |
Set Price Protect Flag |
Select to prevent the rows from being changed after the adjustments. |
Append to Worksheet |
Click to add the data specified in the Select Data field to the worksheet. |
Remove from Worksheet |
Click to delete the data specified in the Select Data field from the worksheet. |
Reload Worksheet |
Clears the worksheet and reloads the data for the rows previously selected. |
Clear Worksheet |
Clears all data from the worksheet grid. |
New Price List ID and Price List ID |
Select a specific price list ID to use for global price updates that have a list price basis. When this field is populated, the new value is used for all list price global price update calculations until it is changed again. The CSR can override it if another value is selected at the section or line level in the worksheet. If the product is not found in the price list, an error appears in an error column that appear at the end of the worksheet row. |
Equalize Margin Percentages |
If this option is selected, all changed rows in the worksheet will be adjusted to the same margin percent value for adjustments that do not directly change the price. List price adjustments, cost plus adjustments, and net unit price adjustments are examples of adjustments that directly change the price and would not use this feature. |
Price Protect All and Price Protect None |
Toggles between the price protection options for all of the data in the worksheet. |
Margin Amount and New Net Unit Margin Amount |
The existing gross margin amount based on the cost type of either unit or alternate cost. You can change this amount to derive a new net unit price as long as feature function security has been set up for the change. |
Margin Percent and New Margin Percent |
The existing gross margin percentage based on the cost type of either unit or alternate cost. You can change this amount to derive a new net unit price as long as feature function security has been set up for the change. |
Extended Amount |
You can change this amount to derive a new net unit price as long as feature function security has been set up for the change. |
Use the Order Entry Form page (ORDENT_FORM_LINE) to adjust margins on the Order Entry form.
Update margins for individual lines, sections, and the entire order.
Navigation:
Note: You can access these areas only if you are using global price updates for the business unit and security has been set up using Feature Function Security.
This example illustrates the fields and controls on the Order Entry Form page. You can find definitions for the fields and controls later on this page.
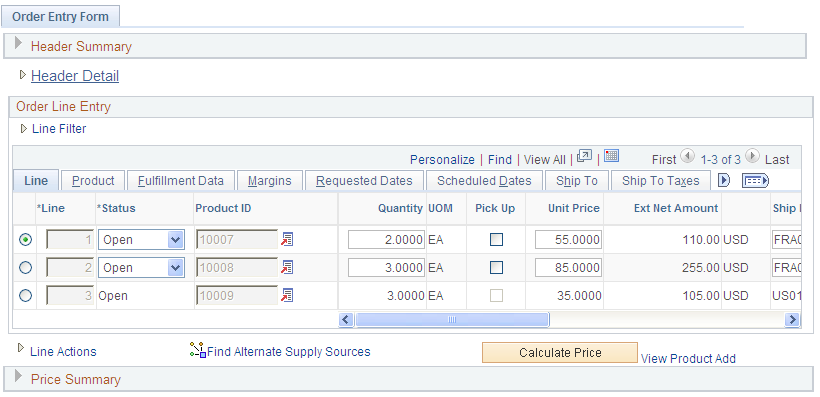
Margins Tab
Access the Margins tab.
Use this section to make changes to individual lines and create sections.
Field or Control |
Description |
|---|---|
Section |
Enter a name for the rows that you want to include in the section. |
Number of Lines |
View the number of lines in the section. |
Price Protect |
You cannot adjust lines that have this option selected but they can be selected for inclusion in the margin adjustment worksheet. If the product is KVI, the Price Protect and margin adjustment options are unavailable for entry. If pricing is done by a buying agreement, the Price Protect and margin adjustment options are unavailable for entry unless the buying agreement price can be changed. |
Adjust in worksheet |
Select if you want to do further adjustments using the Margin Adjustment page. If you select lines and access the Margin Adjustments Worksheet page from the Header menu, the lines are automatically copied into the worksheet. |
Calculate |
Click to carry out the changes to the line. |
Section Totals
Use to make changes to a section. Define the type of adjustment in the Adjustment Parameters group box. Enter the adjustments in the Enter Worksheet Adjustment Values or Formulas group box.
Field or Control |
Description |
|---|---|
Load Sections |
Click to add the sections and activate the grid. |
Clear Sections |
Click to remove sections and deactivate the grid. |
Adjust Section Margins |
Click to adjust the price of the section. |
Cost Summary
Use this section to make changes to the entire order.
Field or Control |
Description |
|---|---|
Margin Adjustments Worksheet |
Click to access the Margin Adjustments Worksheet page to make more complex changes. |
Adjust Order Margins |
Click to recalculate the margins for the entire order and apply the changes. Because several fields can be used to make adjustments to the net unit price, the system stops after reaching the first adjustment type and performs the calculation. Here is the order in which the system selects the calculations:
|
Use the Margin Adjustments Worksheet page (ORDENT_MARGINS) to make adjustments for lines, sections, schedules, and the entire order.
Navigation:
Select Margin Adjustments Worksheet in the Header Menu field on the Order Entry Form page.
Click the Margin Adjustments Worksheet link in the Cost Summary section of the Order Entry Form page.
Copy Order Data into Worksheet
If you selected the Adjust in Worksheet option on the Margins tab of the Order Entry Form page, the lines are copied when you access this page. The section is collapsed if you used this option or the section option.
Field or Control |
Description |
|---|---|
Select Data |
Indicate how to get data into the worksheet. Values include: Entire Order: All rows of the order are copied. Line Range: To add lines, select the From Line Number and To Line Number options. Note: If you enter a value only in the From or To field, only one line is added. Line Selection: Specify lines by number. Enter the lines separated by a comma or space in the Line Selection field. Note: The system does not recognize dashes. Product Group: To add by product groups in the order, select Product Group from the available options. Product ID: To add by product groups in the order, select Product ID from the available options. Product Selection: Specify products by ID number. Enter the product ID separated by a comma or spaces in the Product Selection field. Note: The system does not recognize dashes and extra spaces are ignored. Schedule Range: Use to enter schedules for a line. Enter the line number for the schedule and the from schedule number and to schedule number. Note: If you enter a value only in the From or To field, only one schedule is added. Section: To add a section, select Section from the available options. |
Adjustment Parameters
Enter parameters for the entire worksheet.
Margin Adjustments Worksheet
This section displays the data that is added into the adjustment worksheet where the user CSR enters the actual change he wants to make to the lines or totals. The margin adjustment worksheet creates a manual price override. Three calculation levels are available on this worksheet: line, section, and worksheet. Changes that are made to the lines are calculated prior to changes that are made at the section or worksheet level.
This worksheet is independent of the sales order. No changes made in this worksheet are reflected in the sales order until you click the Apply Changes or Reset ALL Changes buttons. Changes that are made in the sales order after this worksheet is populated are be reflected in this worksheet. To incorporate changes made in the sales order after the worksheet was populated, the CSR must click the Reload Worksheet button.
Field or Control |
Description |
|---|---|
Expand All and Collapse All |
Changes the display in the grid. |
Display |
Select how to display and update the sections. The field appears only if the order has associated schedules. All Schedules: Hides all section values and section subtotals similar to the worksheet that contained no section values. All Sections: Display all sections and section subtotals in the worksheet. Each Section value in the worksheet: Selecting a section value displays only the schedules and section subtotals for one section. Worksheet totals are always displayed. |
Net Unit Price |
Change the value in this field to directly set a new net unit price. |
Price Protect |
Select to have the system prevent calculations at other levels from further changing this line. When the changes are applied to the sales order, this line is set to price protected if this option is selected or if the Price Protect when Apply option is selected. Selecting the Price Protect All or Price Protect None action also sets or resets this option. |
Price Limit |
This column appears only for KVI and NDP products. Otherwise, the column is hidden. |
Error |
This column appears only if an error is found when the system performs the calculations. |
Section |
This row displays the section and is a subtotal for the section if the order has an associated section. Fields displayed are a cross between what is displayed on the line and at the worksheet level and have the same functionality. Changes made to these fields affect only those schedules with the same section value. Selecting the Price Protect option prevents additional changes being made to these schedules from any adjustments at the worksheet level. If selected, this option also sets the price protect flag on the schedules when you click the Apply Changes button. If all schedules within a section already have the Price Protect flag selected, this flag is automatically selected the next time the worksheet is calculated. Selecting the Price Protect All or Price Protect None option also sets or resets this option. Note: <BLANK> is a special value used for worksheet schedules that have no associated section value. You can change its value through the Message Catalog (12210, 407). Note: The use of the Section field as a selection criteria when populating the worksheet initially allows the CSR to re-create the worksheet at a later time because no record of which rows were changed is selected in a given worksheet. This is because the section value is retained on the order line. |
Worksheet Totals |
Use to make changes to the entire worksheet. |
Calculate |
Click to update the worksheet rows and then calculate and display new worksheet values throughout the worksheet in the Worksheet Values group box. At this point, the CSR can make additional changes and recalculations, including resetting the worksheet to its initial values by clicking the Reset Worksheet button. Because several fields can be used to make adjustments to the net unit price, the system stops after reaching the first adjustment type and performs the calculation. Here is the order in which the system selects the calculations:
|
Reset |
Click to cause all values for the row to be reset to their original values or the values as of the last time the Apply Changes button was clicked. |
Delete Row |
Click this button to make the fields unavailable for entry. The row is deleted the next time the worksheet is calculated. |
Worksheet Summary
This group box displays the original and current extended totals for the schedules in the worksheet. Original totals are updated when you click the Apply Changes button.
Field or Control |
Description |
|---|---|
Price Protect when Apply Changes |
Select to price protect any changes made to all lines, sections, or schedules after you click the Apply Changes button. |
Apply Changes |
Click to insert price adjustment rows into the Price Audit table after you are satisfied with the changes. Note: When changes have been applied, in this session or a prior session, the worksheet cannot be reset. Instead, remove the changes by clicking the Reset ALL Changes button. |
Reset ALL Changes |
Click to remove the price adjustment for the Price Audit table, reset price protection for all rows in the worksheet, and cause the order to be repriced at order save. When you click this button, you are prompted to confirm this option. |
Use the Global Price Updates page (RUN_OM_ADJUST) to adjust margins by product, customer, business unit, and order criteria.
Navigation:
At least one product criteria value and at least one order criteria value is required to prevent an unintended mass change process. The Product ID, Product Group, Customer ID, and Customer Group fields are all paired with the appropriate SetID field, and you must enter both values. The Product Selection, Customer Selection, and Order Selection fields are comma-separated or space-separated lists. Dashes (ranges) are not supported.
The product IDs that are available do not include miscellaneous charges. Order lines and schedules with price protection and KVI or NDP flags are selected and copied into the worksheet, but are not included in the recalculation, as appropriate.
If you enter only one value in the from and to fields for orders and order dates, only one value is returned and both fields are populated with the same value.
Field or Control |
Description |
|---|---|
Display Instructional Text |
Select to display text to help you enter required fields. |
Reset Criteria |
Use to clear search criteria. |
Transaction Currency |
This field is required before you can append to the worksheet. |
Unit Replacement Price |
Enter a value to change the net unit price. Warning! Be careful when you are using this option so that you do not change the net unit price for lines unintentionally. |
Post Process Options |
Select to also run Hold Checking (OM_HOLD) or Credit Checking (OM_CREDIT) when you click the Run button. |