Receiving Against a BOE
This section provides an overview of the BOE receipts and discusses how to Receive Against BOE
|
Page Name |
Definition Name |
Usage |
|---|---|---|
|
PO_PICK_ORDERS |
Search for and retrieve BOE-related purchase order schedules to add to a receipt. |
|
|
RECV_WPO |
Create receipts for non-purchase order and purchase order line items. |
|
|
Maintain Receipts - Receipt Line Details for Line Page |
RECV_WPO_DETAILS |
View receipt line details, including information about any associated BOEs. The page displays the originating BOE business unit, BOE ID, BOE type, and BOE line. |
You can receive imported goods only after you have updated the BOE worksheet for the goods according to the customs authority assessment and have set the BOE status to Assessed. Generally, a factory location can receive goods only when they are associated with an assessed BOE.
When receiving imported goods, you must associate each receipt line must with a BOE. This association affects the timing of customs duty credit recorded in the CENVAT Value-Raw Material register and CENVAT Value - Capital Goods register.
Use the Select Purchase Order - Search Criteria page (PO_PICK_ORDERS) to search for and retrieve BOE-related purchase order schedules to add to a receipt.
Navigation:
Click the Select Purchase Order link on the Maintain Receipts - Receiving page.
Access the Maintain Receipts - Receiving page in Add mode.
When receiving a purchase order schedule with a tax transaction type of Import (EXS_TAX_TXN_TYPE = DIMP), you are required to enter a BOE line for each receipt line. The quantity open for receipt is the quantity on the BOE line (BOE_LN.QTY_PO) selected for the purchase order schedule less the sum of the receipt line quantities (QTY_SH_NETRCV_VUOM) for the BOE line.
Field or Control |
Description |
|---|---|
PO Unit |
Enter the purchasing business unit associated with the BOE that you want to receive against. |
ID |
Enter the BOE number for a BOE line that you want to associate with a receipt. BOEs available for selection meet the following criteria:
The search criteria that you enter in the ID field are interpreted by the system using the following hierarchy. Data is retrieved to the Retrieved Rows scroll area in an order that corresponds to the hierarchy.
|
Retrieved Rows
Field or Control |
Description |
|---|---|
PO Qty (purchase order quantity) |
For purchase order schedules with associated BOE lines, the purchase order quantity reflects the BOE quantity. |
Use the Maintain Receipts - Receiving page (RECV_WPO) to create receipts for non-purchase order and purchase order line items.
Navigation:
After you have received goods for a BOE line using the Receiving page, you manually update the BOE line and set its status to Closed. Upon closing the BOE line, the system validates that the received quantity is equal to the BOE line quantity. You update the BOE header status to Closed when all BOE lines are in Closed status.
This example illustrates the fields and controls on the Maintain Receipts - Receiving page. You can find definitions for the fields and controls later on this page.
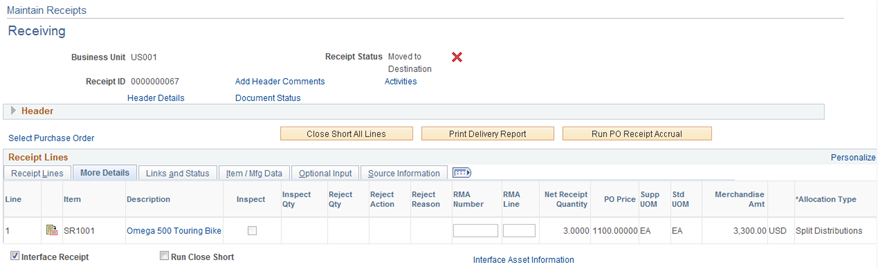
Receipt Lines
Field or Control |
Description |
|---|---|
Receipt Qty (receipt quantity) |
When receiving purchase order schedules with associated BOE lines, the default receipt quantity is the BOE quantity if you selected the Ordered Quantity option on the Pick Purchase Order page. The receipt quantity is the BOE open quantity that you selected the PO Remaining Qty option on the Pick Purchase Order page. Existing receiving tolerances are overridden and the system validates that the receipt quantity does not exceed the BOE quantity. |
Accept Qty (accepted quantity) |
When receiving purchase order schedules with associated BOE lines, the default accept quantity is the BOE quantity if you selected the Ordered Quantity option on the Pick Purchase Order page. The accept quantity is the BOE open quantity, if you selected the PO Remaining Qty option on the Pick Purchase Order page. Existing receiving tolerances are overridden and the system validates that the accepted quantity does not exceed the BOE quantity. |
More Details
Field or Control |
Description |
|---|---|
Allocation Type |
Displays the allocation type for the receipt. The method selected is used when the receipt quantity is less that the quantity ordered. This field appears by default from the Purchasing Definition - Business Unit Options page. Values are:
Note: Allocation type on receipt page defaults from the BU level. But if you specify a value for IN unit on PO distribution page, allocation type for its receipt will be FIFO. |