Updating Standard Prices and Business Unit Standard Prices
This section provides overviews of price updates and the Price Update process
You can also update future effective-dated prices by running an application engine process.
Note: You can use Item Catalog Maintenance to update item data for multiple items at one time by extracting them from the production tables into the item staging tables, where you can then alter the data.
|
Page Name |
Definition Name |
Usage |
|---|---|---|
|
Supplier's UOM and Pricing Information (supplier's unit of measure and pricing information) |
ITM_VENDOR_UOM |
Update item/supplier prices and choose to apply the price changes to the item's standard price and PeopleSoft Purchasing business unit standard prices. |
|
Purchasing Business Unit Attributes |
ITM_BU_PUR |
Mark items for standard price updating at the business unit level. This is a mandatory step for updating at the business unit level. |
|
Item Loader |
RUN_IN_ITMLOAD |
Mark items for standard price updating and business unit standard price updating when item/supplier UOM price records are entered in batch. The Item Loader process (IN_ITMLOAD) is run to update the PeopleSoft application tables with the item data in the Item Loader staging tables. |
|
RUN_PO_PRICE_UPD |
Run the Price Update application engine process (PO_PRICE_UPD) to scan the Item/supplier UOM tables to locate item/supplier prices that have become effective and calculate the item's new standard price or business unit standard price based on the item/supplier UOM price. |
Your PeopleSoft system may have multiple prices for an item, including the item's standard price, item and supplier price, and standard price by business unit. In addition, if a contract is in place for an item, contract pricing may override other prices. At times you may need to update prices in multiple places to keep information current when prices change and to prevent errors during the PO Build process.
The price update feature enables you to implement price changes by:
Automatically updating an item's standard price whenever an item/supplier price with a current effective date is updated using the Supplier's UOM and Pricing Information page.
Updating the item's standard price based on an item/supplier price that was entered in the past for an upcoming effective date.
After the future effective-dated prices are entered, and the Price Update process is run on or after the date that the item/supplier price becomes effective, the item's standard price is updated to reflect the new item/supplier pricing.
Automatically updating an item's business unit standard price whenever an item/supplier price is updated using the Supplier's UOM and Pricing Information page.
Updating the item's business unit standard price based on an item/Supplier price that was future effective-dated at the time that it was entered.
After the future effective-dated prices are entered, and the Price Update process is run on or after the date the price becomes effective, the item's standard price is updated to reflect the new item/Supplier pricing.
Updating standard prices with the current effective item/Supplier prices and business unit standard prices that are loaded through the Item Loader.
Note: Changing an item's contract price does not automatically trigger changes to item/Supplier pricing or item standard prices. Contract pricing is a special pricing for purchases meeting specific criteria. Not all purchases may qualify for contract pricing; therefore, the contract price does not exist on the item definition. The system automatically assigns a contract to a purchase order when the criteria are met.
The Price Update process scans the Item/Supplier tables for dates that have become effective and calculates the new standard price or business unit standard price based on the price entered for that effective date on the Supplier's UOM and Pricing Information page. It also scans for prices that have been loaded into the system with the Item Loader.
You must run the Price Update process to pick up any future effective-dated prices that have become effective and to calculate the new prices. You can also use this page to update a price that is currently effective or to update a price that is effective within a range of dates.
You must choose to use either the current date or date range. If you select the Date Range option, you must select a range of dates. The process compares the effective date of the Item/supplier Price record to the current date or the date range to determine whether the price is in effect. The process applies updates in the order of effective date, applying the most current effective date as the end result.
You will probably want to schedule the Price Update process to run regularly if the system includes many price changes.
To update standard prices and business unit standard prices online:
Use the Supplier's UOM and Pricing Information page for the item and supplier that must be updated.
Change the pricing on the current row in the UOM Attributes group box or insert a new row with a new price.
Note: For the system to prompt the automatic price change feature, the row selected for the price change cannot have a status of Inactive. If the row is inactive, an error message appears when the changes are saved.
Select To Be Upd (to be updated) in the Standard Price Update Status field to apply the price change to the item's standard price on the Purchasing Attributes - Purchasing Attributes page.
Select To Be Upd (to be updated) in the BU Price Update Status field to apply the price change to the standard prices by PeopleSoft Purchasing business unit.
You must also select the Update Business Unit Price check box on the Purchasing Business Unit Attributes page because the business unit is not specified on the Supplier's UOM and Pricing Information page.
Note: To use the price as a reference or use another supplier price, for example, you can select No Update instead of To Be Upd.
Verify that you have selected only one item/supplier price to update the item's standard prices.
If multiple item/supplier prices are selected when you save the item changes, the system will prompts you to proceed with the new selected item/supplier price or keep the previous selected price.
Click the OK button on the Supplier's UOM and Pricing Information page.
Save the Purchasing Attributes - Item Supplier page.
The system updates the standard prices as in the following way:
If you selected To Be Upd (to be updated) in the Standard Price Update Status field and the new price is effective currently, the new price appears in the Standard Price field of the Purchasing Attributes - Purchasing Attributes page.
When the price is updated, the value in the Standard Price Update Status field on the Supplier's UOM and Pricing Information page is changed to Updated by default.
If necessary, the UOM and currency of the item/supplier price are converted from the Supplier UOM and currency code to the standard UOM and currency code located on the Purchasing Attributes - Purchasing Attributes page.
If you selected To Be Upd (to be updated) in the BU Price Update Status field and the price is effective currently, all business units that match the SetID/item combination and that have the Business Unit Update Price check box selected on the Purchasing Business Unit Attributes page will have the new price applied.
When the price is updated, the value in the BU Price Update Status field on the Supplier's UOM and Pricing Information page becomes Updated by default.
If necessary, the UOM and currency of the item/supplier price are converted from the Supplier UOM and currency code to the standard UOM and currency code located on the Purchasing Attributes - Purchasing Attributes page.
Any future effective-dated prices will take effect when the Price Update process has run on or after the effective date.
Note: To convert the item/supplier UOM to the item's standard UOM, the system uses the supplier override conversion factor (if one exists). When no supplier override exists, the conversion factor for the Inventory Item UOM setup process is used (INV_ITEM_UOM). If that conversion rate does not exist, the Units of Measure page is used to determine the conversion factor. If no row is on the Units of Measure page that coincides with the item/supplier UOM (from UOM) and the item standard UOM (to UOM), an error message appears.
Note: To convert the item/supplier currency to the item's standard currency, the system uses the CUR_RT_TBL record to determine the conversion factor. If no row on this record coincides with the item/supplier currency code (from currency code) and the item standard currency code (to currency code), an error message appears.
To update standard prices with data entered using the Item Loader:
Select the items that you want to update in the Item Loader.
Use the Item Loader page.
In the Item Load Type field, select Item Pricelist.
This processes item data that is staged with the Item Price List EIP, ITEM_PRICELIST_LOAD.
Select Update Standard Price to update the item standard price when a currently effective item/supplier UOM price record is loaded and set the Standard Price Update Status field to To Be Upd for the future effective-dated records.
Select Update Business Unit Price to update business unit standard prices when a currently effective item/supplier UOM price record is loaded, and set the BU Price Update status to To Be Upd for the future effective-dated records.
To update business unit prices, you must also select the Update Business Unit Price check box for all items on the Purchasing Business Unit Attributes page.
Mark items on the Purchasing Business Unit Attributes page for standard price updating at the business unit level.
Select the Update Business Unit Price check box and click the OK button to save the changes.
When you are updating with prices loaded using the Item Loader, this step enables business units that match the SetID/item combination to have the new price applied.
For any future effective-dated prices, run the Price Update process on or after the effective dates.
Access the Price Update page.
Use the page controls to select criteria for the price updates.
The Price Update process scans the Item/supplier tables for dates that have become effective and calculates the new standard price based on the price entered for that effective date on the item/supplier UOM price entered with the Item Loader.
Use the Update PO Price page (RUN_PO_PRICE_UPD) to run the Price Update application engine process (PO_PRICE_UPD) to scan the Item/supplier UOM tables to locate item/supplier prices that have become effective and calculate the item's new standard price or business unit standard price based on the item/supplier UOM price.
Navigation:
This example illustrates the fields and controls on the Update PO Price page. You can find definitions for the fields and controls later on this page.
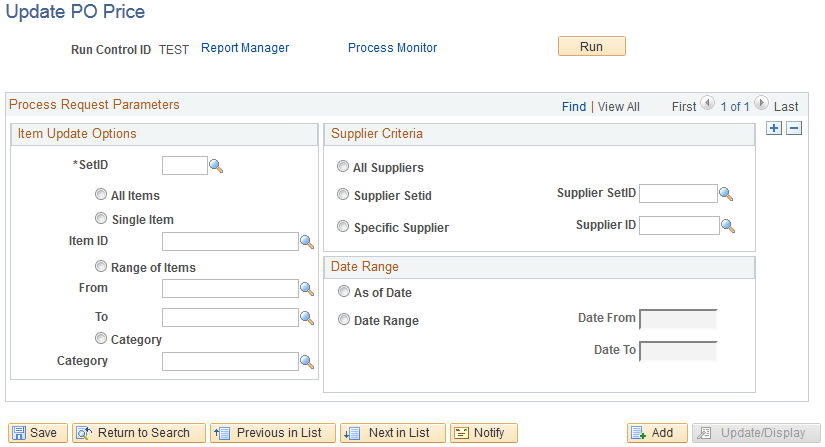
You can use the filter controls on this page to limit the prices to be updated.
Date Range
Field or Control |
Description |
|---|---|
As of Date |
Select to process prices that are currently effective. |
Date Range |
Select to process prices that are in effect within the range that you specify in the Date From/Date To fields. |