Working with Large Purchase Orders
Chunking controls the number of lines that the system initially loads when you open a purchase order. Using chunking functionality, you can initiate an advanced purchase order line search that eliminates system processing times for a purchase order with a large number of lines and provides a quick and easy method to retrieve specific lines in the purchase order.
Note: A chunk is not the same as a page full of data. It represents all of the rows that are in the scroll at a given point in time.
When you open an existing purchase order, if the number of purchase order lines exceeds the chunking limit defined on the Installation Options page for Purchasing and the new PO Installation setting specifies to display the Advanced Line Search first, the system does not initially load purchase order lines. Instead, a search page appears that you can use to view and load specific lines based on criteria that you designate.
The search can either pull lines directly into the Maintain Purchase Order page or show the results in a temporary summary grid from which you can select individual lines to load into the page.
Securing ChartFields for PeopleSoft Grants Management
Note: You can also access the Advanced Line Search page using the Search for Lines link on the Maintain Purchase Order page.
This procedure shows one way to set up and use advanced purchase order line searches for a business unit:
Open the Installation Option page for PurchasingInstallation Options - Purchasing Page.
Specify the maximum number of rows to retrieve for purchase order searches.
Select the Display Advanced Line Search Page option to define the initial advanced search behavior when the maximum number of rows has been exceeded for purchase order lines.
Search for a purchase order with lines that exceed the maximum number of rows to retrieve.
Note: If the purchase order lines do not exceed the maximum number of rows, the system accesses the Maintain Purchase Order page and does not initiate the advanced search.
Define search criteria to limit the search results and click the Search button.
Select the purchase order lines that you want to load into the Maintain Purchase Order page.
Click the Retrieve Selected Items link.
The system loads the lines and you can now maintain purchase order and schedule lines.
|
Page |
Object Name |
Navigation |
Purpose |
|---|---|---|---|
|
Maintain Purchase Order –Advanced Line Search |
PO_HDR_CHUNK |
Purchasing, Purchase Orders, Add/Update POs |
Define advanced search criteria for purchase order lines. |
Navigation:
This example illustrates the fields and controls on the Maintain Purchase Order — Advanced Line Search page. You can find definitions for the fields and controls later on this page.
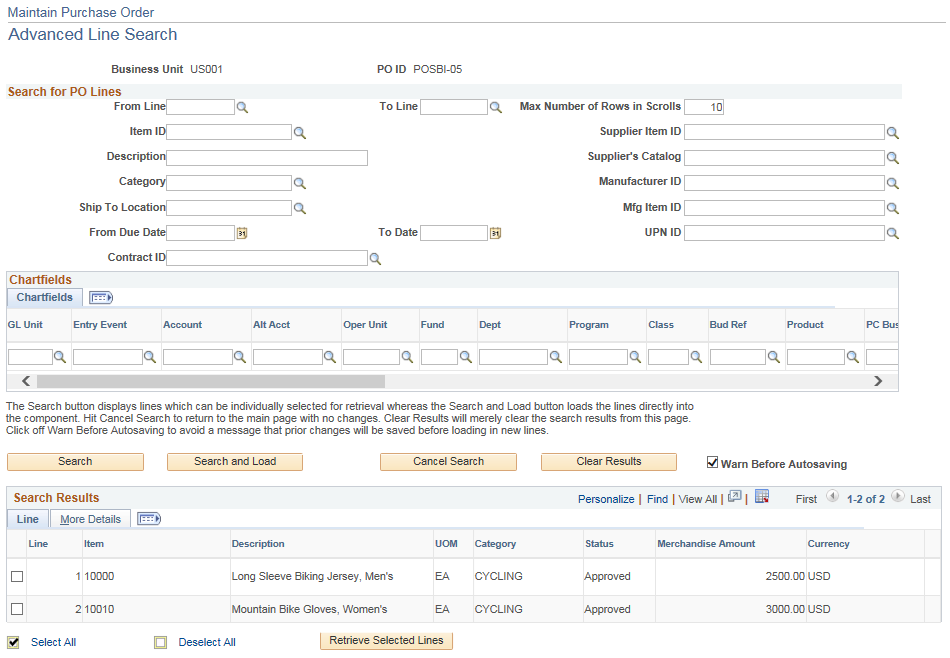
Use the Advanced Line Search page to define purchase order line criteria on which to base the search. After defining search criteria, click the Search button to display the lines in the Search Results grid. The results include information about the line and additional actions that you can perform to load the lines. Select the More Details tab to see more information about the purchase order lines.
You can also load the lines into the Maintain Purchase Order page by clicking the Search and Load button. You can use all of the fields that are available for entry in the Search for PO Lines section and the Chartfields grid to filter the search results. The prompts that are available for the item ID, supplier item ID, supplier’s catalog, category, manufacturer ID, ship to location, manufacturing item ID, and contract ID are for distinct values within existing purchase order lines. The system loads a PO line if at least one of the line’s schedules matches any schedule criterion entered.
Field or Control |
Description |
|---|---|
Bypass Search |
Click to return to standard system processing for chunking. When you click this button, the system accesses the Maintain Purchase Order page and displays the first set of purchase order lines based on chunking rules. The Bypass Search button appears only when the business unit installation setting specifies to display the Advanced Line Search page. |
Search For PO lines
Field or Control |
Description |
|---|---|
From Line/To Line |
Enter the range of line numbers for which you want to search. After performing the search, you can select the lines to retrieve and load into the Maintain Purchase Order page. Also, note that you can load only as many lines as defined in the Max PO Lines field. |
Max Number of Rows in Scroll |
Displays the maximum number of rows that is specified in the installation options for the business unit in the Maximum Rows to Retrieve setting for purchase orders. You can increase or decrease this value to load as many purchase order lines as you want. The maximum number that you can enter is 300. |
Ship To Location |
Enter a value with the intention of retrieving a PO line when at least one of the purchase order schedules for a particular line has a matching ship to location. The system retrieves the purchase order line and all of its children even if the other purchase order schedules belonging to the same purchase order line have a different ship to location. |
From Due Date/To Date |
Enter from and to due dates to specify a range of dates during which a purchase order line is due. If one of the purchase order schedules falls within the due date range, the system loads the corresponding line and all of its schedules into the Maintain Purchase Order page even if one of the other purchase order schedules belonging to that same line does not match. If you enter a value in the From Due Date field, but not a value in the To Date field, the system doesn’t load due dates that are later than the from due date. If you do not enter a value in the From Due Date field, but enter a value in the To Date field, the system does not load due dates that are earlier than the To Date field value. |
UPN ID (Universal Product Number Identifier) |
Select applicable universal product number that is defined by a unique combination of item ID, manufacturer ID, manufacturer item ID, and Unit of Measure. On selecting the UPN ID, the item line information associated with the selected UPN ID will be populated. |
Chartfields
The Chartfields grid displays the ChartFields on the purchase order distribution level. Any combination of ChartField values that you enter must match the same values on at least one distribution line for the purchase order line to be loaded. The system loads the purchase order line even if other distributions that belong to that line do not match the exact ChartField combination entered.
Field or Control |
Description |
|---|---|
Search |
Click to load purchase order lines that meet the search criteria into a temporary Search Results grid. If the number of rows that meet the search criteria exceeds 300, the system displays a message indicating that only the first 300 rows have been loaded and that you should narrow down the search results by changing the search criteria. If you do not clear search results, the system appends purchase order lines to any lines that have already been loaded into the search results. |
Search and Load |
Click to load all items that match the search criteria. This process skips the Search Results step and loads all items that match the search criteria directly into the Maintain Purchase Order page in one step. At a maximum, the system loads the first 300 rows that match the search criteria. Also, the system displays a message that only <nnn> number of lines have been loaded if the installation option for the maximum number of rows to retrieve is less than the number of lines selected for retrieval. The system displays a message when results are not found that meet the search criteria. |
Cancel Search |
Click to cancel the advanced line search and access the Maintain Purchase Order page. If purchase order lines have been loaded into the Search Results grid, they will remain the same as they were as if you had not accessed the Advanced Line Search page. |
Clear Results |
Click to remove the content of the Search Results grid so that you can perform a new search. If you do not clear the search results first, subsequent searches will cause new lines to be appended to the existing results. |
Warn Before Autosaving |
Select to have the system display a warning when users select to retrieve a new set of lines. The warning indicates that the purchase order will be saved automatically before the system retrieves the lines and that any changes made to the lines will be saved. The message appears when you click the Retrieve Selected Lines or Search and Load button. You can click the OK button on the warning to have the system save the purchase order changes or click the Cancel button to not save the changes. The check box is selected as the default value. |
Search Results
Field or Control |
Description |
|---|---|
Select All |
Click to select all lines that appear in the Search Results grid. If you select more lines than the number defined in the Max PO Lines field, the system displays a warning when you attempt to load the items. You must either deselect some rows or increase the value in the Max PO Lines field. This link is available after the system populates the Search Results grid. |
Deselect All |
Click to deselect all the lines in the Search Results grid. This link is available after the system populates the Search Results grid. |
Retrieve Selected Lines |
Click to load the selected purchase order lines into the purchase order. Before retrieving the new set of lines, the system saves the selected lines to preserve any changes that were made. After the purchase order is saved, the system removes the old lines from the page and then loads the new lines. If you do not select any rows, an error message appears. This button is available after the system populates the Search Results grid. |
More Details
Field or Control |
Description |
|---|---|
UPN Type |
Displays the UPN Type for the PO line. |
UPN ID |
Displays the UPN ID for the PO line. |