Understanding Digital Signatures
This topic provides overviews of:
Signature Methods Used to Manage the Document Signature Lifecycle
Implementation Considerations
Methods Used to Create Signature Fields
PeopleSoft Supplier Contract Management provides the capability to use third-party digital signatures for internal as well as external users to sign off on contract documents. Digital signatures are cryptographically-based signature assurance schemes. They are often used in the context of public key infrastructure (PKI) schemes in which the public key used in the signature scheme is tied to a user by a digital identity certificate issued by a certificate authority.
Digital signatures provide:
Document integrity that verifies the document content has not been altered.
User authentication that verifies the document came from the person you think sent it.
Non-repudiation that verifies a level of proof regarding who electronically signed the document and what they signed.
PeopleSoft provides four signature methods you can use to manage the document signature lifecycle:
Adobe: Use this signature method to sign documents using Adobe Systems software.
To use this signature method, you must have Adobe Acrobat on a windows machine, the server must be set up, and a URL must be defined in the Document Compares and Rendering section. In addition, the administrator must have Adobe Professional 8 installed and users, who are required to sign a document, must have Adobe Reader installed.
Adobe (Word): Use this signature method to dispatch contract documents in PDF or to use Adobe digital signatures.
To use this signature method, you do not need Adobe Acrobat, but you do need Microsoft Word 2007, or a later version, installed on the Windows machine. In addition, to use Adobe digital signatures, the document administrator must have Adobe Acrobat installed and users who are required to sign documents must have Adobe Reader installed.
Adobe Sign: Use this signature method to sign documents using Adobe Sign.
This signature method provides cloud-based document signature lifecycle management and enables a contract specialist to prepare the document (convert to PDF and create signature fields), route the document, and guide signatures in one step—there is no need to export the document for preparation and re-upload it into the PeopleSoft application. In addition, this signature method enables signers to sign documents without logging into the PeopleSoft application. Signers can sign using their mobile devices.
To use this signature method, you must have an account with Adobe Sign. In addition, you must have Microsoft Word 2007 (minimum) on the Windows machine and the URL for the application server must be defined using the Installation Options – Supplier Contract Management page.
DocuSign: Use this signature method to sign documents using DocuSign.
This signature method provides cloud-based document signature lifecycle management and enables a contract specialist to prepare the document, route the document, and guide signatures in one step—there is no need to export the document for preparation and re-upload it into the PeopleSoft application. In addition, this signature method enables signers to sign documents without logging into the PeopleSoft application. Signers can sign using their mobile devices.
To use this signature method, you must have an account with DocuSign. In addition, you must have Microsoft Word 2007 (minimum) on the Windows machine and the URL for the application server must be defined using the Installation Options – Supplier Contract Management page.
Word: Use this signature method to sign documents using Microsoft Word.
To use this signature method, you must have Microsoft Word 2007 (minimum) on the Windows machine and the URL for the application server must be defined using the Installation Options – Supplier Contract Management page. In addition, users who are required to sign the document must have Microsoft Word 2007 (minimum) to sign the document.
Note these Implementation considerations for the technologies you use with digital signatures:
Adobe Acrobat product (.pdf): To use Adobe digital signatures, the contract documents will be converted to PDF. This requires Office Word 2007, or later version, to be installed on the windows machine. Previous releases of Oracle’s PeopleSoft Supplier Contract Management software required Adobe Acrobat to be installed on the same windows machine. This enables you to prepare a .pdf document for signature purposes from a Microsoft Word document. Internal and external users can sign documents using Adobe Reader.
Note: If you are using Microsoft Word 2007, you need to download a Microsoft add-in.
See Setting Up Document Comparison and Rendering
When documents are ready to be prepared for digital signatures, the document administrator clicks the Prepare for Signature button on the Document Management page. This renders the document as a .pdf file on the server-side, and then launches the PDF document on the client so that the document administrator can enable and certify (sign) the document. Each document administrator must also have Adobe Acrobat on the client in order to enable usage rights on the document so that others can sign it using the freeware Adobe Reader.
Microsoft Word (.docx): You can prepare a signable Microsoft Word 2007, or later version, document instead of a PDF. This method uses Microsoft Word to prepare a signable .docx file of the document instead of a PDF. The .docx file version of the document is intended for signing purposes only. Because this option requires all internal and external users to use Microsoft Word 2007, or later version, for signing purposes, you might find that it is more limited than using a PDF where the Adobe Reader is more readily available to all internal and external users.
Internal and external signatures: PeopleSoft Supplier Contract Management enables the collection of internal and external signatures. Depending on the organizations needs the document administrator can determine when to prepare documents for signature and when to collect them. For example, for a given document type, you can specify to collect internal signatures before, during, or after approval. And, likewise, send documents to contacts and dispatch documents to collect external signatures before or after approvals, and before or after internal signatures.
Online external signatures: As part of setting up digital signatures, you can also optionally define a framework that includes suppliers in document collaboration and online review and approval processes including the ability to sign the document. This requires that you have a supplier-facing web site available for external users to access contract documents for collaboration, review, and signatures. You can also choose to configure the system so that external signatures are always collected when sending or dispatching a PDF using an email attachment. If you select this method, external users sign and send the PDF back to the administrator, who then uploads the signed document on behalf of the external user.
Visible and invisible signatures: Visible signers are those signers whose signature labels appear on a contract document. You can only see an invisible signature in the signature properties of the document, and not in the document itself. You can use an invisible signature, for example, when you want to track a signature for non-repudiation purposes, but do not want to show the signature within the document itself.
You can add digital signature fields to a clause using these methods:
Generic signature fields for Adobe and Word signature methods.
You use a generic signature field for a given signature role, such as contract specialist, director, or vice president.
When a contract document is ready for digital signature, it is converted to a PDF and Adobe Acrobat automatically creates signature fields when it finds the word signature followed by underscores using Adobe’s Form Field Recognition feature.
When, for example, a director actually signs the signature field in a PDF, the signature information for the director can contain the visible details about him such as his name, title, and an image of his signature. This is the digital ID used in Adobe Acrobat. Using generic signatures are recommended because they reduce the maintenance of clauses and configuration of the system.
Note: The PeopleSoft Financials sample database contains some sample Microsoft Word clauses named CL_SAMPLE_PDF_SIGN1 (2, 3) for reference and use. These are sample clauses where signature fields have been inserted into Microsoft Word.
Specific user-signature fields for Adobe and Word signature methods.
This method for creating signature clauses provides each individual signer a unique signature field. You use rules to include the correct signature based on who the signer is for that document. This setup is not generally recommended because of long-term maintenance issues, but may work well if an organization typically has only a few specific signers for documents.
Note: In Adobe Acrobat, an advantage of using specific user- signature fields for each signer instead of generic fields is that the signer's name appears within the PDF list of signers so they can click on their name to obtain the signature field. This is instead of checking for a generic field such as director. However, with generic signature fields, you can also have the specialist manually change the PDF to replace the title with the signer's name as part of the document signature preparation.
Signature list on the document header versus signature fields in the document.
Within Document Management a list of signers is specified for each contract document. The list can be defaulted for each contract administrator. This list controls if a user is to have access to the Sign Document button on the Document Management page for signing, as well as routing a document internally before or after approvals for signatures depending on configuration. Depending on the variability of digital signatures required for your various documents the setup for this may be simple or more complex rules driven. For example, a simple approach is to always include a single signature clause with the number of signatures in the file, because it will always match n number of signers within the document header list.
A slightly more complex way to include a signature could be to provide a wizard question specifying the number of signers to drive a rule including the write signature clauses. And, using a more sophisticated solution is to use or create your own rule that includes the correct signature clauses based on the number of signers specified for a given document.
If you are using Adobe Acrobat digital signatures, a signature field is created by typing the text signature followed by underscores. If you are using Microsoft Word digital signatures, a signature field in a clause is created by inserting a Microsoft Word signature line where you specify the signer's name, title, and email address.
Signature fields for the Adobe Sign signature method.
Add signature fields to the document by entering Adobe Sign ‘text tags.’ Adobe uses the text tags to create signature fields in the PDF. These are some common text tags you can add to your document:
Text Tag Type
Required Text Tag Structure
Example
Signature field
{{_es_signerN_signature}}
where N is variable, representing the placement order within the document.
{{_es_signer1_signature}}
{{_es_signer2_signature}}
Signature field with email address for a signer
{{_es_signerN_signatureblock}}
where N is variable, representing the placement order within the document.
{{_es_signer1_signatureblock}}
{{_es_signer2_signatureblock}}
Initials field
{{_es_signerN_initials}}
where N is variable, representing the placement order within the document.
{{_es_ signer1_initials}}
{{_es_ signer2_initials}}
You must add a numerical value to each signature field when there is more than one field in a document; this creates unique signature fields.
If you do not add signature fields to the document, Adobe Sign automatically adds a signature block for each signer on a new page.
Signature fields for the DocuSign signature method.
DocuSign ‘anchor tags’ can be added to documents as placeholders for signatures and names. When you send the document for signing, the appropriate tags are associated with signers and placed in the specified locations in the PDF document. These are the anchor tags you can add to your document:
Anchor Tag Type
Required Anchor Tag Structure
Example
Signature
\sN\
where N is variable, representing the placement order within the document.
\s1\
\s2\
Name
\nN\
where N is variable, representing the placement order within the document.
\n1\
\n2\
Title
\tN\
where N is variable, representing the placement order within the document.
\t1\
\t2\
Date Signed
\dN\
where N is variable, representing the placement order within the document.
\d1\
\d2\
The position of the signature field for each signer is determined by the anchor tags within the document. DocuSign automatically guides signers to the location of the signature field.
If the document contains more anchor tags than signers, DocuSign will not create signature fields for the superfluous tags.
If there are more signers than anchor tags, signers without a designated signature field can sign anywhere in the document.
Adobe Digital Signature Fields
Previous releases of PeopleSoft Supplier Contract Management required the use of postscript files for Adobe digital signatures. This method has been changed an is no longer needed to use postscript files.
To create a signature field for Adobe Acrobat documents, you enter the word signature followed by underscores when editing a clause, section, or contract document in Microsoft Word. When a contract document is prepared for signature, the system converts the document to a PDF and the contract administrator uses the auto-detect form field recognition feature in Adobe Acrobat to create the signature fields. These Adobe Acrobat digital signature fields can then be signed by signers using Adobe Digital IDs.
To create a signature field, type the word signature followed by underscores into a Microsoft Word document. When a contract document is ready for digital signature, it is converted to a PDF and Adobe Acrobat automatically creates signature fields when it finds the word signature followed by underscores using Adobe’s Form Field Recognition feature.
Examples of signature fields in word documents:
This example illustrates Examples of Adobe Digital Signatures.
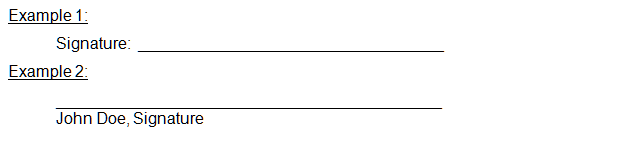
Note: The contract administrators who prepare the contract documents for Adobe digital signatures need to have Adobe Acrobat installed on the client machines.
Microsoft Word Digital Signatures
You create a signature field in the Microsoft Word document using the Microsoft Word - Signature Line feature. So, if you were to create a signature clause, edit the clause content in Microsoft Word, and insert the signature line object. When the entire contract document is prepared for signature, it will be converted to .docx file format where signers will be able to sign the document. The .docx file format is intended for signatures only and the .xml file remains as the editable document. After the signature process begins, the .xml contract document is in a read-only state and cannot be modified. The system will not display the Edit Document button.
The setup for Microsoft Word signatures requires that you edit the Microsoft Word versions of the signature clauses using Microsoft Word 2007, or later version, but in the .xml format, adding the appropriate signature fields within the clause. Generic signatures are recommended when possible. When using Microsoft Word to capture signatures you use generic signatures instead of using postscript files that were previously described for Adobe/PDF signature method.
Note: The requirement for using the .docx format is that all signers, both internal users and external suppliers, must use Microsoft Word 2007, or later version. Unlike the PDF format the .docx format is still a Microsoft Word document and in certain statuses can be edited. After the first signature, for example, the contract specialist, is placed on the document and the .docx file can no longer be modified itself unless all signatures are cleared. Therefore, you should take care when using a .docx format to ensure that the contract specialist signs the document as part of the prepare process, and as a follow-up ensure that the document signatures have not been cleared by other users.
Additionally, you must set the installation option Signature Method field value to Word and setup for installing Microsoft Word 2007, or later version, on the server.
See Setting Up PeopleSoft Integration Broker for Microsoft Word.